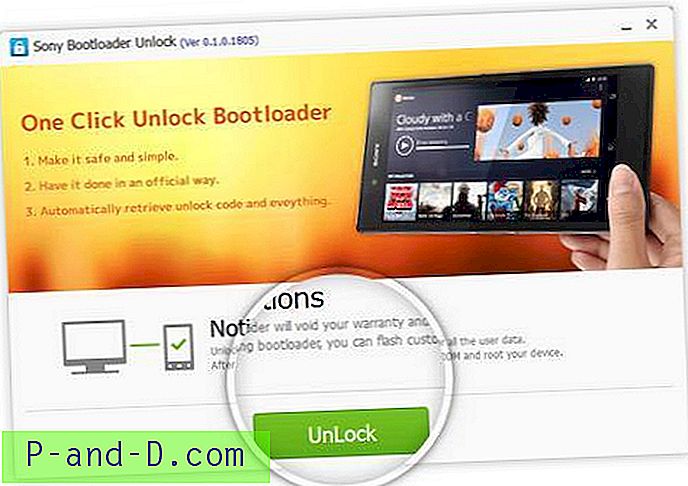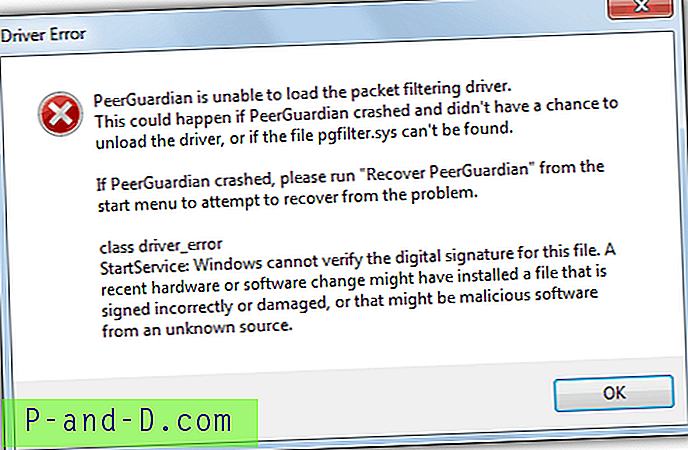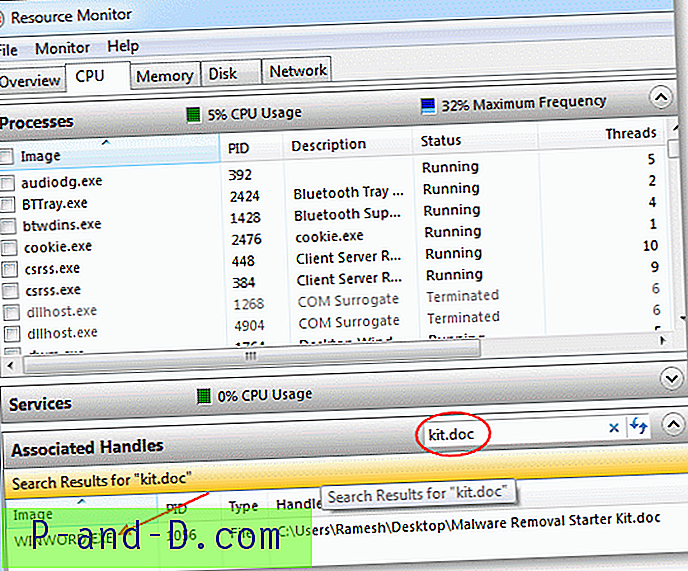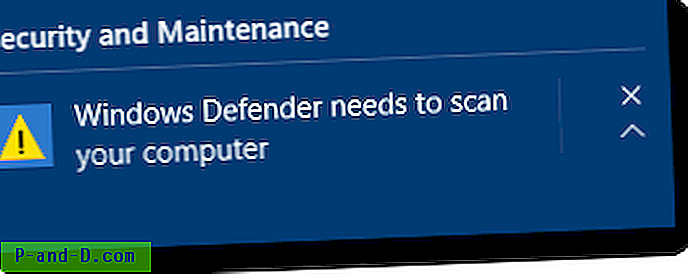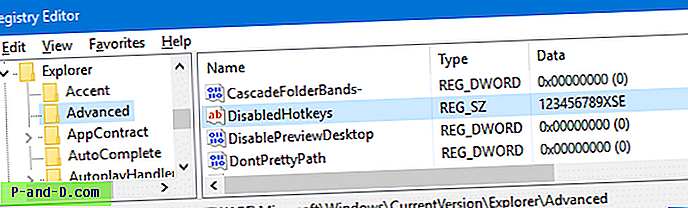Que vous aimiez la fonction Contrôle de compte d'utilisateur (UAC) dans Windows Vista, 7 et 8 ou non, l'utilisateur moyen de l'ordinateur doit toujours l'activer. C'est parce qu'il ne fait aucun doute que l'UAC est capable de bloquer certaines actions par des logiciels malveillants tels que l'ajout au démarrage global, la suppression ou la modification de fichiers situés dans Windows, l'installation de processus logiciels malveillants, etc. Il existe certainement des faiblesses dans l'UAC et il existe des moyens de contourner les restrictions UAC sur un système, mais tous les logiciels malveillants ne sont pas capables de faire ce qui est l'endroit où UAC peut fonctionner.

Malheureusement, l'efficacité de l'UAC diminuera probablement avec le temps pour de nombreux utilisateurs, car ils finissent généralement par appuyer sur Oui pour autoriser l'accès à un programme sans même regarder ce qui demande à s'exécuter, car ils sont si souvent invités à l'invite. Les utilisateurs expérimentés trouveront sans aucun doute l'UAC extrêmement ennuyeux et c'est la première chose que beaucoup d'entre nous désactivent après l'installation de Windows. Nous devons généralement garder l'UAC activé sur certains de nos systèmes de test pour simuler l'ordinateur d'un utilisateur normal lors de recherches ou de tests de logiciels.
Si vous gardez l'UAC activé, cela peut être assez ennuyeux lorsque vous utilisez souvent un logiciel et à chaque fois que vous l'exécutez, l'invite UAC apparaît. Le programme est parfaitement sûr, vous l'avez exécuté plusieurs fois, et pourtant Windows continue de le demander. Heureusement, il existe des moyens de contourner ce problème pour empêcher l'invite UAC d'apparaître pour les programmes que vous spécifiez et auxquels vous faites confiance, voici une sélection de façons de le faire. 1. Pass UAC
UAC Pass est un petit exécutable portable qui crée un raccourci UAC sans invite sur votre bureau par glisser-déposer. Lorsque vous double-cliquez sur le raccourci, il lancera votre programme et ne fera pas apparaître l'invite UAC. Cela est rendu possible en ajoutant automatiquement l'application au Planificateur de tâches Windows, puis le raccourci démarre simplement la tâche avec des privilèges élevés.
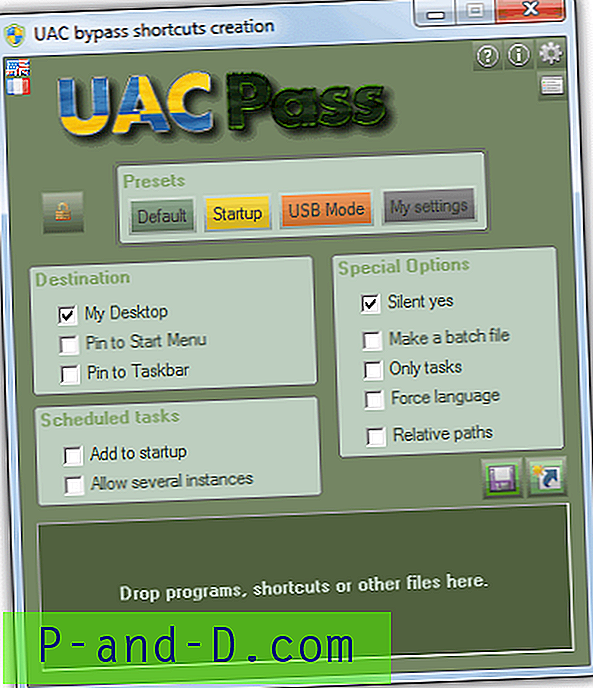
Il existe des options prédéfinies dans UAC Pass qui vous permettent de créer un raccourci pour différents scénarios tels qu'un lecteur USB, une entrée de démarrage ou le bureau, et peuvent épingler le menu Démarrer et la barre des tâches. Vous pouvez également créer une tâche planifiée démarrée avec Windows, autoriser plusieurs instances, créer un fichier de commandes, forcer la langue et les chemins d'accès relatifs. Pour la plupart des situations, le préréglage par défaut devrait très bien fonctionner.
Pour créer le raccourci de contournement UAC, tout ce que vous avez à faire est de déposer un programme ou un raccourci sur la fenêtre, et il créera automatiquement une tâche planifiée, puis créera le raccourci à l'emplacement choisi qui lancera la tâche. Pour supprimer le raccourci, vous pouvez le glisser-déposer à nouveau sur UAC Pass pour supprimer le programme du Planificateur de tâches Windows, puis supprimer manuellement le raccourci. Sinon, supprimez simplement le raccourci, puis accédez au Planificateur de tâches Windows et supprimez la tâche. UAC Pass fonctionne sous Windows Vista, Windows 7 et 8 32 bits et 64 bits.
Télécharger UAC Pass
2. Raccourci UAC Trust
Le raccourci de confiance UAC vous permet de désactiver le contrôle de compte d'utilisateur pour une application spécifique, en définissant un raccourci de confiance. Ce programme fonctionne légèrement différemment de UAC Pass car il ne crée pas de tâche planifiée et utilise son propre service pour élever le programme. Après l'installation, un gestionnaire de bacs de raccourcis de confiance UAC sera ajouté au démarrage de Windows, ce qui vous permet de démarrer le service et de créer un raccourci de confiance.
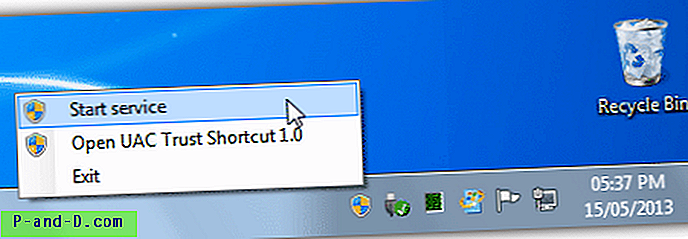
Pour créer un raccourci de confiance, cliquez avec le bouton droit sur l'icône de la barre d'état et sélectionnez «Ouvrir UAC Trust Shortcut 1.0». Une fenêtre apparaîtra où vous pourrez ajouter le nom du programme que vous souhaitez ajouter à la liste blanche, recherchez le programme et cliquez sur le lien Ajouter maintenant. Le raccourci approuvé sera ajouté au bureau et vous pouvez maintenant exécuter le programme à partir du raccourci approuvé sans obtenir l'invite UAC. Il existe en fait une étape supplémentaire que vous devez effectuer en premier, sinon le raccourci de confiance invitera toujours l'avertissement de contrôle de compte d'utilisateur.
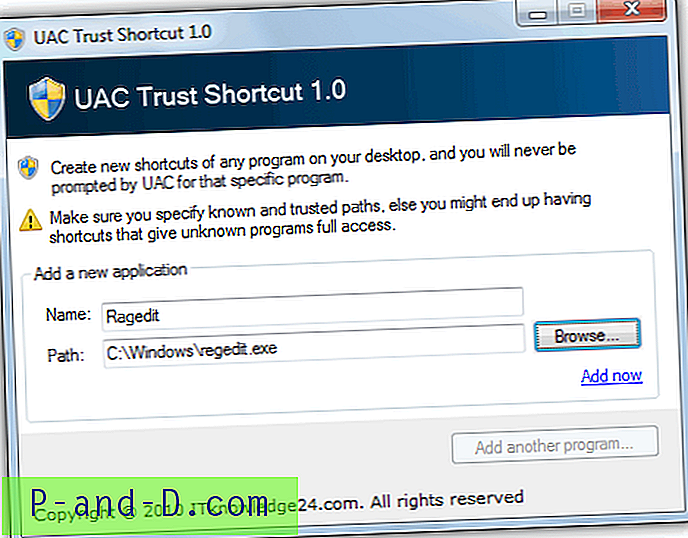
Vous devez démarrer manuellement le service d'arrière-plan (tracer.exe) à partir du gestionnaire de bacs de raccourcis de confiance UAC (qui nécessite une élévation UAC) chaque fois que vous redémarrez ou vous déconnectez de votre session Windows. Vous pouvez lancer autant de raccourcis approuvés que vous le souhaitez sans obtenir l'invite UAC lorsque vous êtes connecté. Le raccourci de confiance UAC ne prend pas en charge les arguments de ligne de commande et ne fonctionne pas avec les fichiers de commandes. Il fonctionne sur Windows 7 32 bits et 64 bits. Assurez-vous de télécharger la bonne version, sinon la configuration échouera à l'installation.
Télécharger UAC Trust Shortcut 32 bits | 64 bits
3. ElevatedShortcut
ElevatedShortcut est un programme assez similaire dans son fonctionnement à UAC Pass et vous permet de créer un raccourci Windows pour élever le niveau de privilège du programme que vous essayez d'exécuter afin qu'il n'a pas besoin que l'invite UAC apparaisse. Une tâche planifiée est créée avec l'option «Exécuter avec les privilèges les plus élevés», et le raccourci appelle et exécute la tâche.
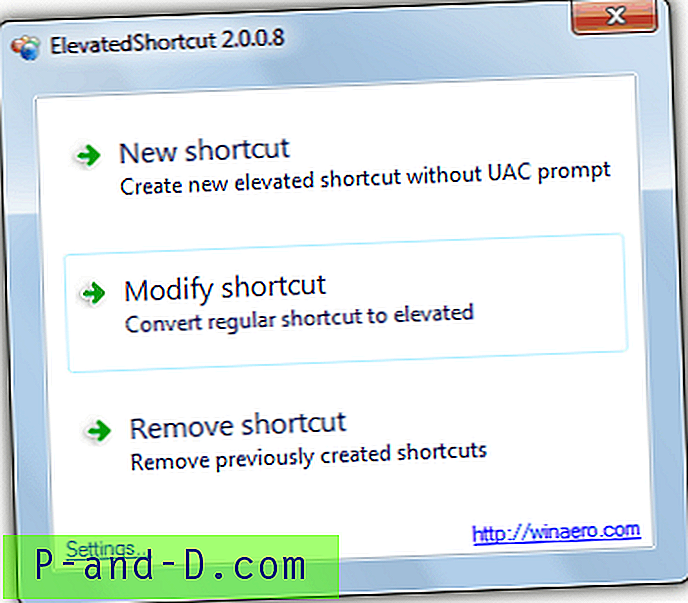
ElevatedShortcut est un programme portable et a une version séparée pour Windows Vista et 7, et une autre pour Windows 8 dans le fichier zip. Exécutez simplement l'exécutable approprié et il fera apparaître la fenêtre principale où vous avez le choix de créer un nouveau raccourci, de modifier un raccourci existant ou de supprimer celui que vous avez créé précédemment. Il y a aussi une option dans Paramètres pour ajouter une entrée dans le menu contextuel de l'Explorateur.
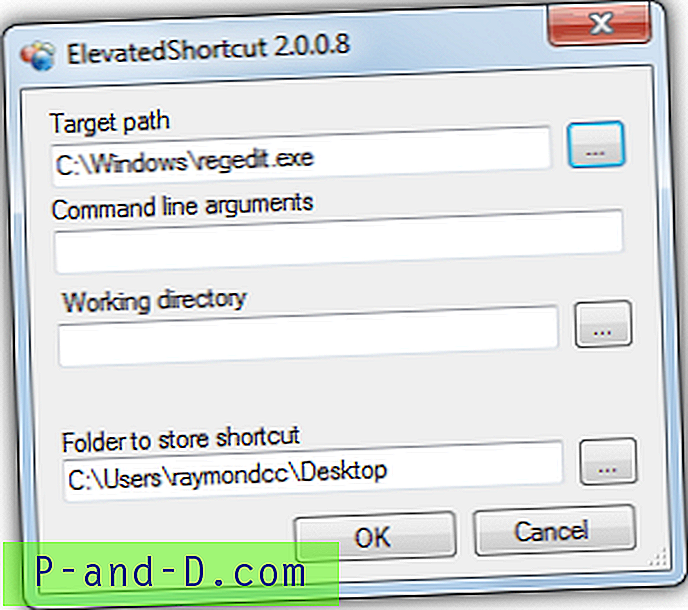
En cliquant sur un nouveau raccourci, une nouvelle fenêtre apparaîtra dans laquelle vous trouverez le fichier exécutable, fournissez les arguments de ligne de commande facultatifs et un répertoire de travail si nécessaire. Recherchez ensuite le dossier dans lequel vous souhaitez placer le raccourci et cliquez sur le bouton OK. Le bouton Supprimer le raccourci vous montrera quelles tâches planifiées ont été précédemment créées ainsi que les raccourcis qui l'accompagnent, cochez simplement la case pour supprimer ce que vous ne souhaitez pas et cliquez sur le bouton.
ElevatedShortcut
4. L'astuce du Planificateur de tâches
Si vous rencontrez des problèmes avec l'un des outils qui utilisent le raccourci du Planificateur de tâches pour élever l'application, ou si vous souhaitez simplement savoir comment cela se fait, vous pouvez toujours créer une tâche planifiée vous-même. Ce n'est pas difficile et ne prend qu'une minute ou deux à configurer. Voici les étapes à suivre pour exécuter un programme sous le Planificateur de tâches avec les privilèges les plus élevés pour contourner l'invite UAC.
1. Cliquez sur le bouton Démarrer et tapez Planificateur de tâches dans la barre des programmes et fichiers de recherche et appuyez sur Entrée. Ou allez dans Panneau de configuration -> Outils d'administration -> Planificateur de tâches.
2. Cliquez sur Action dans le menu et sélectionnez Créer une tâche . Remplissez les cases Nom et Description puis ASSUREZ-VOUS de cocher la case «Exécuter avec les privilèges les plus élevés». Il s'agit de l'option qui élève la tâche pour contourner l'invite UAC.
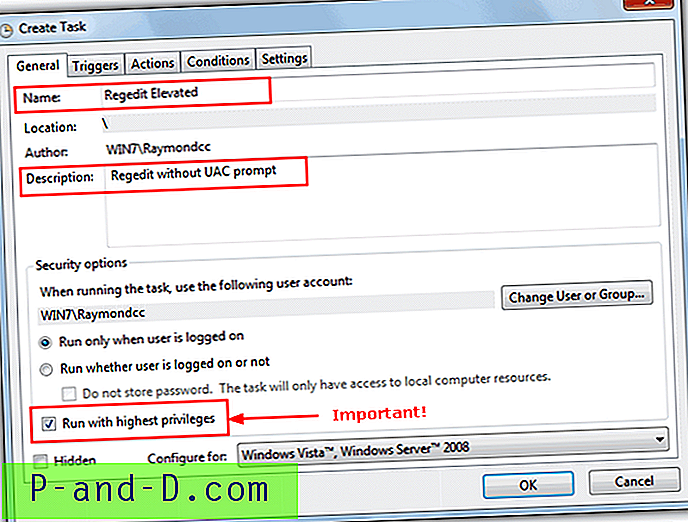
3. Accédez à l'onglet Actions et cliquez sur le bouton Nouveau .
4. Assurez-vous que l'option «Démarrer un programme» est sélectionnée et recherchez le programme que vous souhaitez exécuter sans invite UAC et cliquez sur OK. Si vous le souhaitez, vous pouvez également spécifier des arguments de ligne de commande.
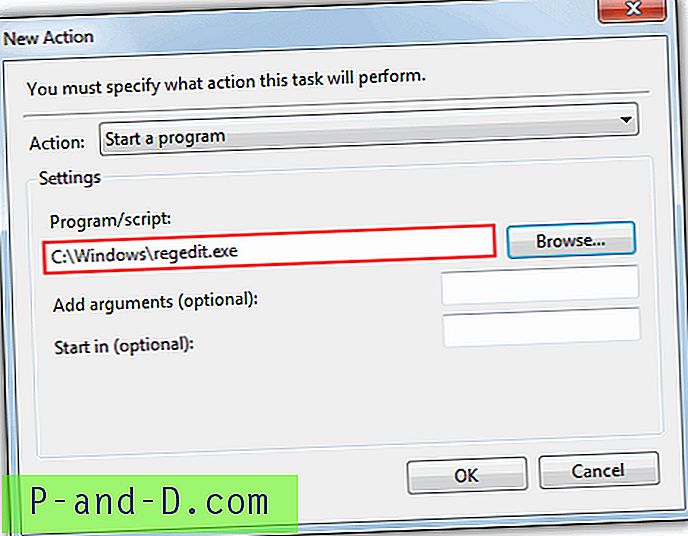
5. Maintenant, allez dans l'onglet Paramètres et assurez-vous que «Autoriser l'exécution de la tâche à la demande» est sélectionné, ce qui devrait déjà être activé. Cliquez sur le bouton OK pour créer la tâche et vous devriez voir la tâche ajoutée à la bibliothèque du planificateur de tâches.
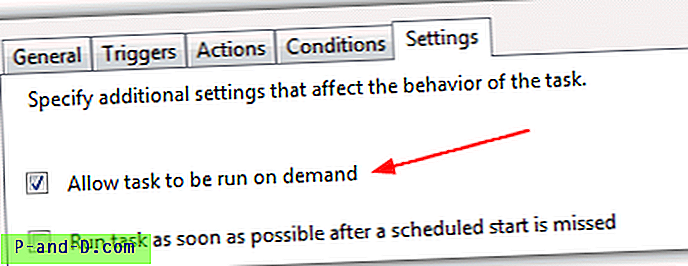
6. Vous pouvez soit exécuter manuellement le programme directement à partir du Planificateur de tâches en cliquant avec le bouton droit sur la tâche et sélectionner Exécuter, soit créer un raccourci qui est très utile lorsque vous souhaitez le mettre au démarrage ou simplement double-cliquer pour l'ouvrir rapidement. Pour créer un raccourci, cliquez avec le bouton droit sur le bureau et sélectionnez Nouveau -> Raccourci. Tapez ce qui suit dans la zone d'emplacement et cliquez sur Suivant.
schtasks / run / TN "{Nom de la tâche}"
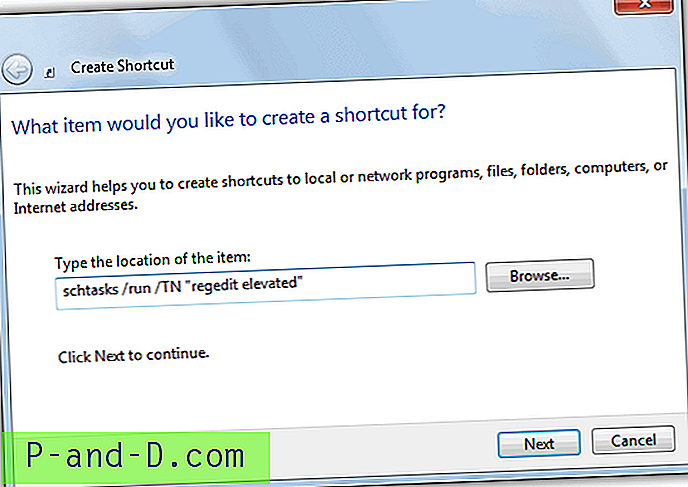
Vous devrez évidemment changer le nom de la tâche entre guillemets pour le nom de la tâche que vous avez utilisée à l'étape 2. N'importe quel nom peut être utilisé pour le raccourci, puis cliquez sur le bouton Terminer. Chaque fois que vous devez exécuter le programme sans l'invite UAC ennuyeuse, exécutez simplement le raccourci qui a été créé. Vous pouvez même placer le raccourci dans le dossier de démarrage afin qu'il s'exécute avec les privilèges les plus élevés sans vous inviter à autoriser le programme suivant à apporter des modifications à l'ordinateur.
Si vous désactivez totalement le contrôle de compte d'utilisateur, vous n'avez pas besoin d'utiliser ces méthodes, mais il est bon de savoir qu'il existe un moyen de contourner la restriction UAC de différentes manières si nécessaire. Si vous avez activé le contrôle de compte d'utilisateur et souhaitez le conserver de cette façon, ou si vous souhaitez autoriser un autre utilisateur à accéder à un fichier sécurisé sans avoir besoin d'une invite, ces conseils peuvent être utiles si vous devez exécuter certains programmes nécessitant une élévation au démarrage. .