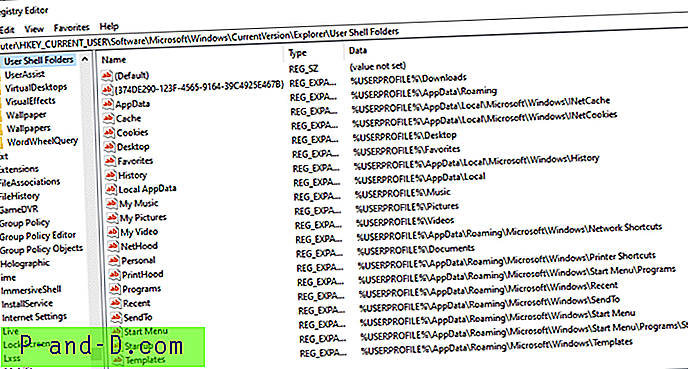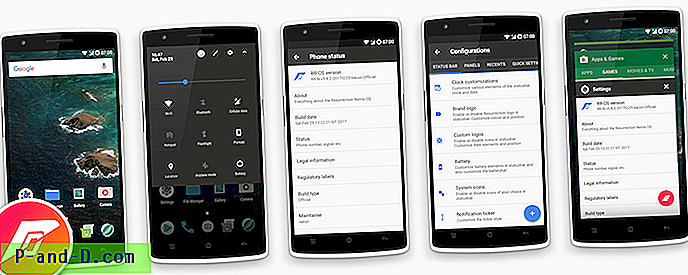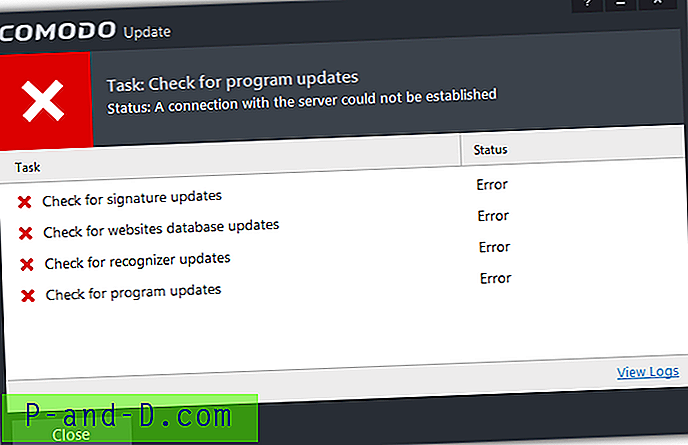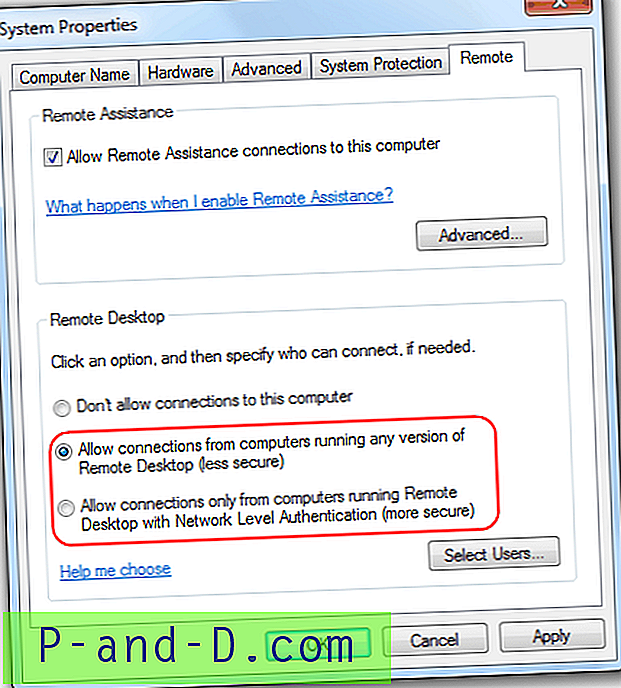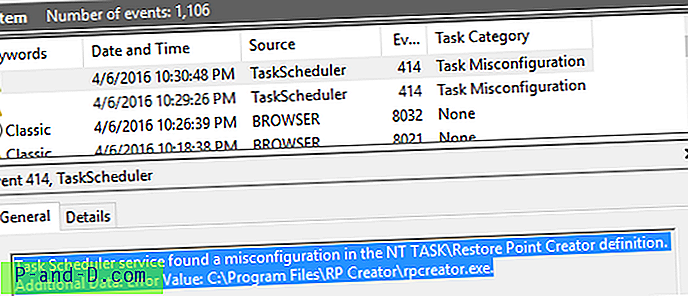Lorsque votre système d'exploitation Windows développe des problèmes, vous souhaiterez soit essayer de dépanner et résoudre les problèmes vous-même, soit remettre l'ordinateur à quelqu'un d'autre. Pour faciliter le dépannage, Windows dispose d'un système de journalisation intégré qui permet de surveiller de nombreuses opérations sur l'ordinateur et d'enregistrer les résultats. Ceux-ci sont appelés journaux d'événements et vous pouvez afficher tout ce qui a été enregistré dans les journaux avec l'Observateur d'événements intégré.
Grâce à l'Observateur d'événements, les journaux peuvent afficher toutes sortes d'informations intéressantes. Cela inclut ce qui se passe pendant la sécurité, les événements du programme et du système, les installations et désinstallations de logiciels ou de pilotes, les résultats de démarrage et d'arrêt du service Windows et les événements de matériel ou de composants Windows.
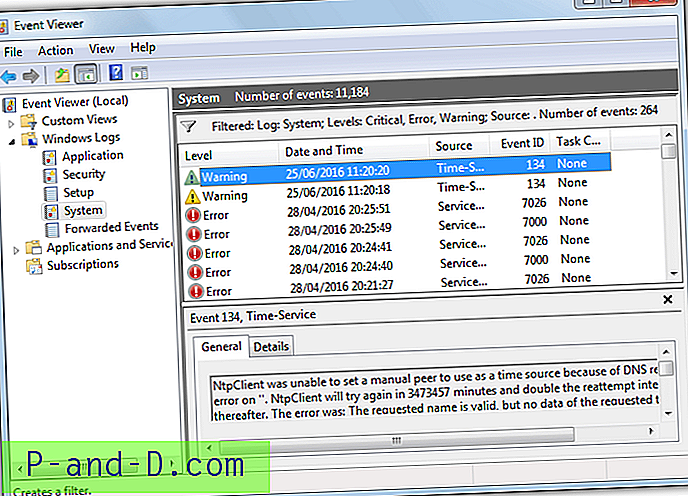
Bien qu'il s'agisse d'une ressource très utile pour tracer et résoudre une série de problèmes différents, l'Observateur d'événements lui-même peut être difficile à lire et à interpréter en raison de la quantité de données affichées. Heureusement, il existe d'autres outils qui peuvent afficher les journaux des événements et les rendre plus faciles à lire. Voici cinq observateurs d'événements alternatifs gratuits à regarder. 1. MyEventViewer
Pour un utilitaire rapide et sans fioritures pour afficher les journaux des événements Windows, MyEventViewer de Nirsoft est un bon candidat pour le travail. C'est un exécutable autonome portable et ne fait que 50 Ko pour la version 32 bits et 120 Ko pour la version 64 bits. Pour un si petit utilitaire, il dispose d'un certain nombre d'options pour contrôler ce qui est affiché dans les journaux des événements et comment il est affiché.
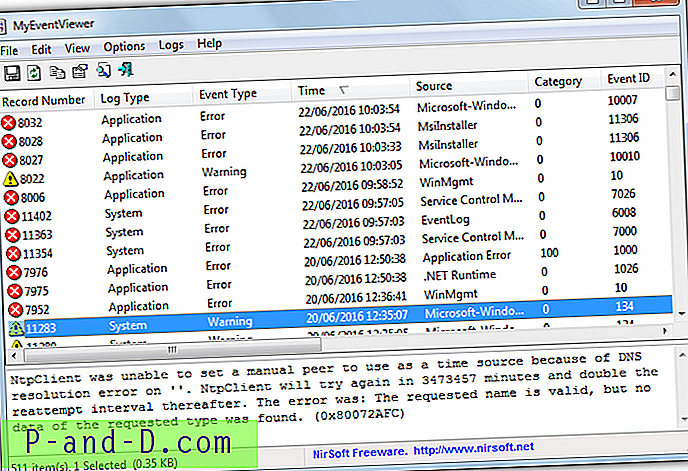
Un problème lorsque vous lancez MyEventViewer est qu'il charge d'abord tous les journaux d'événements, ce qui prend du temps s'il y a des dizaines de milliers d'entrées. Pour vous aider, vous pouvez appuyer sur F9 pour afficher la fenêtre Options avancées. Cela permet de réduire la quantité d'entrées de journal à charger en utilisant des filtres d'heure et de date, en chargeant uniquement xxx nombre d'entrées ou en utilisant des mots clés spécifiques d'inclusion / exclusion. Cette fenêtre peut également être affichée au démarrage du programme avec Options> Afficher la fenêtre de filtrage avancé au démarrage.
Des journaux spécifiques peuvent être exclus à l'aide du menu Journaux et les entrées de réussite ou d'erreur peuvent être filtrées à partir du menu Options> Filtre de type d'événement. MyEventViewer a également une fonction d'actualisation automatique de sorte que la fenêtre affiche les derniers événements toutes les quelques secondes. Le volet inférieur qui affiche le texte du journal peut être un peu difficile à lire, mais ne devrait pas poser de problème pour les utilisateurs plus avancés. Une autre option utile est la possibilité d'effacer des journaux d'événements spécifiques si vous êtes sûr que les données du journal ne sont plus nécessaires.
Télécharger MyEventViewer
2. Outils WMI
WMI Tools est un outil de visualisation général pour toutes les informations provenant de Windows Management Instrumentation (WMI). Cela comprend les informations sur le matériel, les logiciels et Windows, ainsi que les informations sur les processus et les services. Une autre fonctionnalité des outils WMI est qu'il lit également les journaux des événements système et affiche les données dans une interface utilisateur facile à lire.
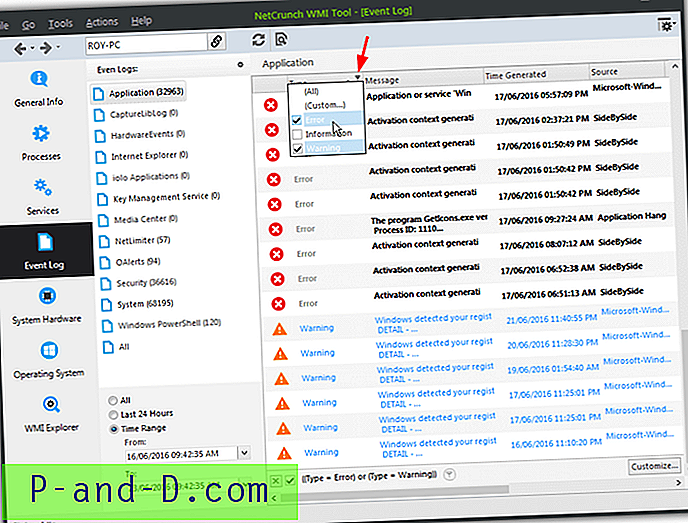
Seul un programme d'installation est disponible au téléchargement, bien que vous puissiez facilement le déballer avec Universal Extractor. Il n'y a qu'un exécutable et un fichier XML requis pour que le programme fonctionne une fois extrait. Exécutez le programme et cliquez sur Journal des événements . Les journaux se chargent en fait rapidement pour commencer car seules les entrées des dernières 24 heures sont affichées. Vous pouvez modifier le filtre pour afficher toutes les entrées ou configurer une plage de temps personnalisée par défaut pour les 7 derniers jours.
Double-cliquez sur une entrée de journal pour afficher toutes les informations disponibles dans une fenêtre contextuelle. Si vous souhaitez uniquement consulter les avertissements ou les erreurs et filtrer les entrées de réussite, cliquez sur la petite icône de filtre dans le coin supérieur droit de l'en-tête de colonne Type . Cochez ensuite les cases d'avertissement et d'erreur.
Télécharger les outils WMI
3. Explorateur du journal des événements
L'Explorateur de journaux d'événements est l'outil de visualisation des journaux d'événements le plus dédié et probablement le plus complet en dehors de l'Observateur d'événements Windows lui-même. Il dispose également d'une multitude d'options, notamment de multiples fenêtres de journal à onglets, la recherche Internet d'ID d'événement ou la recherche dans la base de connaissances Microsoft, l'alerteur d'événement, le planificateur d'événements, des options de recherche et de filtrage avancées, l'assistant d'ajout d'ordinateurs, des signets et des fonctionnalités d'interface utilisateur comme le codage couleur.
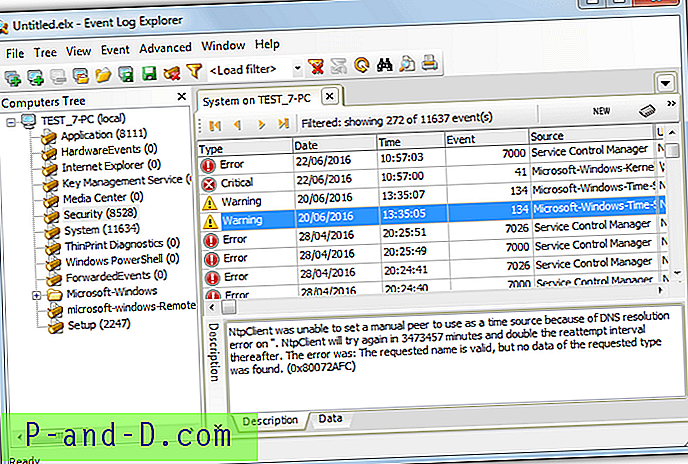
Comme WMI Tools, Event Log Explorer est uniquement fourni en tant que programme d'installation, bien que Universal Extractor extrait à nouveau ses fichiers pour fonctionner de manière portable. Un autre inconvénient est que le programme a besoin d'une clé d'enregistrement pour pouvoir utiliser la version gratuite pour un usage personnel. Cependant, vous pouvez entrer des détails aléatoires dans le formulaire en ligne et la clé d'enregistrement apparaîtra sur la page de remerciements pour l'inscription.
Ouvrez un journal des événements en développant l'arborescence de l'ordinateur sur la gauche et en double-cliquant sur le journal pour afficher, double-cliquez sur une entrée de journal pour obtenir les informations disponibles. Le bouton Filtrer jaune dans la barre d'outils est très utile. Il peut inclure ou exclure des types d'événements et filtrer par date et heure, ID d'événement, texte spécifique et de nombreux autres critères. Il est également possible d'ouvrir, de fermer, d'effacer, de fusionner, d'exporter et de sauvegarder des journaux individuels.
Télécharger Event Log Explorer
4. Observateur d'événements Windows Plus
L'Observateur d'événements Windows Plus présente de bons et de mauvais points. Les avantages sont qu'il est portable, très facile à utiliser et que personne ne risque d'être dérouté par des fonctions et des fonctionnalités supplémentaires car il n'y en a pas beaucoup à proprement parler. Les informations du journal sont affichées de manière claire et claire, mais il n'y a aucun moyen de filtrer ou de trier les entrées du journal, ce qui rend la visualisation de tout dans les grands journaux problématique. Le chargement et le classement des données de journal sont également assez lents par rapport aux autres visualiseurs de journal des événements.
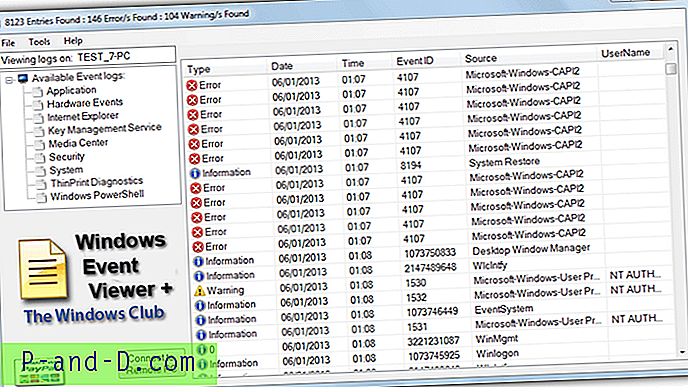
L'utilisation est facile, cliquez simplement sur le journal à gauche et double-cliquez sur n'importe quelle entrée pour obtenir des informations plus détaillées et la possibilité d'exécuter une recherche via le support Microsoft ou un moteur de recherche principal. Il n'y a pas grand-chose d'autre à dire à part l'option de se connecter aux journaux d'événements distants et à quelques outils système tels que SFC et Vérifier le disque dans le menu Outils.
Télécharger Windows Event Viewer Plus
5. Moniteur de fiabilité de Windows
La plupart des utilisateurs de Windows ne sauront pas qu'en plus de l'Observateur d'événements standard, depuis Windows Vista, il existe également un autre outil intégré appelé Reliability Monitor. Il lit les mêmes journaux d'événements que l'Observateur d'événements, mais affiche les résultats d'une manière beaucoup plus facile à comprendre et plus conviviale. Au lieu de parcourir d'énormes listes, vous pouvez voir en un coup d'œil si des avertissements ou des erreurs se sont produits un jour spécifique via une interface utilisateur plus attrayante visuellement.
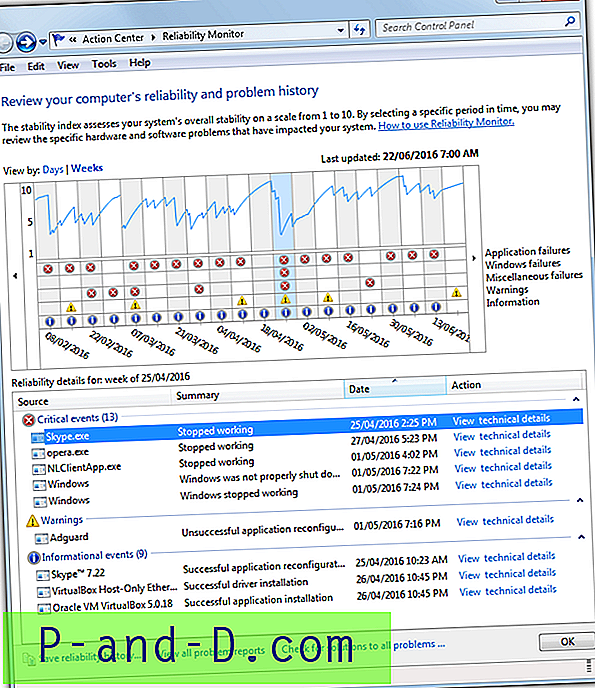
Le moniteur de fiabilité peut être ouvert de plusieurs façons, tapez «fiabilité» dans Démarrer, utilisez «perfmon / rel» dans la boîte de dialogue Exécuter ou un raccourci sur le bureau, ou accédez à Panneau de configuration> Centre d'action> Maintenance> Afficher l'historique de fiabilité. La fenêtre en haut affiche un score de fiabilité global sur 10, basé sur le nombre de problèmes rencontrés au cours de la période. Les icônes rouges indiquent les pannes de Windows ou de logiciels, les icônes jaunes sont pour les avertissements (généralement les échecs d'installation ou de désinstallation) et le bleu représente les informations, généralement les messages de réussite.
Cliquer sur un jour ou une semaine spécifique remplira la fenêtre inférieure avec quels programmes ont provoqué chaque événement. À partir de là, vous pouvez cliquer sur Afficher les détails techniques et voir des informations plus détaillées sur l'événement ou demander au centre de maintenance de vérifier et de voir s'il peut trouver des solutions aux erreurs. Bien que le moniteur de fiabilité ne fournisse pas d'informations détaillées pour les utilisateurs avancés, il en montre suffisamment pour les autres qui essaient de résoudre leurs propres problèmes.
![[Correctif] MegaBox HD ne peut pas lire la vidéo / Aucune connexion / Ne fonctionne pas / Aucun téléchargement](http://p-and-d.com/img/software-apps/118/megabox-hd-cannot-play-video-no-connection-not-working-no-downloads.png)