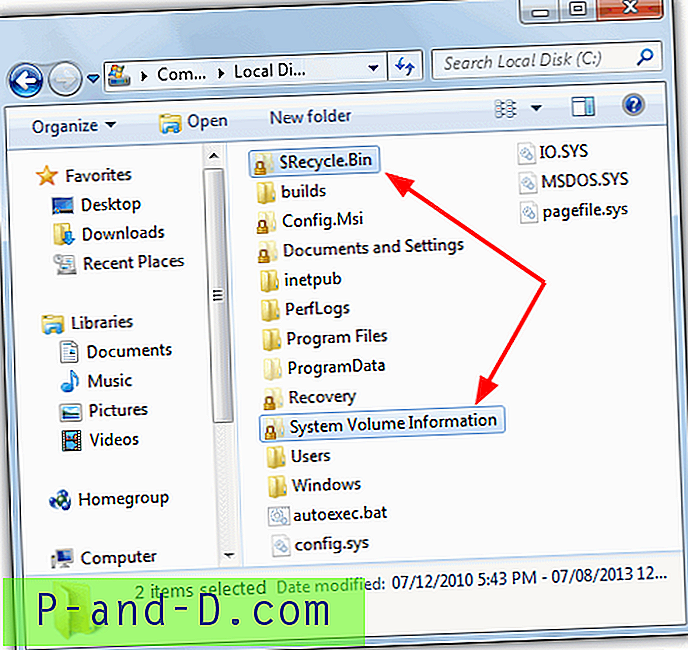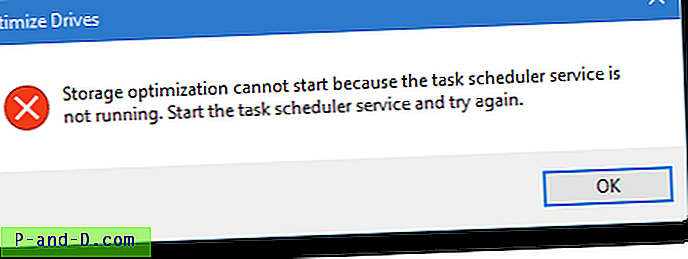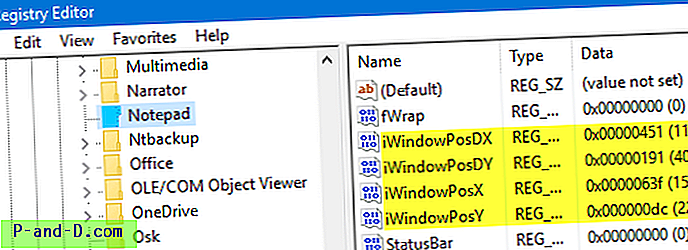L'ajout d'un mot de passe à votre compte utilisateur est un moyen évident d'augmenter la sécurité et de sécuriser un peu vos données. Vous pouvez configurer un mot de passe lors de la création du compte ou plus tard lorsque vous en ressentez le besoin. C'est assez simple et vous allez simplement dans les options du compte utilisateur dans le Panneau de configuration ou Paramètres et utilisez l'option créer un nouveau mot de passe. À partir de là, le mot de passe sera requis pour se connecter et par d'autres utilisateurs pour des privilèges élevés si vous êtes administrateur.
Si vous ou quelqu'un d'autre oubliez votre mot de passe ou si vous ne le savez pas parce que le mot de passe a été modifié, cela devient un problème. Bien que vous puissiez créer un disque de réinitialisation de mot de passe sous Windows, vous ne pouvez pas créer le disque si vous ne connaissez pas le mot de passe actuel. Il existe également d'autres façons de modifier le mot de passe dans Windows, mais vous devez toujours connaître le mot de passe actuel avant d'utiliser la plupart d'entre eux.

Il existe également plusieurs méthodes tierces pour réinitialiser ou modifier le mot de passe. Quelque chose comme Kon-Boot peut contourner complètement le mot de passe pendant la connexion tandis qu'un utilitaire comme Éditeur de mot de passe Windows hors ligne peut effacer le mot de passe. Ici, nous allons montrer quelques moyens simples de réinitialiser ou de modifier le mot de passe utilisateur sans connaître le mot de passe actuel.
Ces méthodes ci-dessous fonctionneront sur les comptes d'utilisateurs locaux pour Windows XP, Vista, 7, 8.x et 10. Elles ne fonctionneront pas pour les utilisateurs de Windows 8.x et 10 qui sont connectés avec un compte de messagerie Microsoft. Pour modifier le mot de passe sur le compte de messagerie, vous devez suivre le processus de mot de passe oublié en ligne. Remarque: pour la plupart de ces méthodes, vous devrez connaître le mot de passe ou pouvoir vous connecter à au moins un compte administrateur sur le système afin de modifier le mot de passe. Si vous ne l'avez pas, une autre méthode de réinitialisation du mot de passe sera nécessaire. Utilisez un disque de réinitialisation de mot de passe tiers ou l'astuce de connexion à l'invite de commandes qui est la dernière méthode de notre liste.
Changer le mot de passe du compte utilisateur avec un utilitaire
Un moyen facile de modifier le mot de passe de l'utilisateur est d'exécuter un petit outil simple qui le fait pour vous en quelques clics. Voici 2 programmes portables à regarder.
XP Password Manager
Comme vous pouvez probablement le dire par son nom, ce changeur de mot de passe existe depuis des années et a été initialement conçu pour changer les mots de passe dans Windows XP. Comme la méthode pour changer les mots de passe des utilisateurs est la même maintenant qu'elle l'était à l'époque, cet outil fonctionne également parfaitement sous Windows Vista, 7, 8, 8.1 et 10. La seule exigence est de cliquer avec le bouton droit et d'exécuter le programme en tant qu'administrateur si vous ne le faites pas. Je n'ai pas tous les droits.
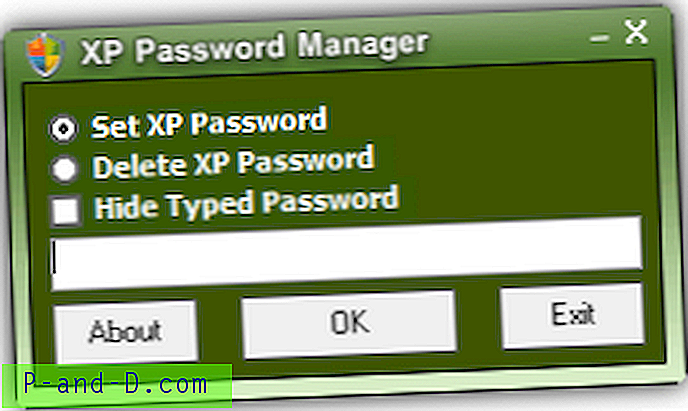
XP Password Manager fonctionne uniquement pour le compte d'utilisateur actuellement connecté, ce qui limite quelque peu son utilisation. Il suffit d'exécuter le programme et de choisir de définir un nouveau mot de passe ou de supprimer le mot de passe, ce qui signifie que vous n'aurez rien à saisir. Entrez un nouveau mot de passe dans la case si vous en créez un et appuyez sur le bouton OK . L'option de masquer les mots de passe saisis est utile si vous souhaitez empêcher quiconque de voir ce que vous tapez.
Télécharger XP Password Manager
Changeur de mot de passe de compte d'utilisateur Raymondcc
Cet outil a été développé par nous-mêmes et est inspiré par XP Password Manager d'Arash Veyskaram ci-dessus. Le compte de changement de mot de passe du compte utilisateur présente quelques avantages en plus d'une interface et d'un texte d'interface utilisateur plus récents. Tout d'abord, cet outil fonctionne également sur d'autres comptes d'administrateur ou d'utilisateur locaux que vous pouvez sélectionner dans une liste déroulante. Deuxièmement, il existe une option pour créer un mot de passe aléatoire à 8 caractères si vous pensez qu'un autre utilisateur est susceptible de connaître ou de deviner un mot de passe manuel.
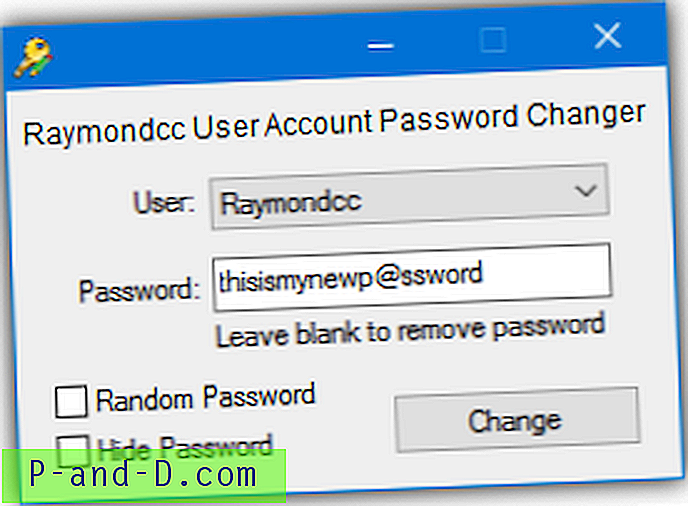
Exécutez l'outil avec des privilèges d'administrateur, sélectionnez l'utilisateur dans la liste déroulante puis choisissez de définir un mot de passe nouveau ou vide. Entrez un nouveau mot de passe dans la case ou laissez-le vide pour effacer le mot de passe actuel. Vous pouvez également cocher la case aléatoire pour créer un mot de passe aléatoire à 8 caractères qui utilise une combinaison de majuscules, de minuscules et de caractères spéciaux. Utilisez la case à cocher masquer pour que personne ne puisse voir ce que vous tapez. Appuyez sur Modifier pour valider les modifications du mot de passe du compte.
Télécharger Raymondcc User Account Password Changer
Remarque: sachez que ces outils peuvent produire des faux positifs dans les logiciels antivirus et les scanners en ligne car ils essaient de changer les mots de passe des utilisateurs. C'est évidemment classé comme une activité malveillante, mais c'est en fait ce que vous essayez intentionnellement de faire.
Modifier le mot de passe du compte à partir de la gestion de l'ordinateur
Outre l'utilisation des outils ci-dessus pour modifier le mot de passe d'un compte d'utilisateur, il est étonnamment facile de le faire directement à partir de Windows via la gestion de l'ordinateur.
1. Ouvrez Gestion de l'ordinateur, vous pouvez procéder de plusieurs manières. Cliquez avec le bouton droit sur Ordinateur / Ce PC et cliquez sur Gérer, tapez compmgmt.msc dans la boîte de dialogue Exécuter Win + R ou accédez à Panneau de configuration> Outils d'administration> Gestion de l'ordinateur.
2. Dans Gestion de l'ordinateur, accédez à Outils système> Utilisateurs et groupes locaux> Utilisateurs. Là, vous verrez la liste des utilisateurs, y compris les comptes administrateur et invité intégrés. Cliquez avec le bouton droit sur le compte d'utilisateur pour le mot de passe que vous souhaitez modifier et sélectionnez Définir le mot de passe .
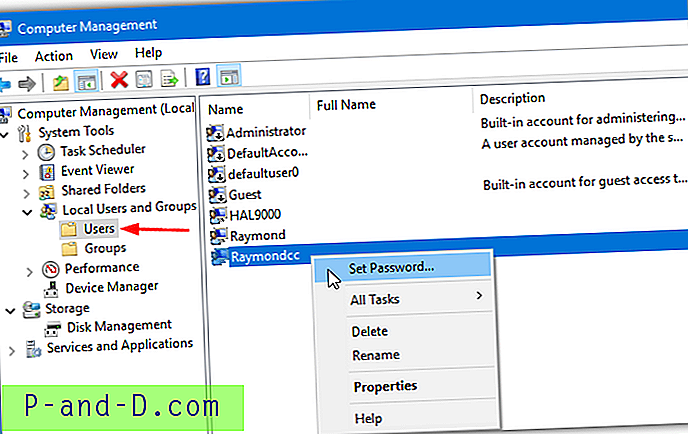
3. Prenez note de la fenêtre d'avertissement et cliquez sur Continuer lorsque vous êtes prêt à continuer. Entrez ensuite le nouveau mot de passe deux fois dans les cases et cliquez sur OK pour enregistrer les modifications. Laissez les cases vides et appuyez sur OK pour supprimer le mot de passe actuel.
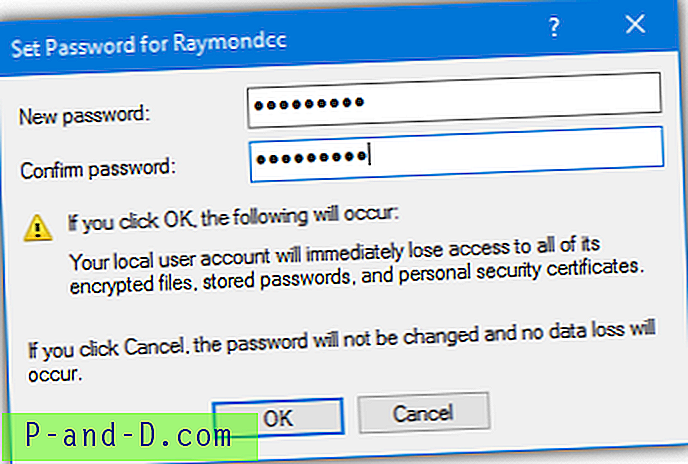
Bien qu'il s'agisse d'une interface Windows standard, vous n'êtes pas invité à fournir le mot de passe actuel avant d'effacer ou de modifier. Vous avez besoin de privilèges d'administrateur pour utiliser cette option si vous êtes un utilisateur standard, bien que les administrateurs ne soient pas invités, même si le contrôle de compte d'utilisateur (UAC) est activé.
Modifier le mot de passe du compte à partir de l'invite de commandes
Cette méthode est plus adaptée aux utilisateurs avancés et peut être utilisée dans des scripts et des fichiers batch. C'est également la méthode utilisée en arrière-plan par les deux utilitaires ci-dessus pour changer le mot de passe.
1. Ouvrez une invite de commande administrateur en cliquant sur Démarrer ou en appuyant sur la touche Win et en tapant cmd, puis maintenez Ctrl + Maj et appuyez sur Entrée. Ou cliquez avec le bouton droit sur Démarrer et choisissez Invite de commandes (Admin) pour Windows 8.1 ou 10.
2. Le mot de passe peut en fait être modifié de plusieurs façons. Tapez l'une des commandes suivantes dans l'invite et appuyez sur Entrée. Tapez "net user" sans arguments pour une liste de noms d'utilisateurs.
mot de passe du nom d'utilisateur net
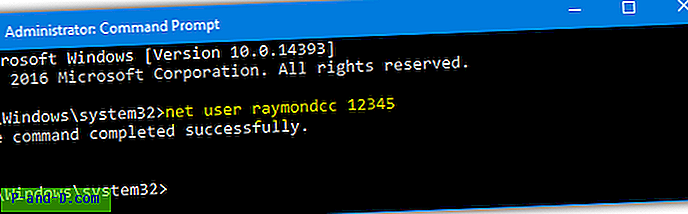
Cela changera simplement le mot de passe pour le nom d'utilisateur que vous spécifiez en utilisant le mot de passe que vous avez entré. Par exemple, l'utilisateur net raymondcc 12345. Assurez-vous de mettre le nom d'utilisateur ou le mot de passe entre guillemets si l'un ou l'autre contient des espaces.
nom d'utilisateur net utilisateur *
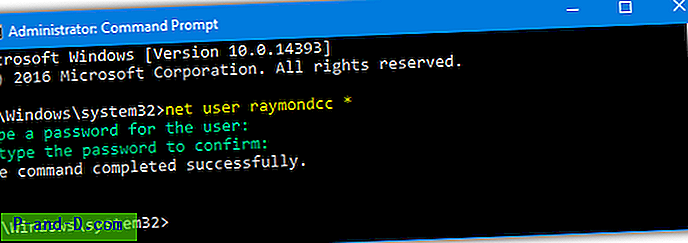
L'utilisation d'un astérisque au lieu d'un mot de passe vous demandera de taper le mot de passe dans la console une fois de plus pour confirmer. Vous ne verrez aucun caractère tapé lors de la saisie du mot de passe.
nom d'utilisateur net ""
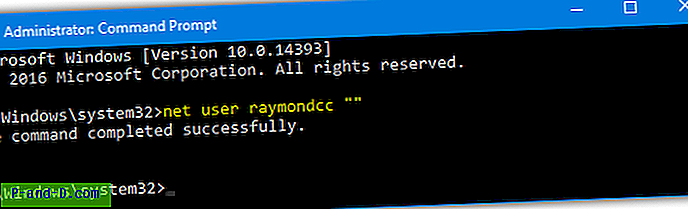
La saisie de guillemets doubles comme mot de passe supprimera complètement le mot de passe du compte afin que vous puissiez vous connecter ou demander un accès administrateur sans rien taper. C'est évidemment moins sûr.
nom d'utilisateur net / aléatoire
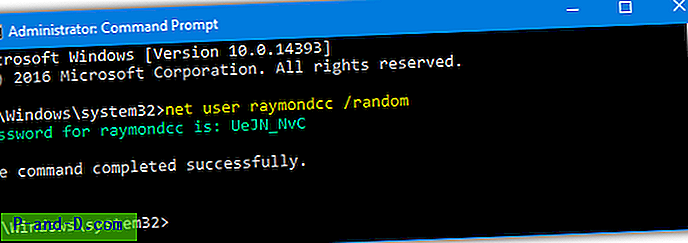
Cette dernière commande va créer un mot de passe aléatoire à 8 caractères pour vous et l'afficher dans la fenêtre de la console. Le nouveau mot de passe sera un mélange de majuscules, de minuscules et de caractères spéciaux, alors assurez-vous de le mémoriser ou de le noter exactement comme indiqué.
Si vous recevez une erreur d'accès refusé lors de l'utilisation de la commande net, cela signifie que vous n'exécutez pas l'invite de commandes ou tout script en tant qu'administrateur.
Modifier ou réinitialiser le mot de passe utilisateur si vous ne pouvez pas vous connecter
Si vous êtes le seul utilisateur de l'ordinateur et que vous ne connaissez pas ou ne vous souvenez pas du mot de passe pour vous connecter, les méthodes ci-dessus ne fonctionneront pas car elles nécessitent l'accès à au moins un compte administrateur. Cette méthode vous permet d'ouvrir une fenêtre d'invite de commandes sur l'écran de connexion afin de pouvoir supprimer un mot de passe, changer un mot de passe ou même ajouter / supprimer un utilisateur avant de vous connecter.
1. Tout d'abord, vous devrez démarrer votre système sur un support capable de copier quelques fichiers Windows. Nous utiliserons un DVD d'installation de Windows bien que vous puissiez également utiliser un disque de réparation du système Windows ou un autre disque utilitaire tel que Hirens BootCD, Gandalf's WinPE, un LiveCD Linux ou même un autre système d'exploitation dans un système à démarrage multiple.
2. Démarrez sur le DVD Windows et lorsque l'écran de configuration apparaît, appuyez sur Maj + F10 pour ouvrir l'invite de commandes. Vous devez trouver la lettre de lecteur pour votre système Windows qui sera probablement D :. Tapez Dir D: et voyez si les dossiers Program Files, Users et Windows sont répertoriés. Sinon, essayez Dir C :, Dir E: et ainsi de suite jusqu'à ce que vous trouviez la bonne lettre de lecteur.
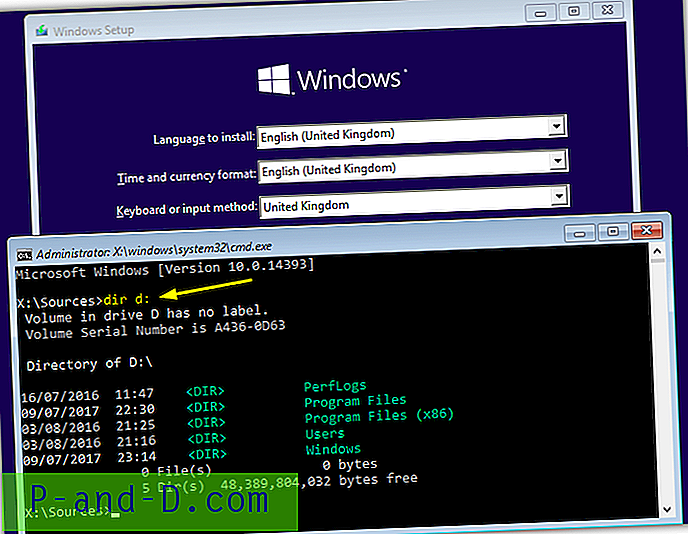
3. Tapez les commandes suivantes l'une après l'autre, remplacez la lettre de lecteur par celle que vous avez trouvée ci-dessus si la vôtre n'est pas D:
RÉ:
CD Windows \ System32
Copier Sethc.exe Sethc.exe.bak
Copier Cmd.exe Sethc.exe
Appuyez sur Y lorsque vous êtes invité à remplacer le fichier.

4. Fermez la fenêtre de configuration derrière l'invite de commande, cliquez sur Oui ou appuyez sur Y pour confirmer et redémarrer vers Windows. À l'écran de connexion Windows lorsque le mot de passe vous est demandé, appuyez 5 fois sur la touche Maj ou Alt + Maj + Impr écran pour afficher l'invite de commande.
5. Entrez l'une des commandes d'utilisateur net répertoriées ci-dessus pour modifier le mot de passe. Pour une liste d'utilisateurs, entrez simplement «utilisateur net» sans arguments. Cette commande effacera complètement le mot de passe:
nom d'utilisateur net ""
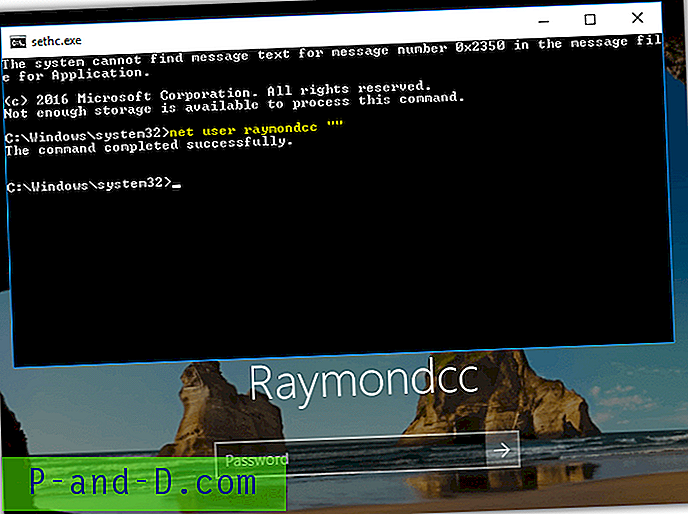
6. Il ne vous reste plus qu'à cliquer dans la zone de mot de passe, éventuellement saisir le nouveau mot de passe si vous en avez créé un et appuyer sur Entrée pour vous connecter.
7. Cette dernière étape est facultative mais recommandée si d'autres utilisateurs ont accès à l'ordinateur. Démarrez sur le DVD d'installation de Windows et ouvrez à nouveau une invite de commande à l'aide de Maj + F10. Tapez ce qui suit en utilisant la même lettre de lecteur que vous avez trouvée à l'étape 2:
RÉ:
CD Windows \ System32
Copier Sethc.exe.bak Sethc.exe
Appuyez sur Y pour confirmer l'écrasement et fermez la fenêtre de configuration pour redémarrer.
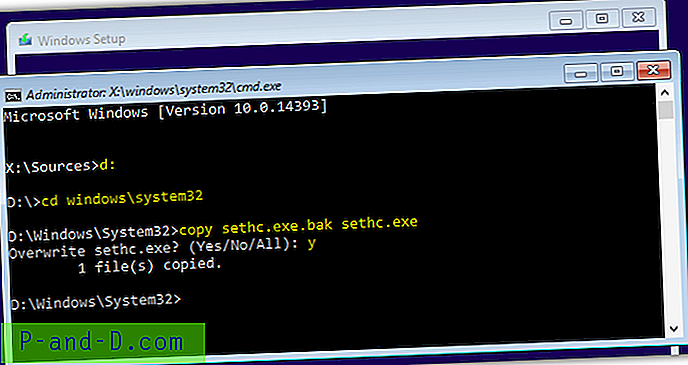
Cela restaure l'exécutable Sethc d'origine afin que personne d'autre ne puisse causer de problèmes en affichant une invite de commande lors de la connexion. Si vous avez utilisé une autre méthode comme un Live Linux ou un CD de réparation / utilitaire, remplacez simplement l'exécutable Sethc par l'original.
Cette astuce existe depuis des siècles et fonctionne car Windows utilise les fonctionnalités d'accessibilité à l'écran de connexion. Appuyez sur Shift 5 fois pour faire apparaître l'option Sticky Keys ou Shift + Alt + PrintScreen pour activer le contraste élevé. Si vous remplacez le lanceur de touches de raccourci d'accessibilité (Sethc.exe) par Cmd.exe, il lancera à la place l'invite de commandes lorsque vous appuyez sur ces touches. Personne n'est encore connecté, donc les privilèges d'administrateur ne s'appliquent pas.
Remarque finale: N'oubliez pas que la modification du mot de passe à l'aide de l'une de ces méthodes doit être un dernier recours. Forcer un changement de mot de passe de cette façon rendra illisibles les données chiffrées telles que les e-mails, les fichiers et les mots de passe Internet, car ils seront désormais protégés par le mauvais mot de passe. Pour essayer de conserver ce type de données, quelque chose comme un pirate de mot de passe de compte pourrait être une meilleure option en premier.
![[5+ Solutions] Gmail Message d'erreur de mise en file d'attente et d'échec de livraison dans Android](http://p-and-d.com/img/tech-tips/990/gmail-queued.png)
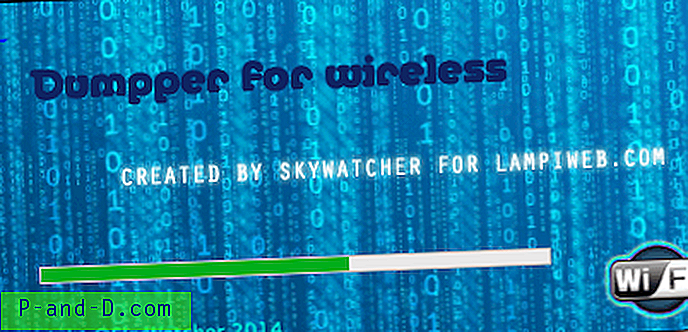
![PUBG MOBILE: Erreur Internet avec décalage d'affichage et problème de chauffage [7+ Solutions]](http://p-and-d.com/img/tech-tips/457/pubg-mobile-internet-error-with-display-lag.png)