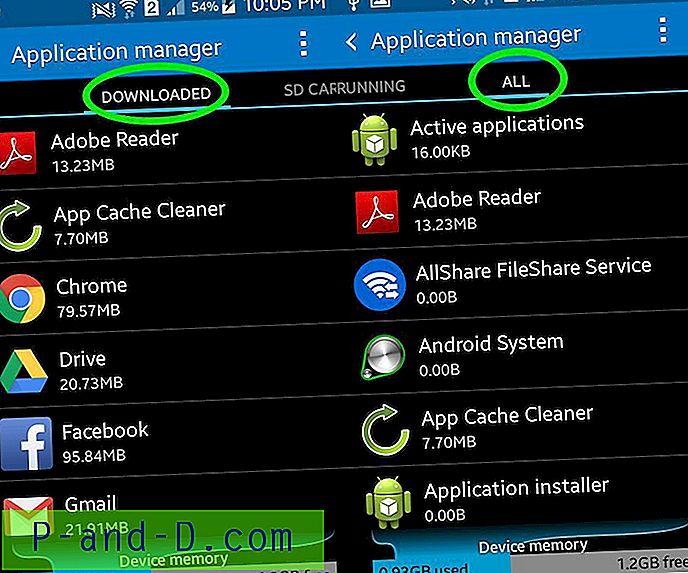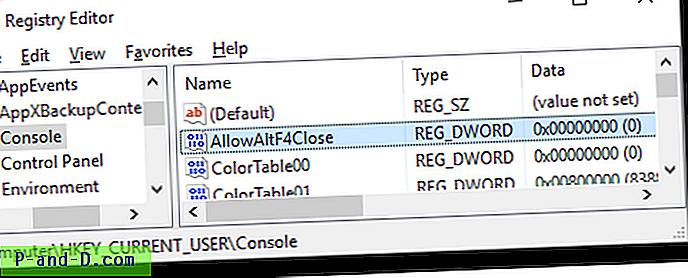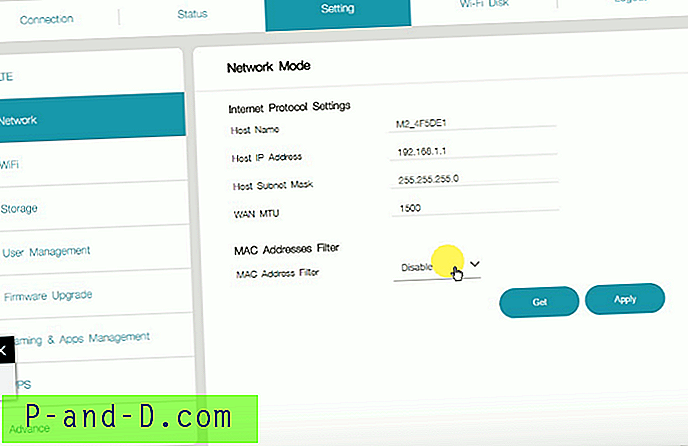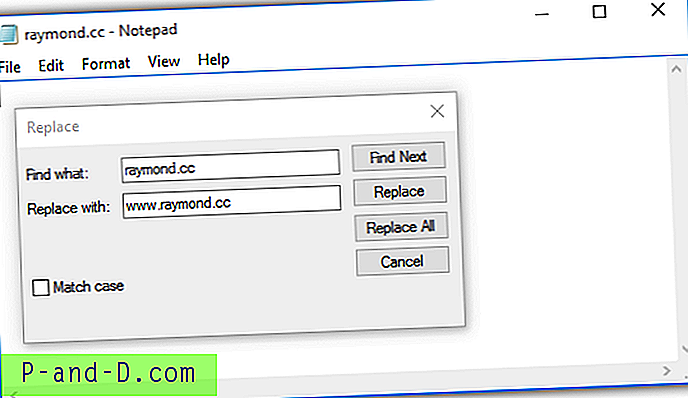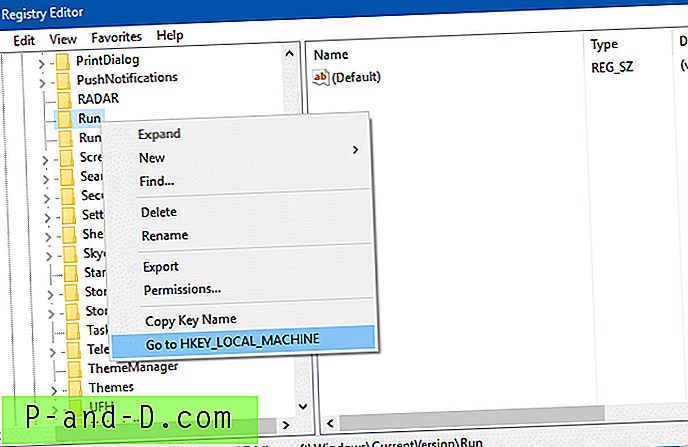Dans un système d'exploitation Windows, il est prudent de toujours utiliser «Retirer le matériel en toute sécurité et éjecter le support» pour éjecter une clé USB flashée au lieu de la retirer directement pour éviter que les fichiers ouverts ne soient corrompus. Cela déclenchera également Windows pour activer le bit sale sur le lecteur flash où Windows vous invitera automatiquement à rechercher des erreurs sur le lecteur la prochaine fois que vous le brancherez. Si Windows a trouvé des fichiers corrompus lors de la vérification du disque, il les convertira simplement en. Fichiers CHK qui ne peuvent être récupérés que via des outils tiers.
Bien que Windows offre un moyen sûr et pratique d'éjecter votre lecteur flash USB en toute sécurité, il n'y a pas d'options pour remonter ou reconnecter facilement le lecteur éjecté. Il semble que la seule façon est de débrancher le lecteur et de le réinsérer dans le port USB pour Windows pour détecter et remonter le lecteur flash USB. Cela peut être très gênant si l'appareil est connecté au port USB situé à l'arrière de l'ordinateur.
Heureusement, il existe quelques solutions pour remonter un périphérique USB éjecté sans débrancher et réinsérer dans le port USB, et voici 5 façons de le faire. 1. DevEject
DevEject est un logiciel simple qui peut être configuré pour remplacer le périphérique Safely Remove Hardware et Eject Media sous Windows. Il a la capacité d'éjecter, de débrancher, de détecter les fichiers en cours d'utilisation qui empêchent l'éjection de l'appareil et de prendre en charge les raccourcis clavier.

Pour remonter une clé USB éjectée, sélectionnez simplement le périphérique dans Dev Eject et cliquez sur le bouton Replug que nous avons mis en évidence dans la capture d'écran ci-dessus. La fonctionnalité de replug a parfaitement fonctionné lorsqu'elle a été testée dans Windows XP et 7 mais pas dans Windows 8.1 car le programme continuait de planter. Bien que Dev Eject soit fourni dans un programme d'installation, vous pouvez en fait copier le dossier du programme sur un autre ordinateur et l'utiliser sans réinstaller.
Télécharger DevEject
2. Retirer USB en toute sécurité
USB Safely Remove est un gestionnaire de périphériques USB étendu. Il est capable de remplacer complètement l'icône native «Retirer le périphérique en toute sécurité» dans Windows et offre beaucoup plus de fonctionnalités telles que renommer / arrêter / masquer un périphérique, exécuter automatiquement le programme lors de la connexion / déconnexion, prendre en charge la ligne de commande et les touches de raccourci clavier, rechercher pourquoi un l'appareil ne peut pas être arrêté / éjecté et, surtout, renvoyer un appareil sans le reconnecter (débrancher et réinsérer). USB Safely Remove peut même détecter et vous informer si d'autres appareils seront affectés lors du retour de l'appareil.
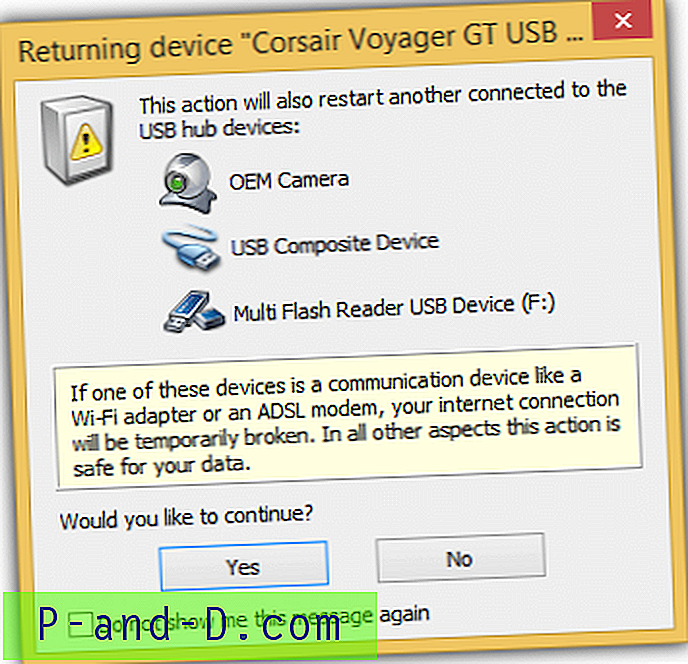
Bien que USB Safely Remove soit un shareware affirmant que vous pouvez utiliser toutes les fonctionnalités pendant les 30 premiers jours. Le programme peut toujours fonctionner complètement après l'expiration, cependant, une notification de rappel d'enregistrement sera affichée avec un compte à rebours de 30 secondes avant de continuer la fenêtre contextuelle.
Télécharger USB en toute sécurité Supprimer
3. Zentimo
Zentimo est le successeur de USB Safely Remove créé par les mêmes développeurs dans le but d'être un couteau suisse pour la gestion des périphériques de stockage externes. Il possède toutes les fonctionnalités présentes dans USB Safely Remove ainsi qu'un menu de lancement rapide pour lancer facilement des applications portables, tester la vitesse du lecteur, désactiver l'exécution automatique de Windows, les paramètres portables et l'intégration TrueCrypt.
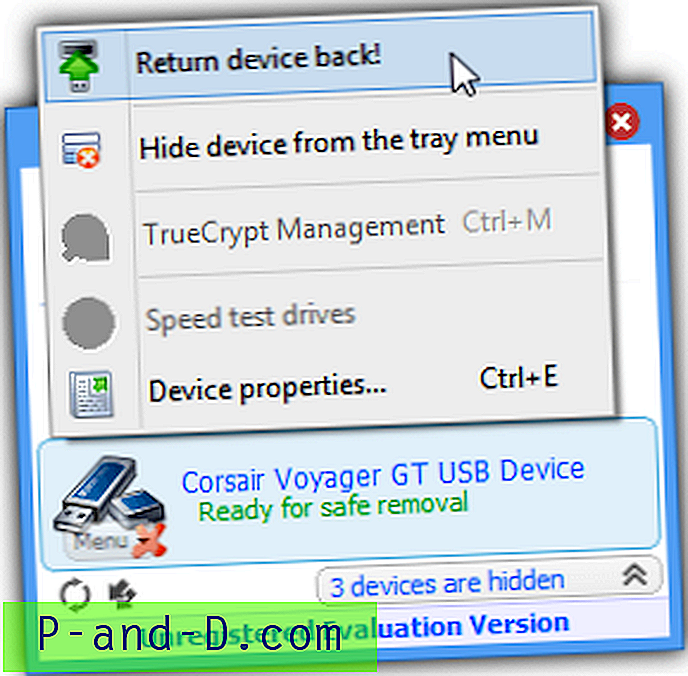
Pour renvoyer un périphérique arrêté, cliquez simplement sur le périphérique marqué «Prêt pour une suppression en toute sécurité» ou vous pouvez également cliquer avec le bouton droit et sélectionner «Retourner le périphérique!». Le développement pour USB Safely Remove et Zentimo a beaucoup ralenti récemment sans mises à jour pendant un an, mais ils prennent officiellement en charge Windows 8.
Zentimo est également un shareware et la limitation d'essai est exactement la même que USB Safely Remove où vous pouvez toujours continuer à l'utiliser même lorsqu'il a expiré.
Télécharger Zentimo
4. Désactivez et réactivez le périphérique de stockage de masse USB
Cette quatrième méthode est une manière manuelle de remonter un périphérique USB éjecté sans avoir recours à un logiciel tiers. Lorsque vous avez éjecté une clé USB, l'icône du périphérique s'affiche avec un point d'exclamation jaune dans le Gestionnaire de périphériques avec le message disant «Windows ne peut pas utiliser ce périphérique matériel car il a été préparé pour une suppression sûre mais il n'a pas été supprimé de l'ordinateur (Code 47) ».
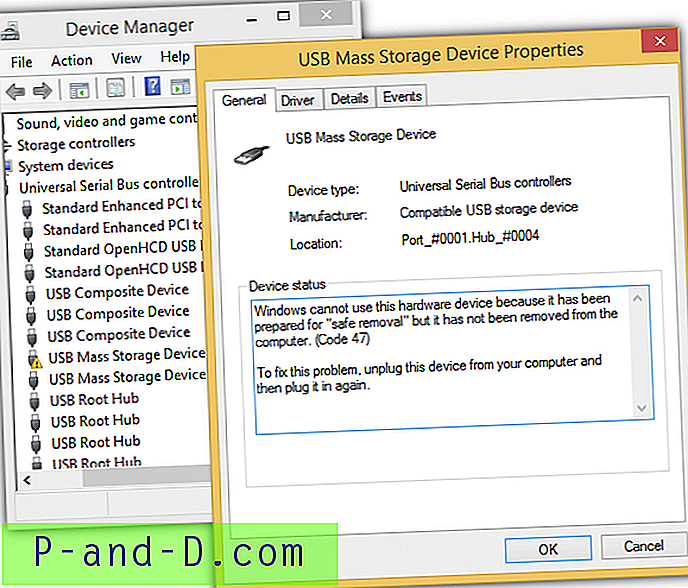
Astuce : Pour accéder au Gestionnaire de périphériques, appuyez sur les touches GAIN + Pause / Interruption pour afficher Système et cliquez sur Gestionnaire de périphériques dans le volet gauche.
Pour Windows XP, tout ce que vous avez à faire est de cliquer avec le bouton droit sur l'appareil, sélectionnez Désactiver et cliquez sur Oui pour confirmer. Faites un clic droit sur l'appareil à nouveau, cette fois sélectionnez Activer et vous remarquerez que Windows commencera à re-détecter et à remonter le lecteur USB.
Pour Windows 8.1, faites la même chose que ci-dessus et assurez-vous de cliquer sur Non lorsque vous êtes invité à redémarrer votre ordinateur après avoir sélectionné Activer. Répétez les étapes de désactivation et d'activation de l'appareil une fois de plus et cliquez de nouveau sur Non lorsque vous êtes invité à redémarrer. Étonnamment, Windows 8.1 remonte le lecteur éjecté après avoir désactivé et activé deux fois. Étrangement, cette méthode ne fonctionne pas sous Windows 7.
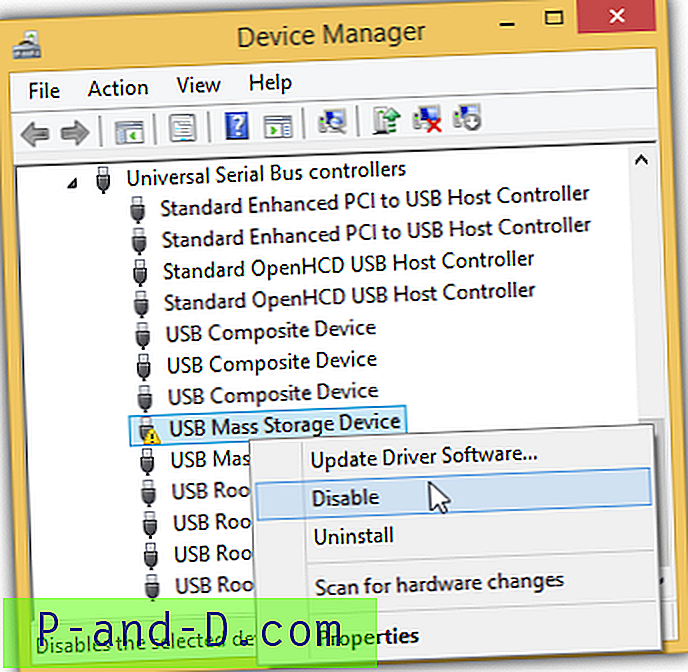
Vous pouvez automatiser cette tâche automatiquement à l'aide d'un fichier de commandes avec devcon.exe. DevCon est un utilitaire de ligne de commande qui peut effectuer un certain nombre d'actions telles que l'activation et la désactivation d'un périphérique dans le Gestionnaire de périphériques. Vous pouvez télécharger devcon.exe à partir d'ici, extraire et utiliser la version (32 bits ou 64 bits) en fonction de votre architecture Windows.
Vous devez d'abord trouver l'ID matériel de votre lecteur flash USB dans le Gestionnaire de périphériques. Double-cliquez sur le périphérique de stockage de masse USB, accédez à l'onglet Détails et sélectionnez ID matériel dans le menu déroulant Propriété. Notez la valeur de votre périphérique USB.
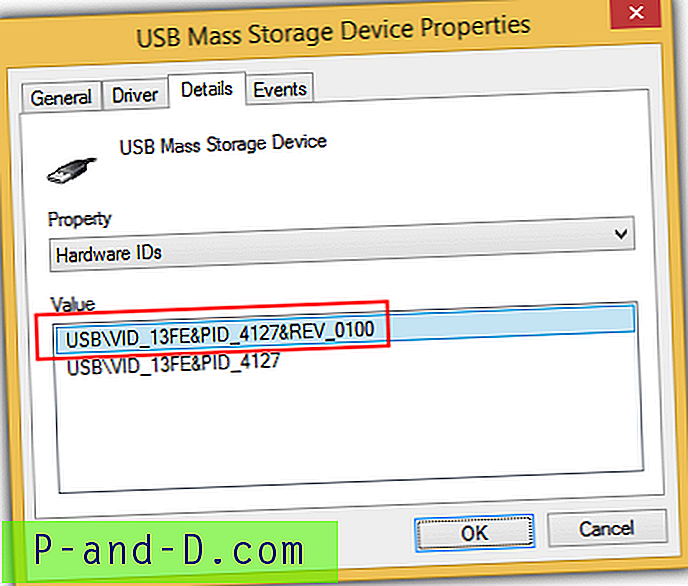
Copiez les 4 lignes ci-dessous et collez-les dans le Bloc-notes. Remplacez les valeurs de * Your_PARTIAL_HW_ID * en fonction de l'ID matériel de votre appareil.
devcon disable * YOUR_PARTIAL_HW_ID *
devcon enable * YOUR_PARTIAL_HW_ID *
devcon disable * YOUR_PARTIAL_HW_ID *
devcon enable * YOUR_PARTIAL_HW_ID *
Vous pouvez saisir un ID matériel complet ou partiel selon que vous avez un autre appareil avec le même ID fournisseur. Comme vous pouvez le voir sur la capture d'écran ci-dessous, nous avons utilisé un caractère générique sur VID_13FE parce que nous savons qu'il n'y a aucun autre appareil avec l'ID matériel VID_13FE autre que notre clé USB.
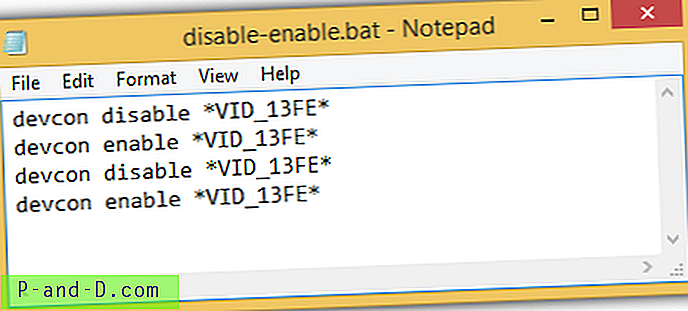
Placez le fichier de commandes avec devcon.exe. Chaque fois que vous exécutez le fichier de commandes, il activera et désactivera automatiquement votre périphérique USB deux fois pour forcer Windows 8.1 à remonter votre lecteur flash USB éjecté.
5. Désinstallez le concentrateur racine USB
La désinstallation du concentrateur USB racine et sa réinstallation peuvent également déclencher Windows pour remonter un lecteur flash USB éjecté. Les étapes sont assez similaires à la quatrième méthode et cela fonctionne sur Windows 7. Vous devez d'abord éjecter le lecteur, puis allez dans le Gestionnaire de périphériques en appuyant sur les touches WIN + Pause / Break et cliquez sur Gestionnaire de périphériques dans le volet gauche. Cliquez sur Afficher la barre de menu et sélectionnez Appareils par connexion .
Localisez le périphérique de stockage de masse USB avec un point d'exclamation jaune, cliquez avec le bouton droit sur le parent «USB Root Hub» et sélectionnez Désinstaller . Si vous utilisez Windows 7, cliquez sur la barre de menu Action et sélectionnez «Rechercher les modifications matérielles». Cela forcera Windows à enregistrer et à réinstaller tous les périphériques USB sous le concentrateur racine USB que vous avez désinstallé plus tôt. Si vous utilisez Windows 8.1, Microsoft a rendu les choses beaucoup plus faciles, car Windows remonte instantanément votre périphérique USB après la désinstallation du concentrateur racine USB.
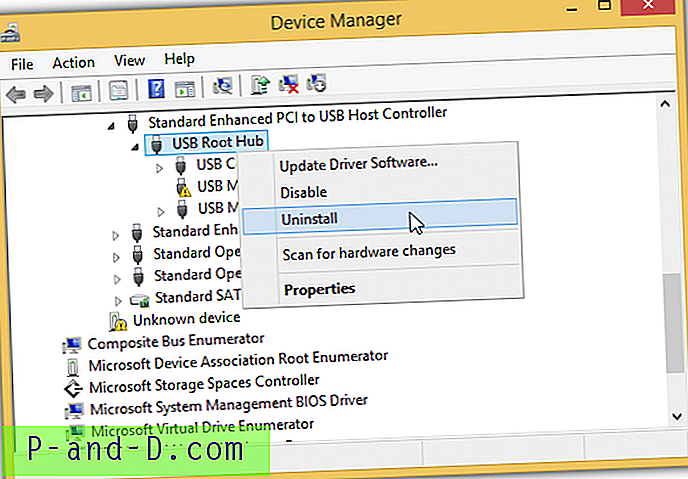
Contrairement à la désactivation et à la réactivation d'un périphérique de stockage de masse USB, il ne vous sera pas demandé de redémarrer votre ordinateur, mais si un autre périphérique tel qu'un modem ADSL est connecté à votre port USB, il peut se déconnecter lorsque vous désinstallez la racine USB. Centre. La commande devcon est également beaucoup plus simple car vous n'avez pas vraiment besoin d'identifier l'ID matériel que vous souhaitez désinstaller. Utilisez la commande ci-dessous:
devcon remove * root_hub20 *
Pour Windows 7, vous devrez ajouter une deuxième ligne pour analyser à nouveau les modifications matérielles.
devcon rescan
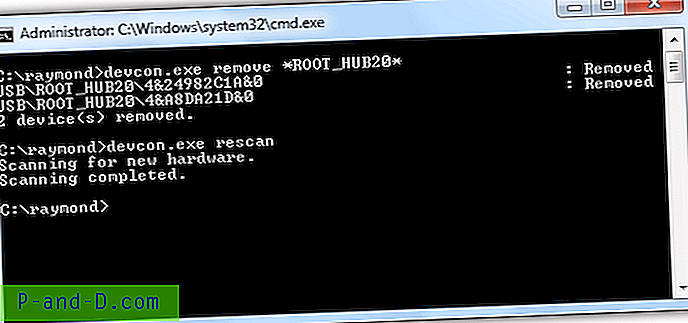
Un fichier de commandes prêt à l'emploi pour supprimer le concentrateur racine USB et analyser à nouveau les modifications matérielles a été mis à votre disposition et peut être téléchargé à partir du lien ci-dessous. Téléchargez simplement le package en fonction de votre architecture Windows.
Télécharger Devcon Remove Rescan pour 32 bits | 64 bits