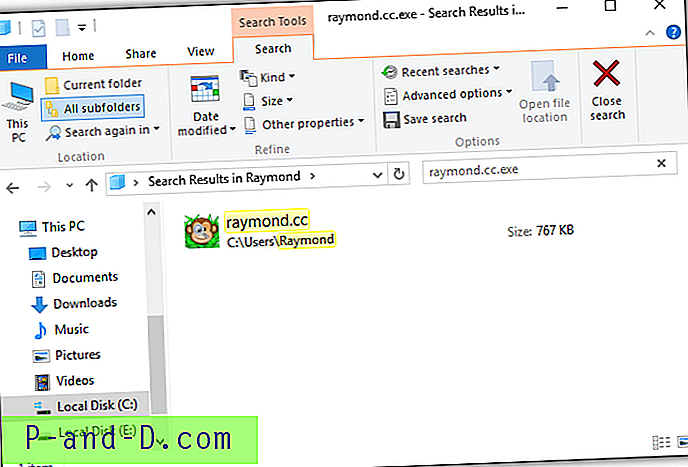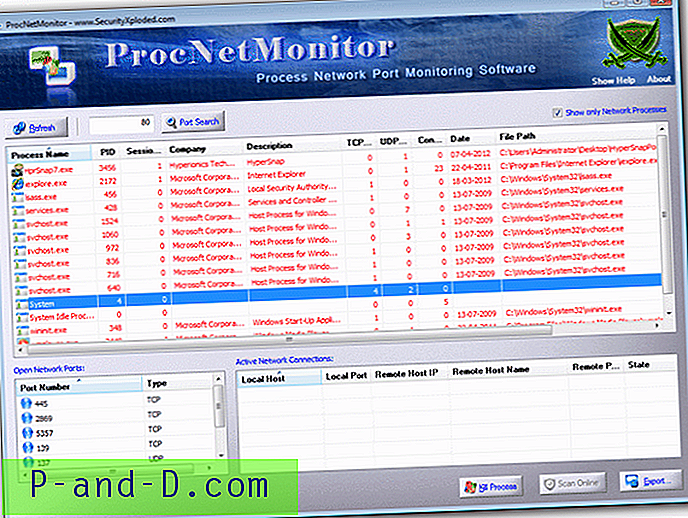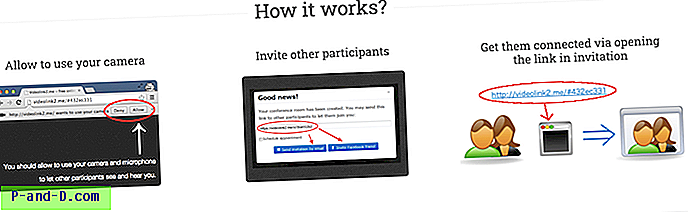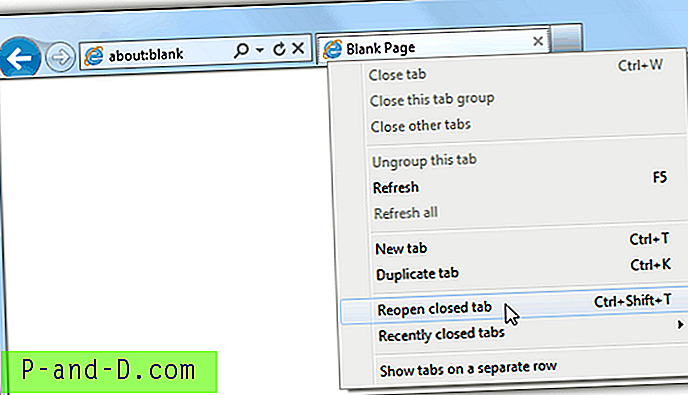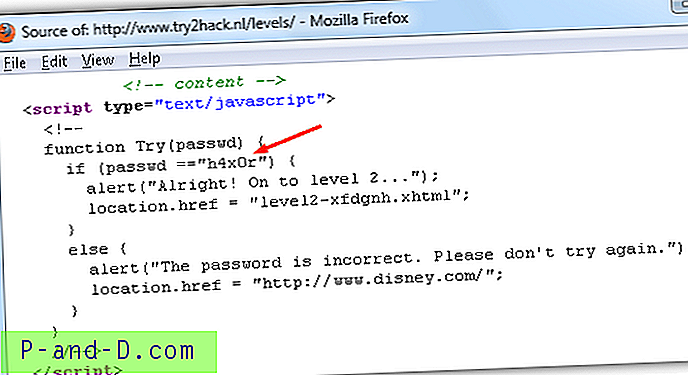Nous savons tous ce qu'est le menu contextuel du clic droit dans Windows et comment il fonctionne. Au mieux, le menu peut être une ressource extrêmement précieuse pour accomplir certaines tâches plus rapidement que de parcourir les programmes et leurs paramètres pour faire la même chose. Mais que faire si ce menu vous gêne pour une raison quelconque et que vous souhaitez le désactiver?
Peut-être que vous ou vos enfants jouez à des jeux dans un navigateur et que vous cliquez accidentellement avec le bouton droit lorsque vous ne le souhaitez pas, ou vous ne voulez tout simplement pas qu'une personne inexpérimentée ait accès aux options rapides de renommer ou de supprimer quelque chose sur le bureau au cas où ils suppriment quelque chose qu'ils ne devraient pas. La désactivation du clic droit de la souris peut sembler simple, mais vous ne pouvez pas simplement appuyer sur un bouton dans Windows pour le désactiver sans un logiciel tiers ou approfondir les paramètres du système. Voici une sélection de 5 solutions pour vous permettre de désactiver le clic droit de la souris afin que le menu contextuel ne soit pas appelé et ne puisse pas être déclenché par accident.
1. Via le registre
Il y a une entrée de registre que vous pouvez ajouter pour désactiver le clic droit de la souris. Cela ne fonctionne que sur le bureau et l'Explorateur et n'affecte aucun programme, vous pouvez également cliquer avec le bouton droit sur la barre des tâches et contrôler les programmes de la barre d'état via un clic droit. Ce n'est évidemment pas la meilleure solution, mais cela offre un petit niveau de protection du bureau contre toute action accidentelle via le menu contextuel de l'Explorateur.
1. Allez dans Démarrer -> Exécuter ou appuyez sur la touche Win + R et tapez Regedit, puis appuyez sur Entrée. Accédez à la clé suivante dans le registre:
- HKLM \ Software \ Microsoft \ Windows \ CurrentVersion \ Policies \ Explorer
2. Cliquez avec le bouton droit sur la touche Explorateur et sélectionnez Nouveau -> Valeur DWORD.
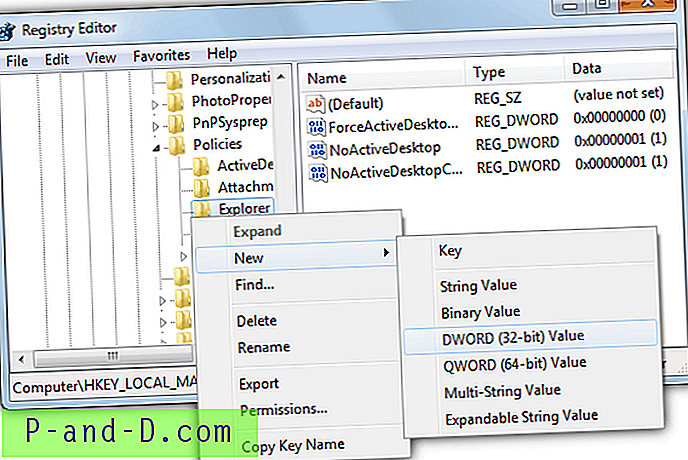
3. Donnez-lui le nom NoViewContextMenu et cliquez sur OK. Double-cliquez ensuite sur le nom et définissez les données de valeur sur 1. Appuyez sur OK. Pour le redéfinir, redéfinissez simplement cette valeur sur 0 ou faites un clic droit sur l'entrée NoViewContextMenu et supprimez-la. Vous devrez vous déconnecter ou redémarrer pour que ces modifications prennent effet.
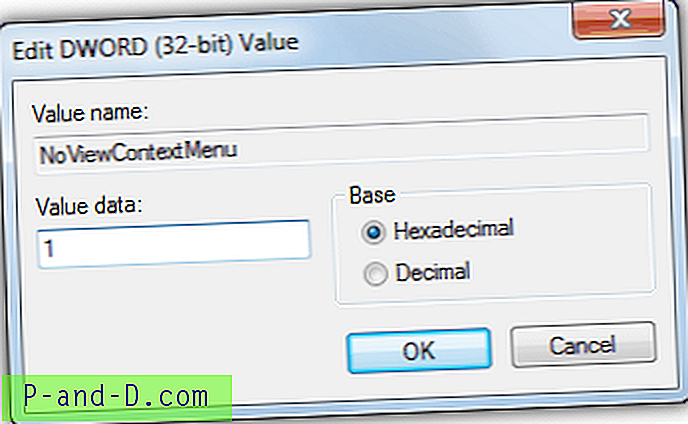
L'ajout du réglage du registre ci-dessus désactivera le clic droit de la souris pour tous les utilisateurs de l'ordinateur. Si vous souhaitez uniquement désactiver pour l'utilisateur actuellement connecté, vous devez accéder à HKEY_CURRENT_USER au lieu de HKEY_LOCAL_MACHINE:
- HKCU \ Software \ Microsoft \ Windows \ CurrentVersion \ Policies \ Explorer
Pour faciliter l'utilisation et pour vous éviter d'entrer dans le registre, nous avons créé ces clés dans des fichiers .reg faciles à exécuter qui doivent simplement être doublés.
Désactiver le clic droit pour tous les utilisateurs
Réactiver le clic droit pour tous les utilisateurs
Désactiver le clic droit pour l'utilisateur actuel
Réactiver le clic droit pour l'utilisateur actuel
2. Serrure à clé pour enfant
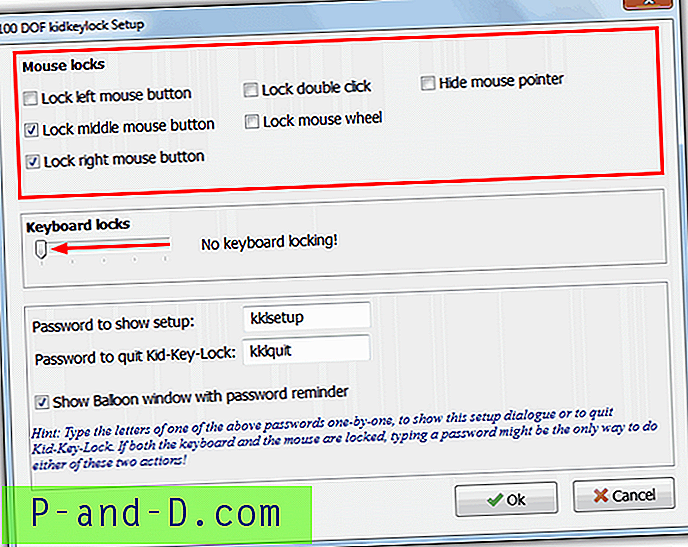
Kid Key Lock a déjà été mentionné dans notre article sur la restriction ou la désactivation des boutons du clavier et de la souris, mais peut être configuré pour désactiver uniquement la fonction de clic droit dans Windows. Bien sûr, si vous le souhaitez, d'autres boutons de la souris tels que le clic gauche, le clic central, le double clic et la molette de défilement peuvent également être désactivés. Ouvrez simplement le programme et cochez les cases du bouton de la souris que vous souhaitez désactiver et appuyez sur OK. La petite icône du plateau de cadenas du programme clignote chaque fois qu'un bouton verrouillé est enfoncé et vous pouvez rapidement changer les verrous en cliquant avec le bouton gauche sur l'icône du plateau et en allant dans le sous-menu Verrous.
Il aurait été plus utile si l'option de mot de passe pouvait être utilisée pour verrouiller l'écran des options de configuration au cas où vous voudriez empêcher l'utilisateur d'activer à nouveau les boutons de la souris, mais cette option n'est utile que lors du verrouillage complet du clavier. Si vous ne voulez pas de restrictions de clavier, assurez-vous de tourner le curseur de verrouillage du clavier dans les options complètement à gauche. Il existe une version portable et également une version d'installation prise en charge par la publicité disponible.
Télécharger Kid Key Lock
3. Utilisation d'un script AutoHotKey
AutoHotKey est utilisé pour créer des scripts et des macros et peut automatiser un grand nombre de tâches dans Windows si vous prenez un peu de temps et de patience pour apprendre comment cela fonctionne. Dans sa forme la plus élémentaire, AutoHotKey peut désactiver la fonctionnalité de clic droit de la souris avec seulement 1 ligne de code, ce qui est:
RButton :: retour
Cela indique simplement au script d'intercepter le bouton droit de la souris et de ne rien faire avec. Bien que le clic droit soit désactivé, vous pouvez toujours décaler le clic droit dans Windows ou pour quitter le script. Avec un peu plus de créativité et de savoir-faire, vous pouvez évidemment ajouter d'autres choses au script, comme désactiver l'icône de la barre d'état, ajouter un mot de passe pour l'activer et le désactiver, etc.
Si vous voulez l'essayer, voici un script compilé avec juste cette 1 ligne.
Télécharger DisableRightMouseClick
4. Désactivateur de souris
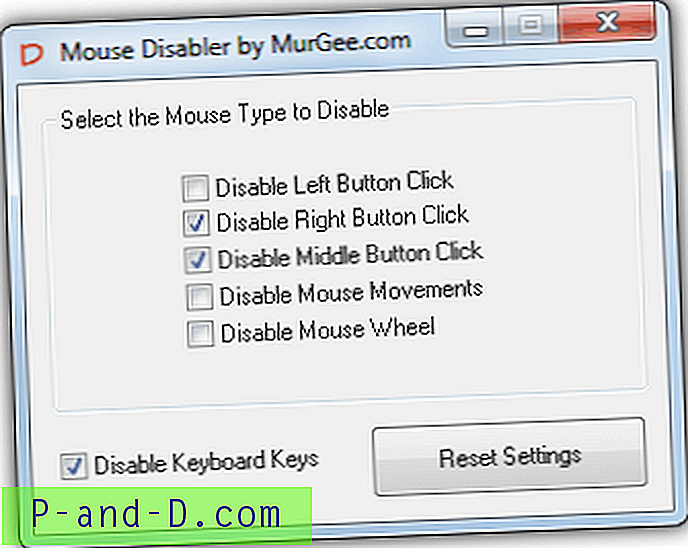
Mouse Disabler est comme une version légèrement plus simple de Kid Key Lock et montre simplement les options de la case à cocher pour désactiver les clics gauche, droit et double avec quelques autres que vous pourriez trouver utiles tels que les mouvements de la souris et la molette de défilement. L'option Désactiver les touches du clavier désactive l'entrée de clavier la plus élémentaire. Les actions sont appliquées dès que vous cochez la case et le programme ne se ferme pas ou ne disparaît pas en arrière-plan, mais se réduit simplement à une icône de la barre des tâches. Même si Mouse Disabler doit être installé, vous pouvez copier son exécutable et Helper.dll à partir de fichiers programme pour le rendre portable. La chose étrange est que l'application de désinstallation est 10 fois plus grande que l'utilitaire lui-même!
Télécharger Mouse Disabler
5. BasicMouse
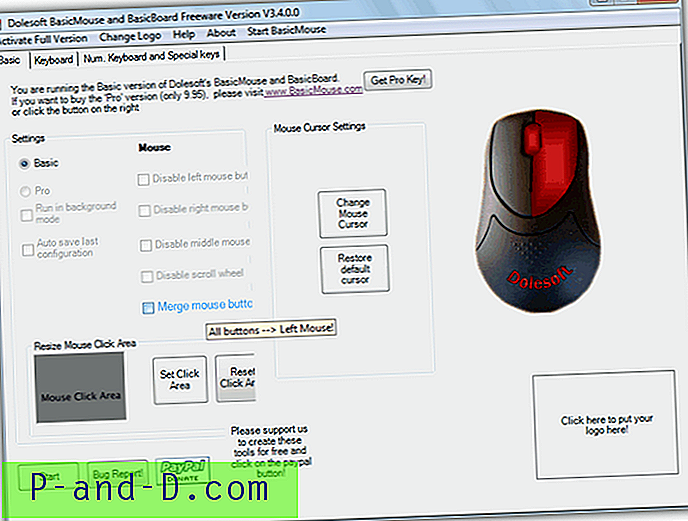
Il s'agit d'un utilitaire de shareware appelé BasicMouse et BasicBoard, qui s'appelait auparavant BabyMouse, qui vous permet de restreindre facilement plusieurs fonctions de la souris et du clavier de l'ordinateur. Le bouton droit de la souris peut être désactivé, tous les boutons peuvent être configurés pour envoyer des clics gauche, les clics de souris peuvent être limités à une zone particulière de l'écran, etc. Les versions récentes limitent le programme à un essai de 30 jours qui coûte 7, 95 $ pour l'activer, mais les anciennes versions limitent seulement certaines des fonctionnalités à 5 minutes d'utilisation et la désactivation du clic droit est gratuite. Exécutez simplement cet ancien programme et il restera dans la barre d'état système aussi longtemps que vous voudrez désactiver le clic droit de la souris sans avoir à toucher à aucune des fonctions limitées dans le temps. L'inconvénient est qu'il désactive également la molette de défilement, ce que vous pourriez ne pas vouloir.
Télécharger la version BasicMouse Free Disable Right Click