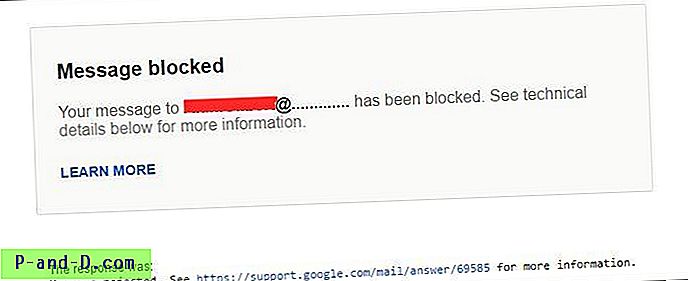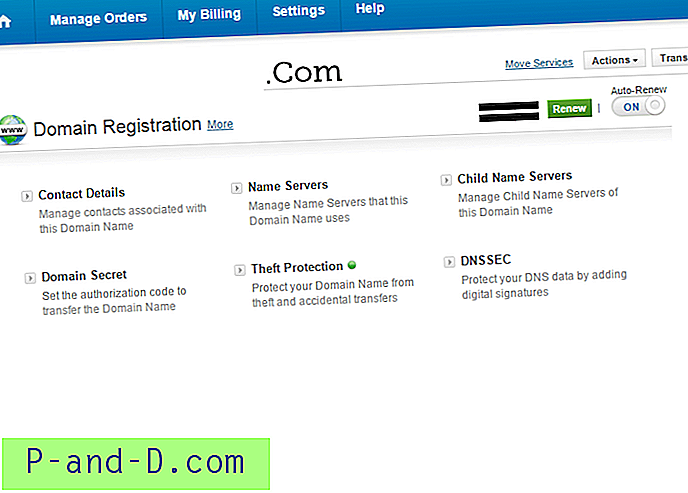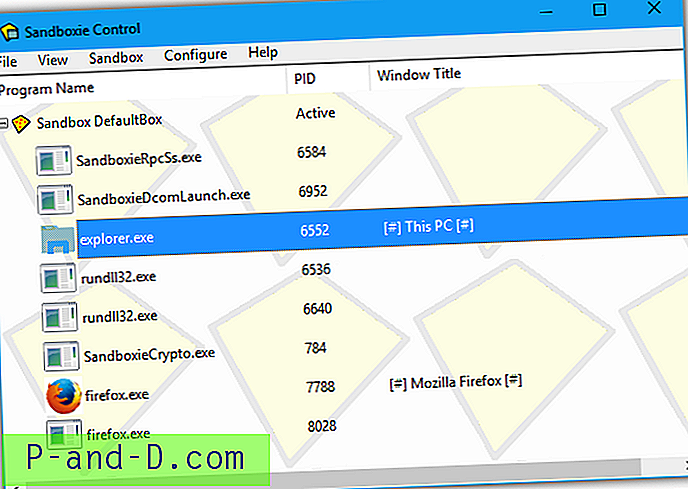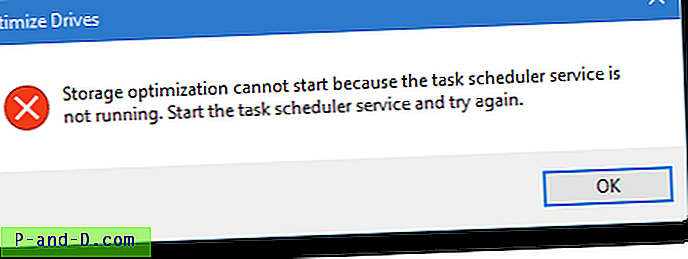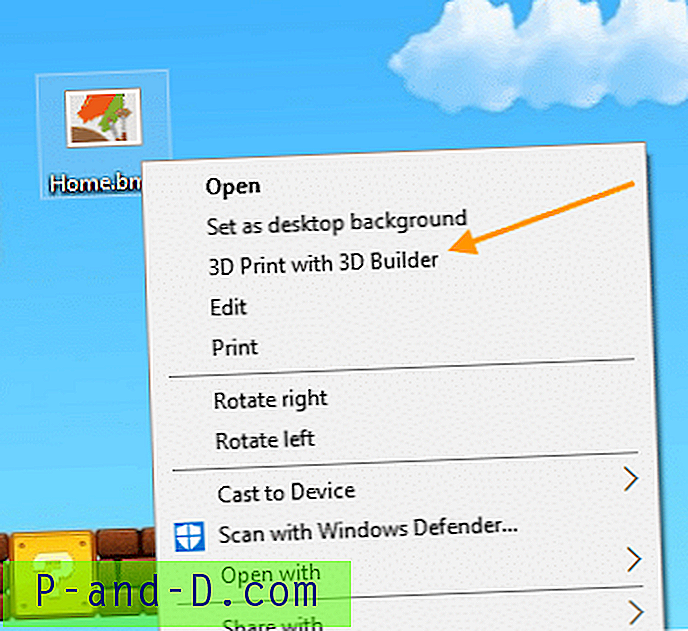Un système d'exploitation virtuel, bien sûr, a besoin d'un disque dur virtuel pour stocker ses fichiers. Les éditeurs de logiciels ont chacun leur propre implémentation d'un disque dur virtuel. Oracle VirtualBox utilise Virtual Disk Image (VDI), VMWare utilise Virtual Machine Disk (VMDK) et les produits Microsoft comme Virtual PC ou Hyper-V utilisent des disques durs virtuels (VHD ou VHDX). Les formats de disques virtuels sont parfois interchangeables entre les produits. Par exemple, VirtualBox prend en charge VDI, VHD, VMDK et quelques autres.

Parfois, il peut être utile de lire des données ou de copier des fichiers d'un disque dur virtuel sur votre ordinateur sans démarrer sur le système d'exploitation virtuel. Dans cette situation, il est important d'ouvrir le disque dur virtuel et de lire le contenu. En outre, vous souhaiterez peut-être supprimer, déplacer ou ajouter des fichiers au système d'exploitation virtuel de la même manière, peut-être pour effectuer des réparations sur un système qui ne démarre pas ou exécuter des mises à jour Windows hors connexion. Ici, nous vous montrons comment ouvrir des images de disque virtuel avec un accès en lecture et en écriture pour les principaux formats de fichiers de disque virtuel VDI, VHD, VHDX et VMDK. Ils sont séparés en méthodes de lecture seule et de lecture / écriture. Assurez-vous que le logiciel de votre machine virtuelle ne fonctionne pas avant d'essayer d'ouvrir l'image disque, il fonctionne également de manière plus fiable lorsqu'il n'y a aucun instantané attaché au disque virtuel.
Accès en lecture seule pour les fichiers de disque virtuel (VHD, VHDX, VDI ou VMDK)
Il existe de nombreuses façons d'accéder au contenu d'un disque virtuel sans démarrer réellement sur le système d'exploitation virtuel lui-même. Voici une sélection de solutions simples.
1. 7-Zip (VHD, VHDX, VDI et VMDK)
7-Zip est probablement l'archiveur gratuit le plus populaire et il inclut la possibilité d'ouvrir des images de disque VHD, VHDX, VDI et VMDK. Vous pouvez facilement extraire tous les fichiers requis à partir du système d'exploitation virtuel en utilisant le glisser-déposer ou en copiant vers un autre emplacement avec le bouton Extraire.
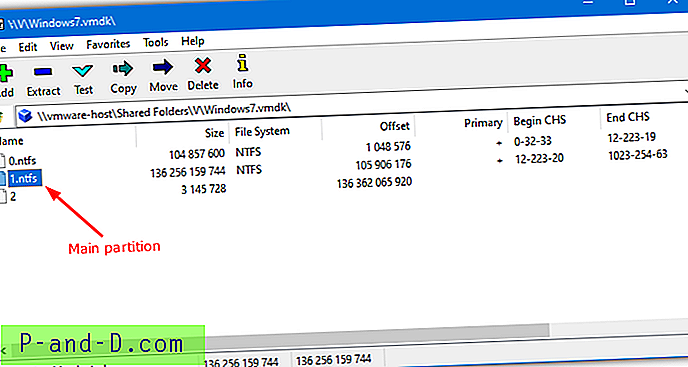
Pour ouvrir un disque virtuel, faites un clic droit dessus et sélectionnez Ouvrir l'archive dans le menu contextuel 7-Zip ou ouvrez le Gestionnaire de fichiers 7-Zip et recherchez manuellement le disque virtuel. Seuls les VDI à volume unique sont pris en charge, ce qui signifie que s'il existe plusieurs partitions, l'image VDI ne s'ouvre pas. Les fichiers VHD et VMDK multi-volumes sont pris en charge, bien que l'ouverture d'une image VHDX semble être très aléatoire.
Télécharger 7-Zip
2. Passmark OSFMount (VHD et VMDK)
Passmark OSFMount peut gérer les disques durs virtuels VHD et VMDK mais ne prend pas en charge les fichiers d'image VDI ou VHDX. Les disques virtuels sont montés comme lettres de lecteur dans ce programme, ce qui signifie qu'ils se comportent un peu comme un disque dur ordinaire lorsqu'ils sont connectés, mais sont en lecture seule.
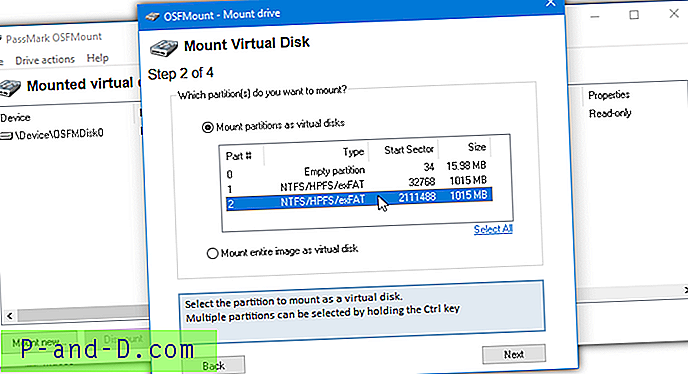
Après avoir installé et lancé OSFMount, appuyez sur le bouton Monter nouveau, cela fera apparaître l'assistant de montage de disque virtuel. Tout d'abord, recherchez un fichier d'image virtuelle, puis sélectionnez une partition à monter dans la liste disponible. L'assistant passera à l'étape 4 où vous n'avez pas besoin de changer quoi que ce soit, à part peut-être la lettre de lecteur. Appuyez ensuite simplement sur Mount .
Pour supprimer le lecteur virtuel, ouvrez l'interface utilisateur OSFMount, mettez en surbrillance le lecteur dans la liste et appuyez sur Démonter ou «Tout démonter et quitter».
Télécharger PassMark OSFMount
3. PowerISO (VHD, VDI et VMDK)
Bien que PowerISO soit un programme shareware coûtant 29, 95 $, la version d'essai peut être utilisée indéfiniment avec une fenêtre de bourrage au démarrage. Il vous permet d'ouvrir et d'accéder aux fichiers d'image disque, y compris les images VHD, VDI et VMDK. La bonne chose à propos de PowerISO est sa capacité à gérer des disques virtuels VDI multi-partitions en plus de VHD et VMDK. Veuillez faire attention aux logiciels publicitaires offerts lors de l'installation.
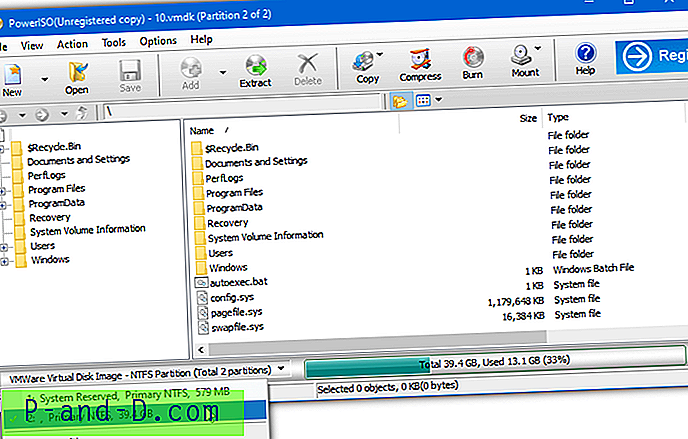
Cliquez sur le bouton Ouvrir et recherchez l'image disque à charger. Une fenêtre vous demandera de sélectionner la partition à importer, une seule partition peut être chargée mais toutes les partitions utilisables du fichier image seront disponibles. Vous pouvez ensuite faire glisser et déposer des dossiers ou des fichiers hors de la fenêtre ou cliquer sur le bouton Extraire et rechercher un emplacement d'enregistrement. La barre d'informations propose une liste déroulante pour permuter entre les partitions disponibles dans le fichier image.
Télécharger PowerISO
Accès en lecture et en écriture pour les disques virtuels (VHD, VHDX, VDI ou VMDK)
Pouvoir lire et copier des fichiers depuis le disque dur virtuel sera probablement suffisant pour de nombreux utilisateurs, mais il y en aura d'autres qui auront besoin d'écrire des fichiers dans l'image sans démarrer le système d'exploitation. Ces options peuvent également être utilisées pour un accès en lecture seule en plus des trois ci-dessus.
4. Montez des images de disque VHD, VHDX, VDI et VMDK à l'aide d'ImDisk Toolkit
Le pilote de disque virtuel ImDisk crée et monte des disques durs virtuels, des disques optiques et des disquettes. ImDisk Toolkit utilise le pilote ImDisk mais possède une interface facile à utiliser, ce qui rend le processus beaucoup plus simple. Les deux sont open source.
1. Téléchargez ImDisk Toolkit et installez-le. Si vous ne souhaitez pas utiliser la fonction ImDisk RamDisk, elle peut être désélectionnée lors de la configuration. Double-cliquez sur le raccourci de bureau «Mount Image File» ou faites un clic droit sur l'image disque> «Mount as ImDisk Virtual Disk».
2. Faites glisser et déposez l'image du disque virtuel ou utilisez le bouton Parcourir pour la localiser. Une lettre de lecteur sera préaffectée et peut être modifiée à partir de la liste déroulante. Pour un accès en lecture, cochez la case Lecture seule. Lorsque vous utilisez des images multi-partitions, vous pouvez sélectionner la partition à monter dans la liste en bas. Cliquez sur OK pour monter le lecteur virtuel sur la lettre sélectionnée.
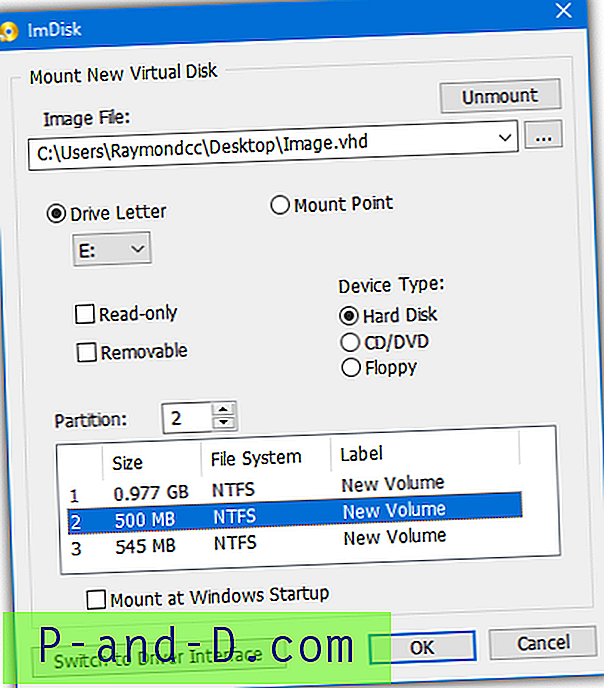
Le lecteur virtuel apparaîtra dans Windows comme tout autre disque dur avec accès en lecture et en écriture. ImDisk Toolkit est capable de monter des images de disque virtuel statiques, dynamiques et en plusieurs parties. Comme il utilise son propre pilote, les utilisateurs de Windows 7 peuvent également ouvrir et modifier des fichiers VHDX.
Démonter les fichiers de disque virtuel de ImDisk
L'option la plus simple si vous avez autorisé l'installation des raccourcis du menu contextuel est d'ouvrir Ordinateur ou Ce PC, cliquez avec le bouton droit sur le lecteur virtuel et sélectionnez Démonter le disque virtuel ImDisk.
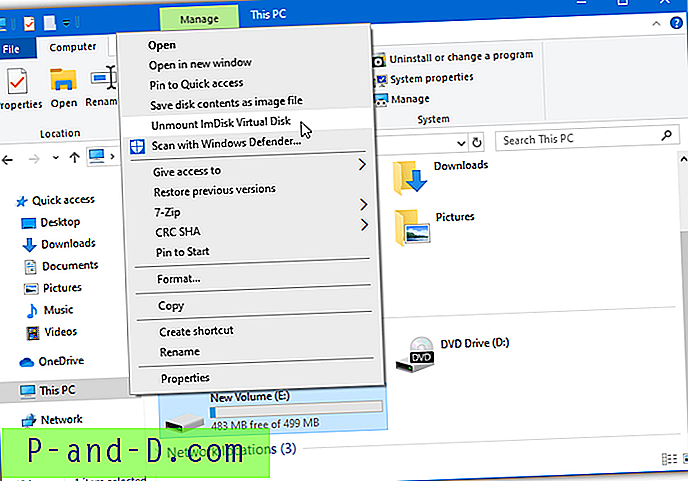
Vous pouvez également utiliser l'applet du panneau de configuration du pilote ImDisk. Pour démonter un lecteur, ouvrez le raccourci du bureau «Pilote de disque virtuel ImDisk» ou tapez ImDisk dans Démarrer, cliquez sur le lecteur virtuel et appuyez sur le bouton Supprimer.
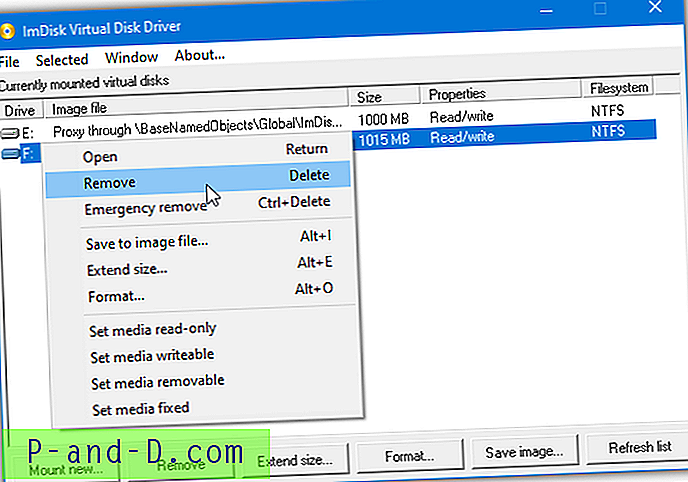
Il existe également une option de suppression d'urgence dans le menu contextuel pour démonter de force le lecteur virtuel.
5. Montez des images de disque VHD, VHDX, VDI et VMDK à l'aide de Paragon Image Mounter
Image Mounter est une application dédiée de Paragon qui prend en charge les images de disque VHD, VHDX, VDI, VMDK, RAW et le propre format pVHD de Paragon. L'un de ses inconvénients est que vous devez créer un compte en ligne gratuit et que le logiciel ne peut être utilisé que sur un seul PC à la fois. La licence doit être libérée pour être utilisée sur un autre PC. Bien sûr, vous pouvez également créer un autre compte gratuit.
1. Téléchargez Paragon Image Mounter et installez-le.
2. Après avoir lancé le programme, cliquez sur le bouton plus et recherchez un fichier pris en charge. Il sera ajouté à la liste Mes images.
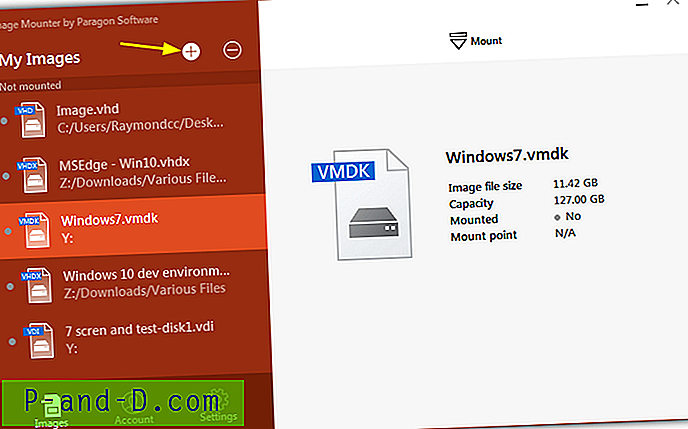
3. Mettez en surbrillance l'image dans la liste que vous souhaitez utiliser et cliquez sur Monter en haut. Sélectionnez le mode de lecture-écriture ou de lecture seule et cliquez sur Monter .
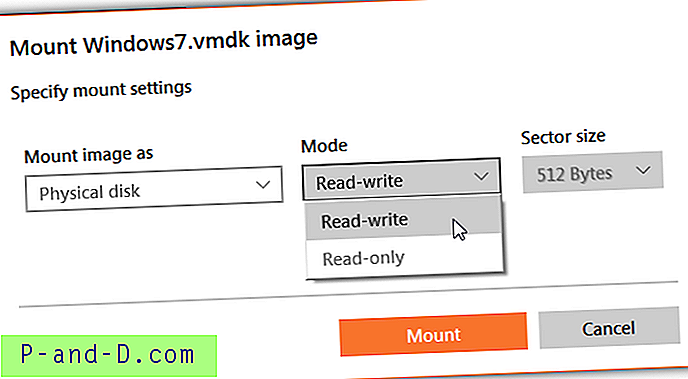
Les lecteurs qui avaient une lettre de lecteur dans l'image doivent être montés sur des lecteurs séparés sur le système hôte. Cependant, nous avons remarqué dans Windows 7 que les images VHD multi-volumes ne chargeaient que la première partition disponible.
Démonter les disques virtuels de Image Mounter
La suppression d'un disque virtuel du système avec ce programme est très facile.
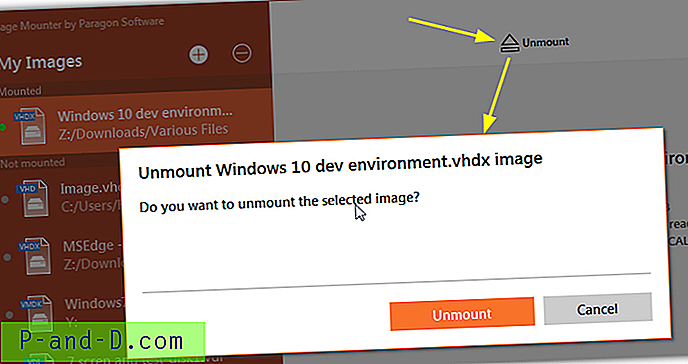
Il vous suffit de sélectionner un fichier «Monté» dans la liste Mes images. Cliquez sur Démonter en haut de la fenêtre, puis appuyez sur le bouton Démonter .
6. Montez des images VMDK et VHD avec l'utilitaire VMWare DiskMount
Si vous utilisez principalement des images de disque VMDK et VHD, un outil de montage de disque dédié de VMWare est une option utile. L'utilitaire DiskMount peut également monter des fichiers VHD multi-volumes pour la lecture et l'écriture, mais VDI et VHDX ne sont pas pris en charge.
1. Téléchargez le Kit de développement de disque virtuel (VDDK) pour vSphere 5.1.4 à partir de VMWare qui fait 32 Mo. Vous devrez créer un compte gratuit sur VMWare avant de télécharger des fichiers depuis leur site Web. Ne téléchargez pas de version VDDK plus récente car l'utilitaire DiskMount ne sera pas inclus. Installez VDDK.
2. Ouvrez une invite de commande, l'utilitaire se trouve à l'emplacement suivant, pour en faciliter l'utilisation, faites-en le répertoire actuel:
64 bits: cd «C: \ Program Files (x86) \ VMware \ VMware Virtual Disk Development Kit \ bin»
32 bits: cd «C: \ Program Files \ VMware \ VMware Virtual Disk Development Kit \ bin»
3. Les commandes sont assez simples, celle-ci montera le premier volume sur le disque virtuel:
vmware-mount.exe [lecteur:] [chemin d'accès au disque virtuel]
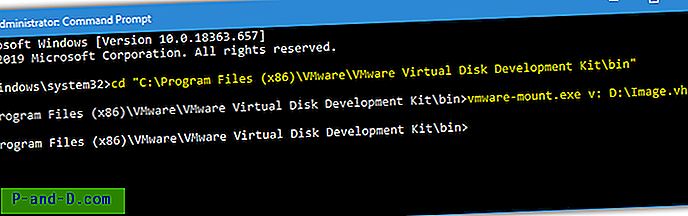
Ce qui précède montera automatiquement le premier volume dans Image.vhd sur le lecteur V. Pour monter un volume qui n'est pas le premier sur le disque virtuel, ajoutez l'argument / v: [nombre]. Vous pouvez d'abord vérifier le nombre de volumes dans l'image avec l'argument / p:
vmware-mount.exe / p [chemin d'accès au disque virtuel]
vmware-mount.exe / v: [numéro] [lecteur:] [chemin vers vdisk]
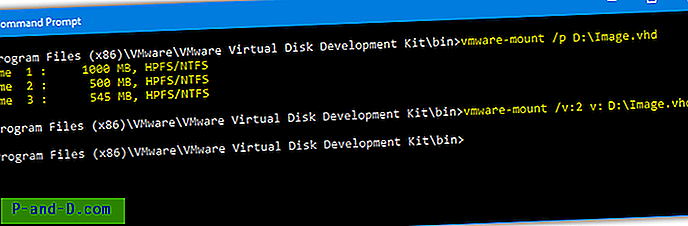
La première commande ci-dessus répertorie le nombre de volumes dans le fichier VHD et le second monte le volume 2 sur le lecteur V.
Remarque: Étant donné que cet outil remonte à 2008, il présente une limitation majeure en ce qui concerne la structure de la partition de disque virtuel. Il ne chargera pas les disques partitionnés GPT mais les disques partitionnés MBR fonctionnent comme prévu.
Démonter des images virtuelles avec VMWare DiskMount
Pour démonter un lecteur virtuel du système et libérer la lettre de lecteur, utilisez la commande:
vmware-mount.exe / d / f [lecteur:]
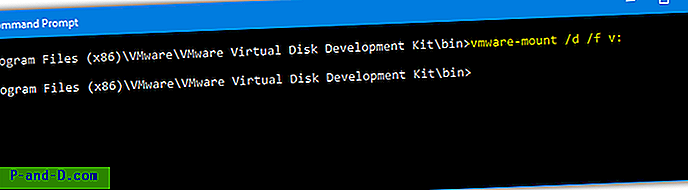
Seule la commande / d est requise pour le démontage, le / f est facultatif et essaie de forcer un démontage si l'option / d ne fonctionne pas d'elle-même.
Montez facilement des images virtuelles avec un script batch DiskMount
Pour plus de commodité, nous avons créé un script de commandes simple qui montera automatiquement le volume sélectionné dans un disque virtuel sur le lecteur lettre V.
Télécharger le script batch DiskMount
Téléchargez et extrayez le zip, puis faites glisser et déposez un fichier VMDK / VHD sur le fichier Mount_Virtual_Disk.bat. Il listera les volumes disponibles et vous demandera lequel vous souhaitez monter. Appuyez sur la touche numérique correspondante et le volume montera sur le lecteur V avec un accès en lecture et en écriture.
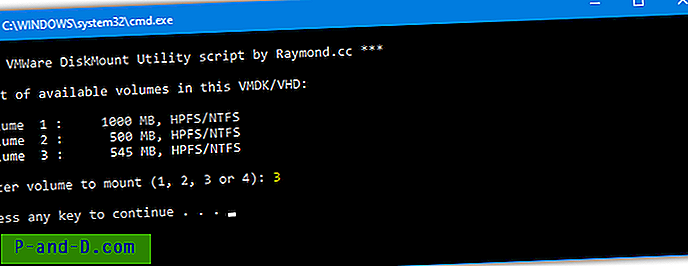
Exécutez à nouveau le fichier de commandes pour l'option de démonter le lecteur ou exécutez Unmount_Virtual_Disk.bat pour démonter silencieusement. Notez que le VDDK doit être installé à l'emplacement par défaut dans Program Files pour que le script fonctionne. Vous pouvez modifier cela, le nombre de volumes sélectionnables et la lettre de lecteur attribuée vous-même en modifiant le fichier de commandes.
7. Montez VHD et VHDX à l'aide de Windows 7, 8.1 et 10 Gestion des disques
Microsoft a introduit un moyen de monter des fichiers VHD en tant que lecteurs virtuels à partir de Windows 7. Comme de nombreuses fonctionnalités Windows, l'option est un peu cachée. Notez que VHDX est pris en charge dans Windows 8 et Windows 10 mais n'est pas pris en charge dans Windows 7.
a) Pour les utilisateurs de Windows 10, il est incroyablement facile de monter un lecteur virtuel. Tout ce que vous avez à faire est d'aller dans le fichier image dans l'Explorateur Windows et double-cliquez dessus ou faites un clic droit et sélectionnez Monter .
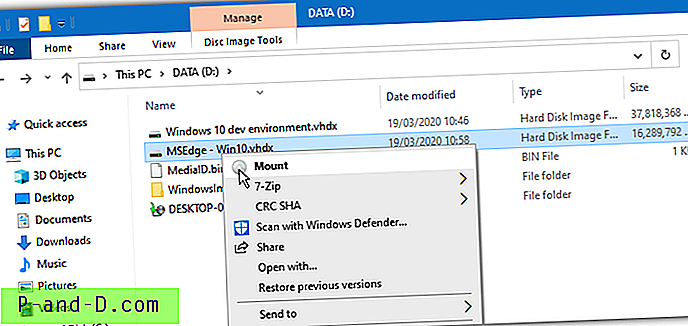
b) Parfois, le menu contextuel / double-clic n'est pas disponible. Cela peut être le cas dans Windows 7 et Windows 10 si un logiciel tiers a modifié l'association de fichiers VHD / VHDX. Vous pouvez également monter des images de disque via la fenêtre Gestion des disques.
1. Tapez Compmgmt.msc dans la zone de recherche du menu Démarrer ou cliquez avec le bouton droit sur Ordinateur / Ce PC et cliquez sur Gérer .
2. Dans Gestion de l'ordinateur, cliquez sur Gestion des disques et laissez-le énumérer les disques sur le système. Cliquez ensuite avec le bouton droit sur Gestion des disques et sélectionnez Attacher le disque dur virtuel .
3. Recherchez le fichier VHD / VHDX ou entrez le chemin manuellement. Cochez la case Lecture seule si vous souhaitez lire ou extraire des fichiers sans modifier l'image. Cliquez sur OK lorsque vous êtes prêt.
Le VHD sera monté et recevra une lettre de lecteur. S'il y a plusieurs partitions, chacune recevra des lettres supplémentaires. Les lecteurs virtuels montés apparaîtront avec des icônes bleu pâle dans les volets inférieur et supérieur de la fenêtre Gestion des disques.
Le VHD virtuel monté sera désormais répertorié comme un disque dur standard dans l'Explorateur avec un accès en lecture et en écriture.
Détachement du disque dur virtuel
Les fichiers VHD montés de cette manière ne restent montés que pour la session en cours. Lorsque vous redémarrez ou arrêtez l'ordinateur, ils seront automatiquement détachés. Voici comment supprimer manuellement le VHD ou le VHDX du système.
a) Vous pouvez détacher tous les volumes montés dans l'image en allant dans l'Explorateur de fichiers, en cliquant avec le bouton droit sur l'un des lecteurs montés et en sélectionnant Éjecter .
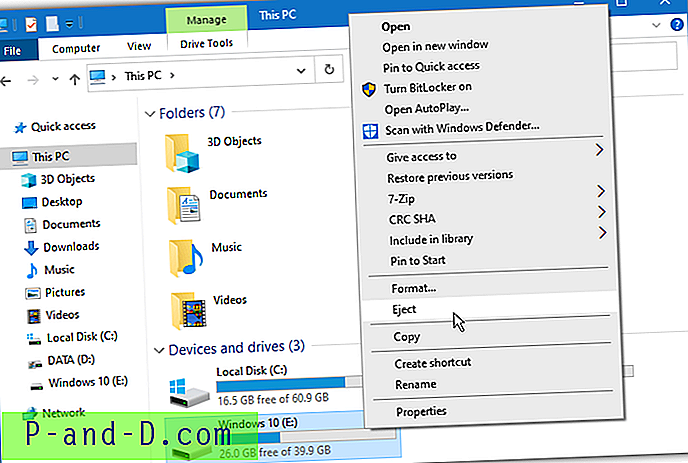
b) Si vous ne disposez pas de l'option Éjecter dans l'Explorateur, vous pouvez à nouveau utiliser la gestion des disques.
1. Ouvrez Gestion des disques et recherchez le disque dur virtuel que vous souhaitez supprimer. Cliquez avec le bouton droit sur les informations du lecteur dans la fenêtre inférieure (où il est indiqué Disque #) et cliquez sur Détacher le disque dur virtuel .
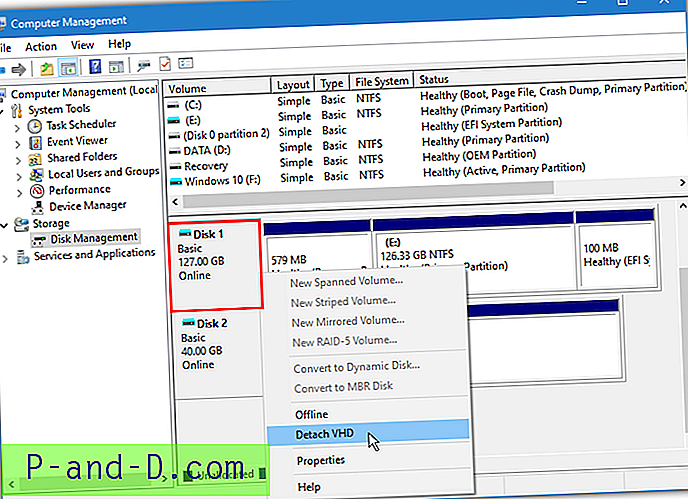
2. Cliquez sur OK pour confirmer le détachement. Cela supprimera tous les volumes montés dans cette image.
Nous avons déjà mentionné que Daemon Tools Lite est capable de monter des images VHD, VDI et VMDK, et il le peut toujours. Cependant, nous pensons qu'il y a trop d'inconvénients et que de meilleures options sont disponibles.