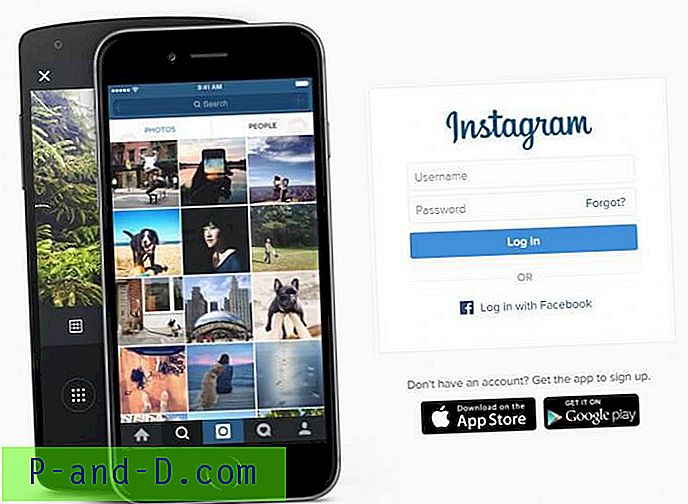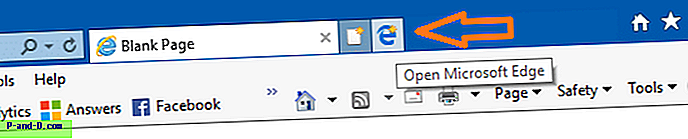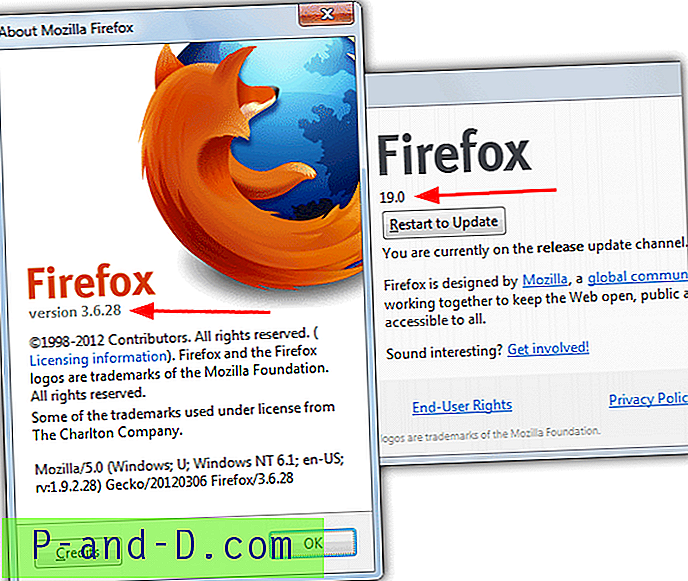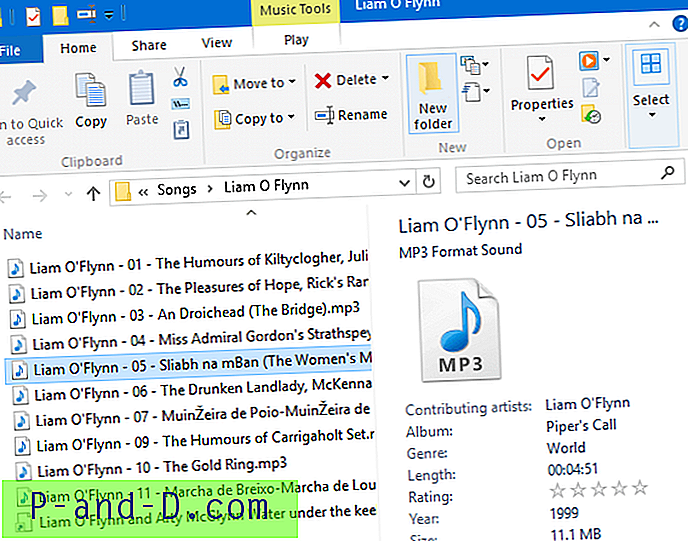Chaque fois qu'un ordinateur développe un problème ou devient instable, la première chose qu'un utilisateur expérimenté voudra faire est de commencer le dépannage. Il existe de nombreux outils qui peuvent aider à résoudre un certain nombre de problèmes, mais la première approche devrait consister à consulter les journaux créés par Windows pour rechercher d'éventuels avertissements ou erreurs. Le moniteur de fiabilité de Windows est une fonction de Windows qui donne des détails relativement faciles à lire, mais qui obtient ses données de quelque part avec encore plus d'informations, et c'est l'observateur d'événements de Windows.
L'Observateur d'événements est l'interface utilisateur pour afficher les journaux des événements Windows, et avec lui une vaste gamme d'informations est disponible pour vous dire ce que les composants Windows et les logiciels tiers ont fait. S'il y a quelque chose qui ne va pas, les journaux vous le diront souvent en affichant un avertissement ou une erreur pour l'entrée, à partir de là, vous pouvez résoudre plus en profondeur et réduire les causes possibles du problème.
Même si les journaux dans l'Observateur d'événements sont créés automatiquement par Windows ou les applications installées, l'utilisateur final peut également ajouter ses propres entrées pour créer un journal de tout ce qu'il souhaite, une utilisation courante serait de surveiller lorsqu'une application est ouverte ou fermée. L'ajout d'une entrée de journal se fait à l'aide d'une commande Windows intégrée appelée EventCreate, de sorte que vous pouvez créer un événement à partir de l'invite de commandes ou même à partir de vos propres scripts ou programmes. La commande Eventcreate fonctionne sur Windows XP jusqu'à Windows 10 inclus, mais notez qu'elle nécessite des privilèges d'administrateur pour fonctionner. Ouvrez une invite de commande en tapant cmd dans la recherche de démarrage de Windows et appuyez sur Ctrl + Maj + Entrée pour lancer en mode administrateur.
Utilisation de la commande EventCreate
Taper eventcreate /? affichera la liste des arguments disponibles, voici ce qu'ils font:
/ T - Le niveau d'événement à créer qui peut être un succès, un avertissement, une erreur ou une information (le succès n'est pas disponible dans XP).
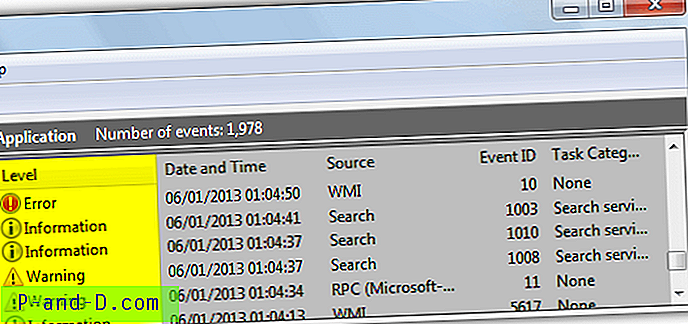
/ ID - Tout nombre entier compris entre 1 et 1 000 est accepté.
/ L - Spécifiez dans quel journal Windows l'événement sera créé, Application ou Système .
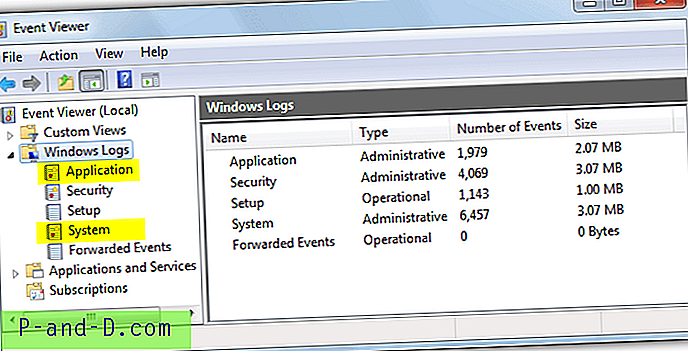
/ SO - Un nom pour ce qui crée l'événement, le mieux pour être bref et lié à ce pour quoi vous créez l'événement. Cela s'affichera dans la colonne Source de l'Observateur d'événements, assurez-vous de mettre entre guillemets si votre nom comprend des espaces.
/ D - Une description de l'événement qui peut être tout ce que vous aimez, assurez-vous de mettre la phrase entre guillemets.
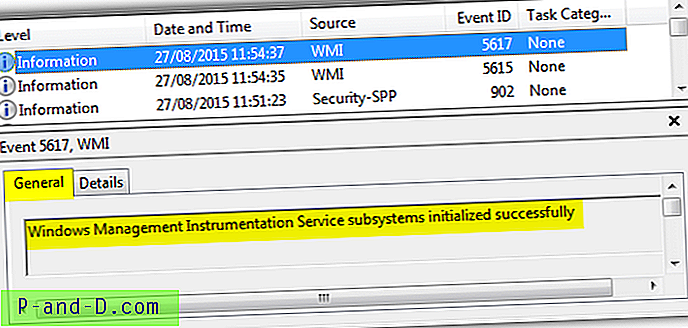
/ S - Connectez-vous à un système distant en fournissant le nom de l'ordinateur cible.
/ U - Nom d'utilisateur pour créer un événement sous d'autres informations d'identification sur un ordinateur local ou distant.
/ P - Mot de passe pour créer un événement sous d'autres informations d'identification sur un ordinateur local ou distant.
Il est facile de rassembler certains arguments dans une ligne simple pour créer un événement, ouvrez une invite de commande admin et tapez la commande eventcreate avec les arguments requis:
eventcreate / T Information / ID 20 / L Application / SO RaymondccEvent / D «Raymondcc Event for My Program»
La commande Eventcreate ajoute immédiatement un événement au journal d'application ou système Windows spécifié avec les paramètres fournis. Pour vérifier qu'un événement a été créé, ouvrez l' Observateur d' événements en tapant Eventvwr.msc dans une zone de recherche Exécuter ou Démarrer ou via Panneau de configuration> Outils d'administration.
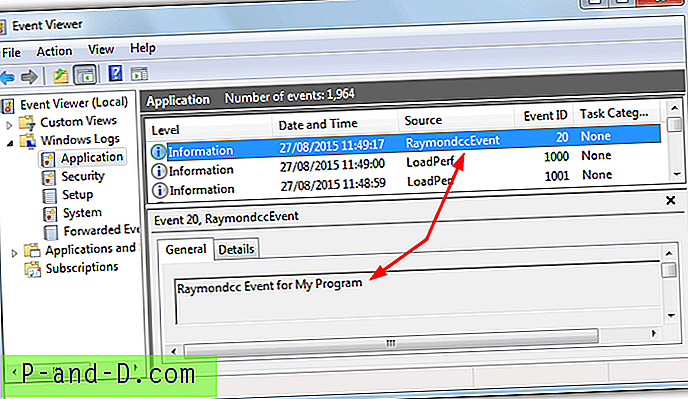
Pour créer un événement sur un ordinateur distant, ajoutez des arguments supplémentaires / S RemotePCname / U Username / P Password.
Création d'un script d'événement personnalisé
La simple création d'un événement personnalisé dans l'invite de commandes a ses utilités, mais vous pouvez faire plus en incorporant des événements dans un script, comme un lot qui crée un événement lorsque vous lancez un programme. Voici un exemple que vous pouvez ajouter dans un script batch qui crée des événements lorsque vous lancez et fermez Firefox.
eventcreate / T Information / ID 123 / L Application / SO MozillaFirefox / D "Firefox lancé"
"C: \ Program Files (x86) \ Mozilla Firefox \ firefox.exe"
eventcreate / T Information / ID 124 / L Application / SO MozillaFirefox / D "Firefox fermé"
Le script ci-dessus est très basique mais il crée un événement d'information personnalisé avec un ID de 123 pour dire que Firefox a lancé, puis lance Firefox. Une fois le navigateur fermé, un autre événement avec l'ID 124 est créé.
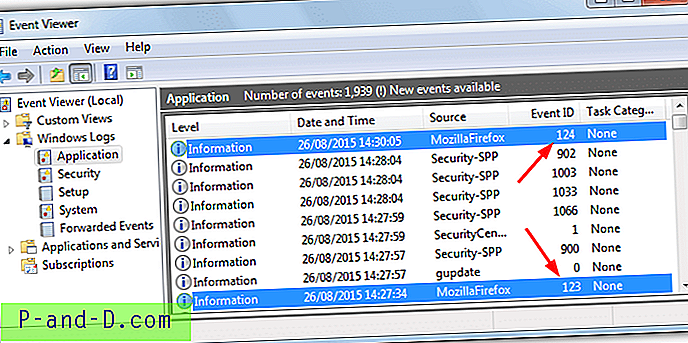
Cette méthode présente un inconvénient car elle ouvre une fenêtre d'invite de commandes en plus de toute application. Si vous souhaitez masquer la fenêtre aux utilisateurs finaux, certaines étapes supplémentaires sont nécessaires. En utilisant la méthode ci-dessous, vous pouvez placer l'icône de raccourci sur le bureau à la place du raccourci normal et aucun utilisateur ordinaire ne connaîtra la différence.
1. Téléchargez LaunchQuiet.vbs et placez-le dans un emplacement pratique tel que C: \ Users \ votrenom \ (L'utilisation du dossier Utilisateurs vous aidera si vous avez activé l'UAC). Ce petit morceau de Visual Basic lance un fichier de commandes de votre choix sans ouvrir de fenêtre cmd.
2. Mettez votre script batch au même endroit que le fichier vbs, le nôtre s'appelle simplement Firefox_events.bat.
2. Cliquez avec le bouton droit sur le bureau> Nouveau> Raccourci, entrez ce qui suit dans la zone de texte de l'emplacement:
Wscript "{chemin d'accès au fichier vbs}" "{chemin d'accès au fichier bat}"
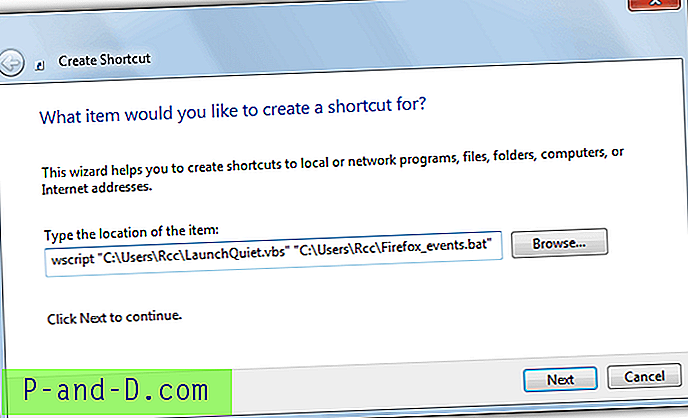
3. Cliquez sur Suivant et donnez un nom au raccourci, pour notre exemple, nous l'appelons Firefox. Cliquez sur Terminer .
4. L'icône du raccourci sera l'icône Wscript, si vous voulez le changer pour l'application que vous exécutez dans le lot, cliquez avec le bouton droit sur le raccourci> Propriétés> Changer d'icône et recherchez l'exécutable.
Dans notre exemple, le lancement du raccourci exécutera Firefox en silence tout en créant un événement pour son ouverture et sa fermeture. Bien sûr, vous pouvez remplacer Firefox par presque tous les programmes que vous souhaitez et ajuster les arguments de l'événement à ce qui convient le mieux à vos besoins.
Attacher une tâche personnalisée à un événement
Vous pouvez aller plus loin que simplement créer un lot et attacher une tâche planifiée à l'événement. Le déclencheur peut lancer un autre programme ou script, envoyer un e-mail ou afficher un message à l'écran. Cela est utile si, par exemple, vous souhaitez exécuter automatiquement un nettoyeur de confidentialité ou de courrier indésirable après avoir fermé votre navigateur ou envoyer un e-mail lorsque quelqu'un lance un programme de messagerie instantanée.
Pour lancer un autre programme lorsque le programme surveillé par événement est fermé, par exemple lorsque vous fermez votre navigateur et que vous souhaitez exécuter CCleaner automatiquement, voici un exemple simple.
1. Dans l'Observateur d'événements, cliquez avec le bouton droit sur l'événement créé pour le programme lors de la fermeture et sélectionnez «Attacher une tâche à cet événement». Donnez un nom à la tâche si la valeur par défaut n'est pas suffisamment descriptive, cliquez deux fois sur Suivant .
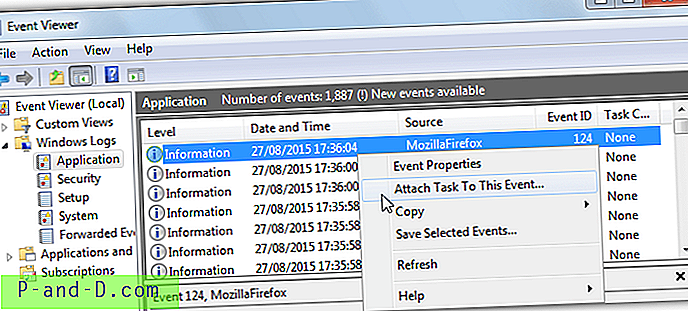
2. Dans la fenêtre d'action, assurez-vous que «Démarrer un programme» est sélectionné et cliquez sur Suivant . Recherchez le script ou le programme que vous souhaitez lancer ou entrez simplement son chemin dans la boîte. Pour tout argument supplémentaire, ajoutez-les dans la case ci-dessous. Pour cet exemple, nous ajouterons l'argument / AUTO qui indique à CCleaner d'exécuter automatiquement un nettoyage en arrière-plan. Cliquez sur Suivant, puis sur Terminer .
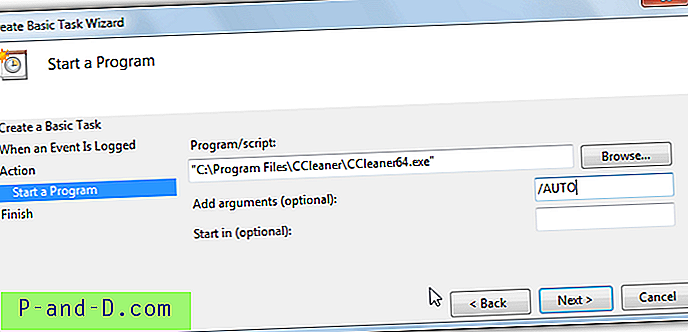
Maintenant, lorsque vous exécutez le script d'événement, il créera un événement de lancement et démarrera le programme. Lorsque le programme est fermé, il créera l'événement de fermeture qui déclenchera à son tour CCleaner en arrière-plan. Il existe de nombreuses possibilités pour créer des événements personnalisés et leur utilisation peut être aussi simple ou avancée que vous le souhaitez.
Une chose importante à noter sur l'option d'envoi d'e-mails dans les tâches planifiées est qu'elle n'accepte pas l'authentification, donc les services comme Gmail ne fonctionneront pas. Pour cela, vous devrez utiliser un outil de messagerie en ligne de commande tiers comme SendEmail, puis configurer la tâche pour exécuter le programme SendEmail.