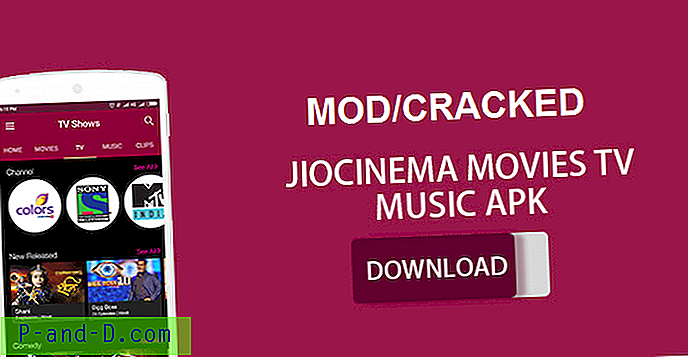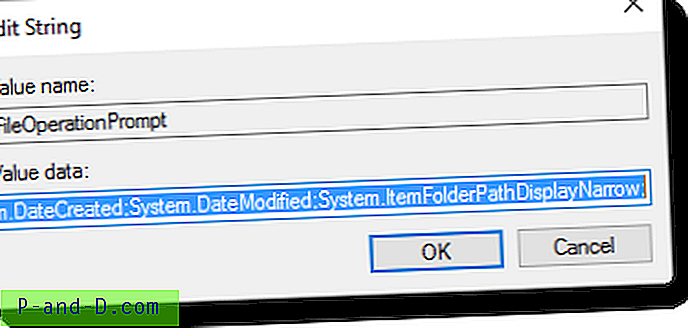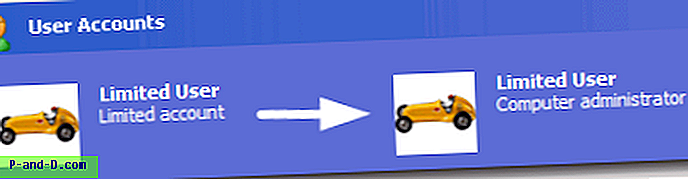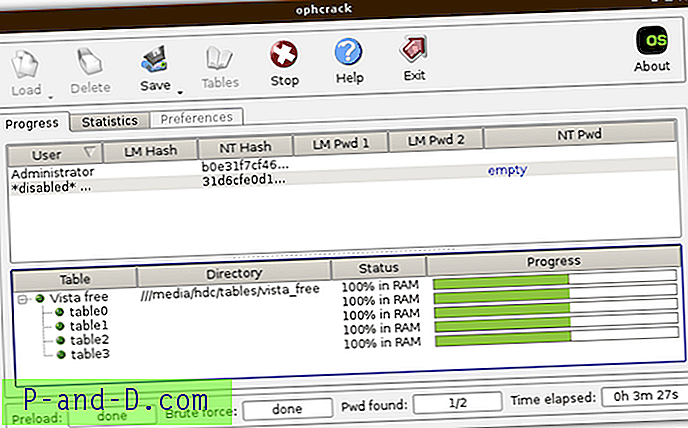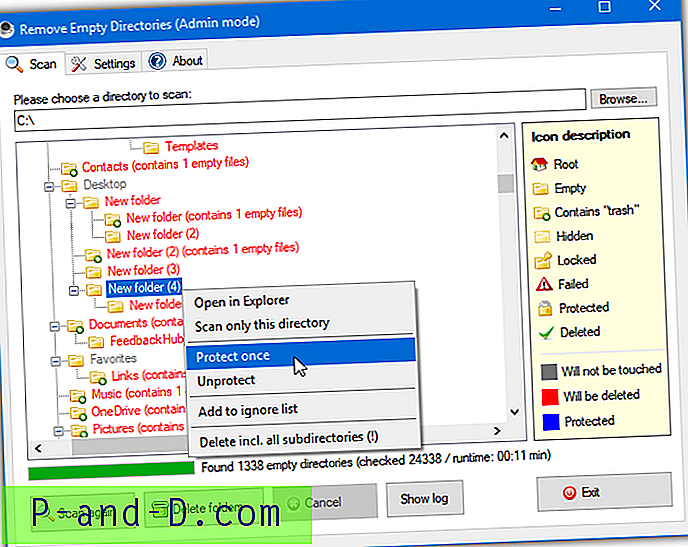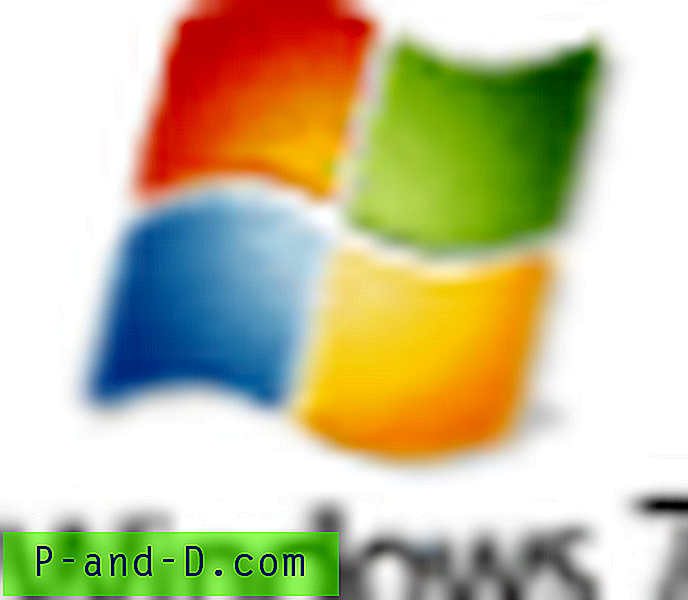Avec tous ceux qui possèdent un ordinateur ayant apparemment au moins une clé USB ou un disque dur portable à portée de main ces jours-ci, il est maintenant plus facile que jamais de transférer rapidement des données d'une machine à une autre. Bien que cela le rend idéal pour la portabilité, cela signifie également qu'il est plus facile que jamais de simplement brancher l'appareil sur un port USB et de copier des fichiers, que vous souhaitiez autoriser leur copie sur un périphérique de stockage amovible ou non.
Évidemment, vous pouvez aller dans le Gestionnaire de périphériques et désactiver tous vos ports USB, ou peut-être seulement les ports avant de votre ordinateur de bureau, mais ce n'est pas exactement la meilleure façon de procéder. Bien que cela fonctionne, ces ports USB sont complètement inaccessibles jusqu'à ce que vous reveniez dans le Gestionnaire de périphériques et qu'ils soient réactivés.
Nous avons déjà écrit un article sur la façon de désactiver les périphériques de stockage amovibles tels que les lecteurs USB tout en permettant à votre scanner, clavier et souris USB de fonctionner. Mais que se passe-t-il si vous souhaitez désactiver l'écriture de données sur le périphérique de stockage amovible, tout en autorisant l'accès à ces données et leur lecture? Il est possible pour certains lecteurs flash USB avec un commutateur de protection en écriture de rendre le lecteur en lecture seule, mais c'est très rare de nos jours. Heureusement, Microsoft a pensé à ce scénario et il existe une option dans Windows qui vous permet de faire des périphériques de stockage USB en lecture seule. De par sa conception, cette option n'est pas disponible dans un endroit évident comme le Panneau de configuration, elle n'est même pas disponible dans l'Éditeur de stratégie de groupe. C'est un commutateur à l'intérieur d'une clé de registre dans le registre.
Voici comment désactiver (et réactiver) l'accès en écriture aux périphériques de stockage amovibles tels que les clés USB et les disques durs portables:
Utilisation de fichiers .reg prêts à l'emploi
La clé de registre et la valeur qui activent et désactivent l'accès en écriture ne sont pas présentes sur tous les systèmes par défaut. Par conséquent, le moyen le plus simple consiste à télécharger et à exécuter un fichier .reg prêt à l'emploi. que vous double-cliquez simplement pour désactiver l'accès en écriture.
Téléchargez le fichier suivant pour désactiver l'accès en écriture. Cela crée une nouvelle valeur de Registre nommée WriteProtect avec une valeur de 1 pour activer la protection en écriture.
Télécharger DisableUSBWrite.reg
Téléchargez ce fichier pour réactiver l'accès en écriture. Cela change WriteProtect de 1 à 0.
Télécharger EnableUSBWrite.reg
Téléchargez ce fichier pour supprimer entièrement la valeur WriteProtect du registre. Il s'agit davantage d'une mesure de dépannage et non essentielle si vous n'avez aucun problème.
Télécharger DeleteWriteProtectValue.reg
Téléchargez et exécutez simplement celui que vous souhaitez et, lorsque vous y êtes invité, importez-le dans le registre.
Modification du registre vous-même
Si vous préférez modifier le registre et le faire vous-même, c'est assez facile et ne nécessite que la création et la modification d'une seule valeur de clé.
1. Allez dans Démarrer -> Exécuter -> Tapez regedit et appuyez sur Entrée ou cliquez sur le bouton OK. Pour Vista et 7, allez dans Démarrer -> tapez regedit dans la zone de recherche, maintenez Ctrl + Maj et appuyez sur Entrée. Ctrl + Maj ouvre regedit en tant qu'administrateur.
2. Accédez à:
HKEY_LOCAL_MACHINE \ SYSTEM \ CurrentControlSet \ Control
Recherchez une clé dans Control appelée StorageDevicePolicies. Si vous avez une clé portant ce nom, passez à l'étape 4. Sinon, suivez l'étape 3.

3. Vous devez créer une nouvelle clé appelée StorageDevicePolicies. Cliquez avec le bouton droit sur Contrôle, sélectionnez Nouveau -> Clé et saisissez StorageDevicePolicies . Assurez-vous de ne pas inclure d'espace avant ou après.
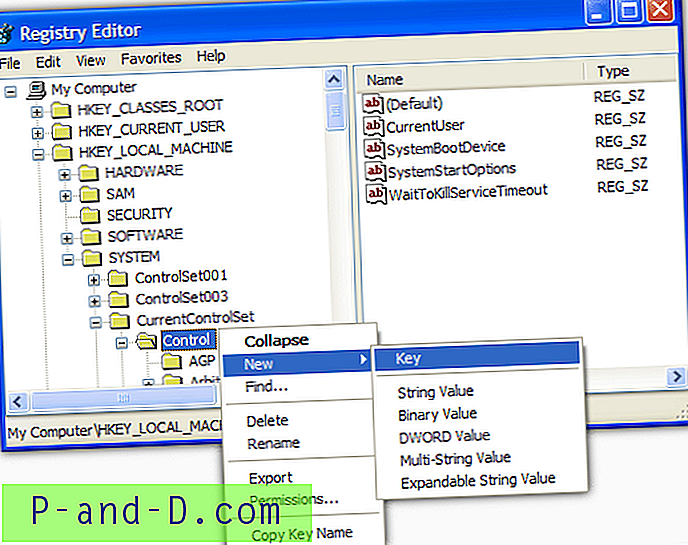
4. Cliquez avec le bouton droit sur la clé StorageDevicePolicies et sélectionnez Nouveau -> Valeur DWORD ou Valeur DWORD (32 bits) pour les systèmes d'exploitation 64 bits, et appelez-le WriteProtect . Double-cliquez sur WriteProtect et définissez la valeur de 0 à 1 .
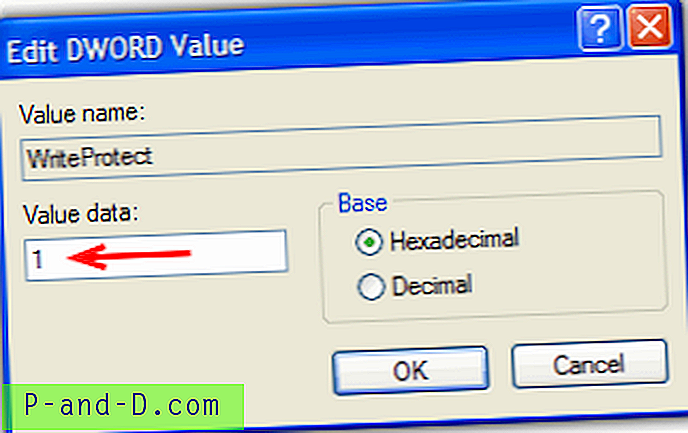
Cela empêchera les utilisateurs d'écrire sur des clés USB avec le message «Le support est protégé en écriture».
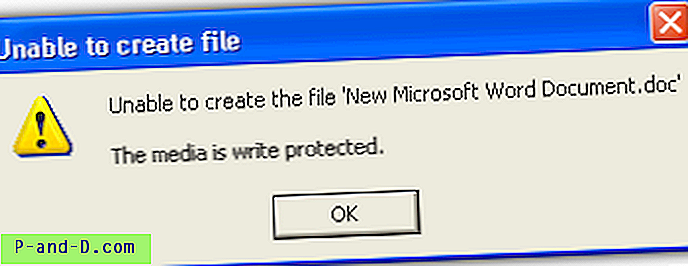
La procédure pour autoriser à nouveau l'écriture sur des périphériques de stockage USB consiste simplement à remettre la valeur de protection en écriture à 0 . Pour éviter tout problème potentiel, il est préférable d'effectuer cette procédure alors que vous n'avez pas de périphérique de stockage USB branché. Bien que j'ai simplement débranché ma clé USB et l'ai réinsérée pour que la modification du registre prenne effet, cela pourrait éviter tout autre problème qui pourrait se produire.
La bonne chose à ce sujet est que vous n'avez pas besoin de redémarrer, j'ai pu tester cette méthode plusieurs fois sans redémarrer XP ou Windows 7 une fois. Il est confirmé que cela fonctionne parfaitement sur Windows 7 32 bits et 64 bits.
Si vous souhaitez utiliser un logiciel qui peut complètement désactiver l'accès en écriture sur la clé USB, ce qui signifie qu'il peut être protégé en écriture sur n'importe quel PC, vous aimerez peut-être jeter un œil à USB Disk Manager. Une autre option consiste à remplir la clé USB avec des données factices, ce qui signifie qu'il est impossible d'y écrire.