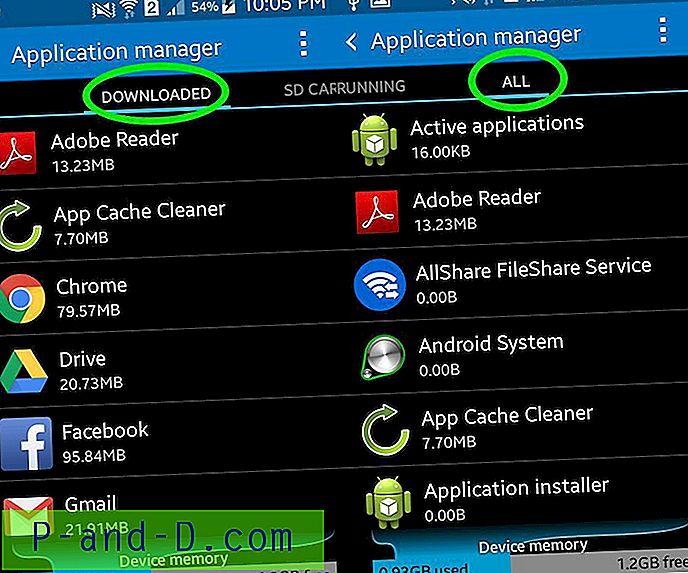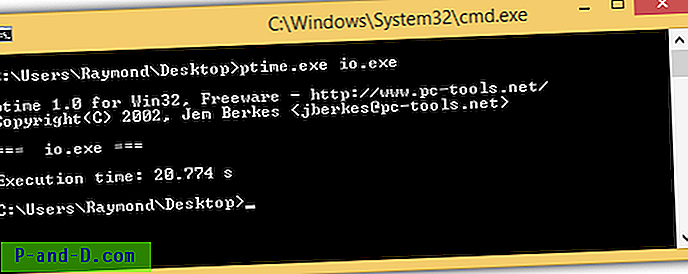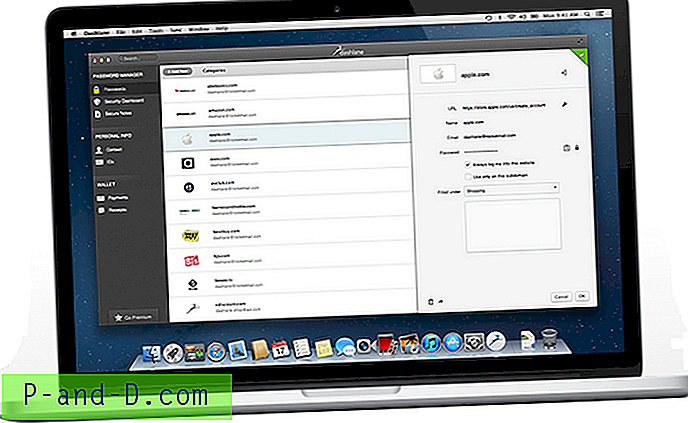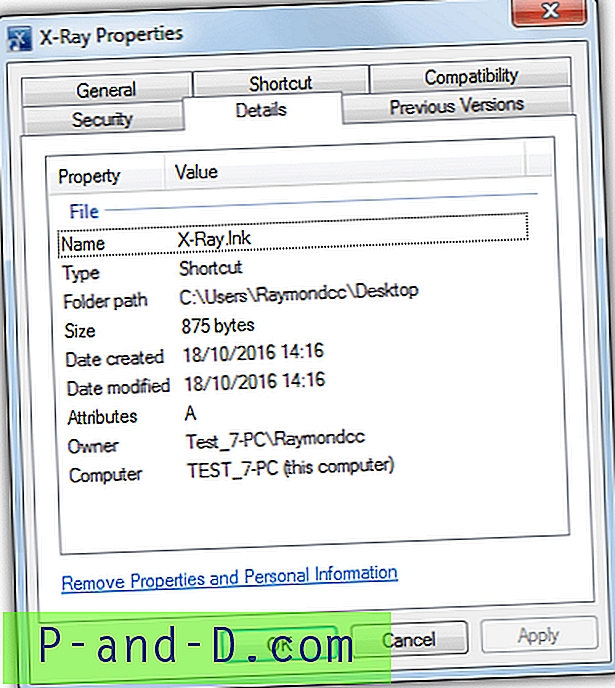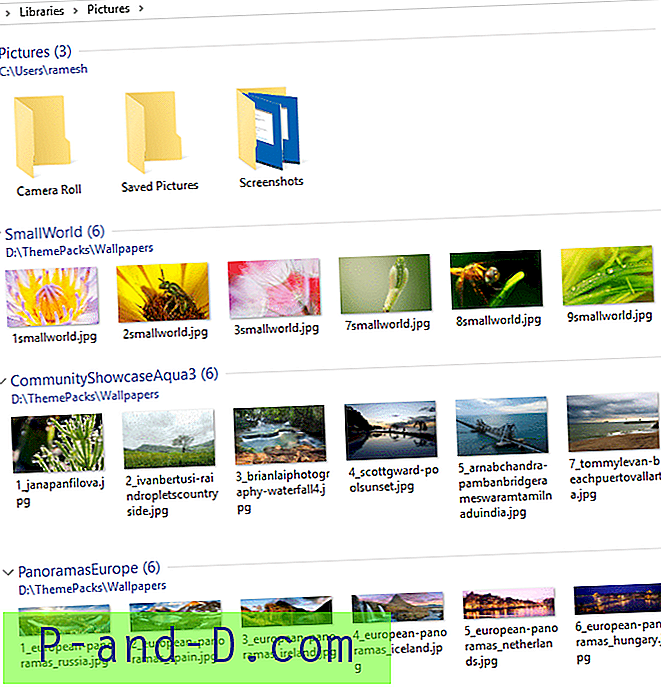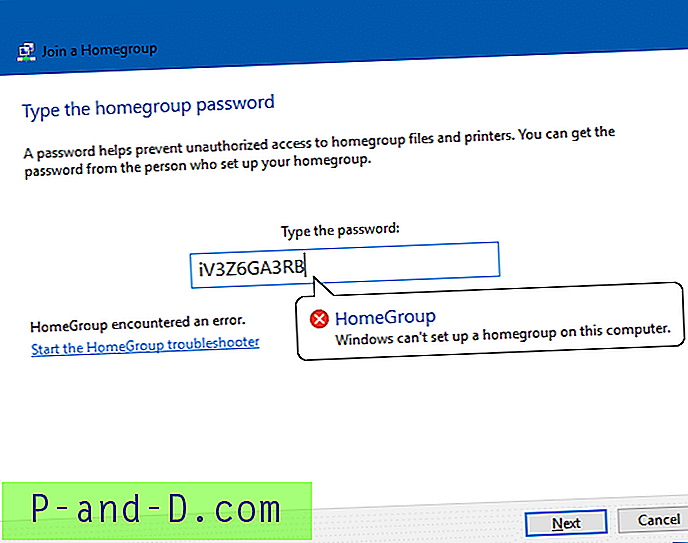Chaque fois que vous ouvrez un fichier à partir de n'importe quel programme ou essayez d'enregistrer un fichier à l'aide de «Enregistrer sous», la plupart du temps, l'emplacement par défaut est soit le Bureau, soit Mes documents. J'ai fait un peu de recherche et j'ai découvert que cela ne pouvait pas être changé. Cependant, sur le côté gauche de la boîte de dialogue «Enregistrer sous», vous verrez 5 emplacements qui sont Mes documents récents, Bureau, Mes documents, Mon ordinateur et Mes emplacements réseau qui ont été prédéfinis pour que vous les enregistriez.
Ces 5 emplacements sont appelés la «barre des lieux» et c'est censé être un moyen pratique pour vous de l'enregistrer à l'emplacement prédéfini. Le concept «Places Bar» est une bonne idée, mais tout le monde ne considère pas ces cinq emplacements par défaut comme les plus adaptés à leur situation.
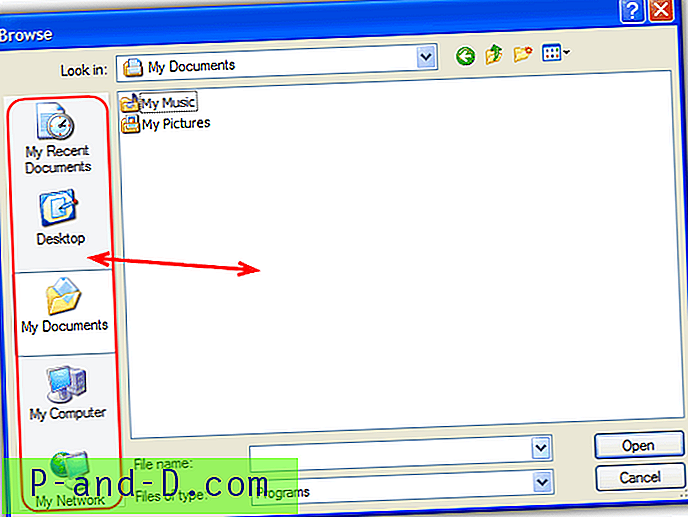
Si vous travaillez sur quelque chose qui doit fréquemment enregistrer des fichiers dans un autre emplacement que l'un des emplacements prédéfinis, vous pouvez modifier l'emplacement d'enregistrement par défaut, vous n'avez donc pas besoin de naviguer jusqu'à l'emplacement à chaque fois que vous souhaitez enregistrer. Je vais vous montrer comment vous pouvez facilement modifier les emplacements par défaut de la barre Enregistrer sous ou Ouvrir les emplacements de Windows. Cette méthode est uniquement pour Windows XP et ne fonctionnera pas sur Vista et 7. Il existe un autre article couvrant les nouveaux systèmes d'exploitation Windows tels que Vista et 7 bien que les outils mentionnés fonctionnent également avec XP. Vous devez utiliser l'interface utilisateur Microsoft PowerToys Tweak qui vous donne accès à plusieurs paramètres système qui ne sont pas exposés dans l'interface utilisateur par défaut de Windows XP.
1. Téléchargez Microsoft Powertoys Tweak UI depuis le site Web de Microsoft et installez-le.
2. Exécutez Tweak UI depuis le menu Démarrer (Tous les programmes -> Powertoys pour Windows XP -> Tweak UI)
3. Dans Tweak UI, développez l'arborescence Common Dialogs et cliquez sur Places Bar .
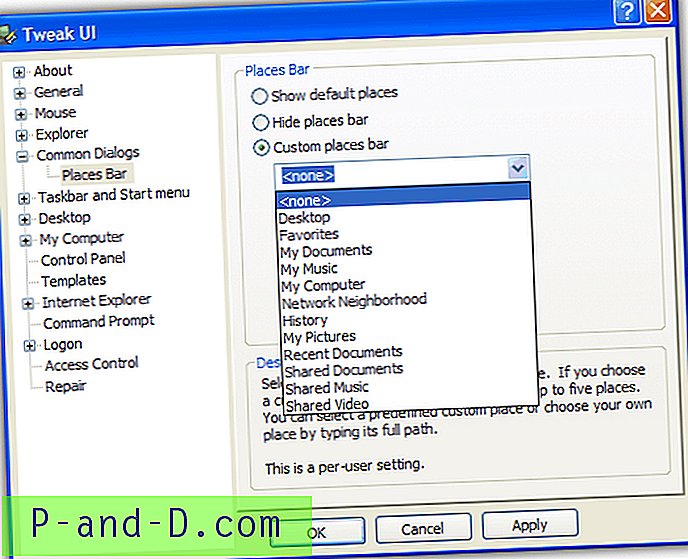
Par défaut, l'option Afficher les emplacements par défaut est sélectionnée pour afficher Mes documents récents, Bureau, Mes documents, Mon ordinateur et Mes emplacements réseau. Vous pouvez masquer complètement la barre des espaces ou sélectionner la barre des espaces personnalisés. Il existe quelques autres emplacements personnalisés prédéfinis pour vous, tels que Mes images, Ma musique et certains dossiers partagés spécifiques, etc. Vous pouvez également entrer dans la boîte votre propre emplacement de chemin local personnalisé («D: \ mesfichiers \ téléchargements», etc. .) et même des dossiers distants sur un autre ordinateur. Utilisez simplement \\ ComputerName \ SharedFolder et il affichera le dossier partagé.
Les modifications par défaut de la barre d'espaces ne seront effectives que pour l'utilisateur actuellement connecté. Les autres utilisateurs de cet ordinateur ne seront pas affectés.
Une note sur Microsoft Office
Ceux d'entre vous qui ont Microsoft Office XP, 2003 ou 2007 ont peut-être remarqué qu'il y a aussi une barre d'espaces dans les boîtes de dialogue d'ouverture et d'enregistrement. Ce n'est pas la même chose que la barre Places dans Windows, donc elle n'est pas affectée par Tweak UI. Bien que les 5 emplacements par défaut ne puissent pas être modifiés ou supprimés de cette façon, vous pouvez facilement ajouter des emplacements supplémentaires à partir d'Office lui-même.
1. Dans votre programme Office, cliquez sur le bouton pour ouvrir un document.
2. Accédez au dossier ou à l'emplacement que vous souhaitez utiliser pour le nouveau «lieu».
3a. Dans Office XP ou 2003, cliquez sur le menu Outils en haut à droite, puis sur Ajouter à «Mes adresses».
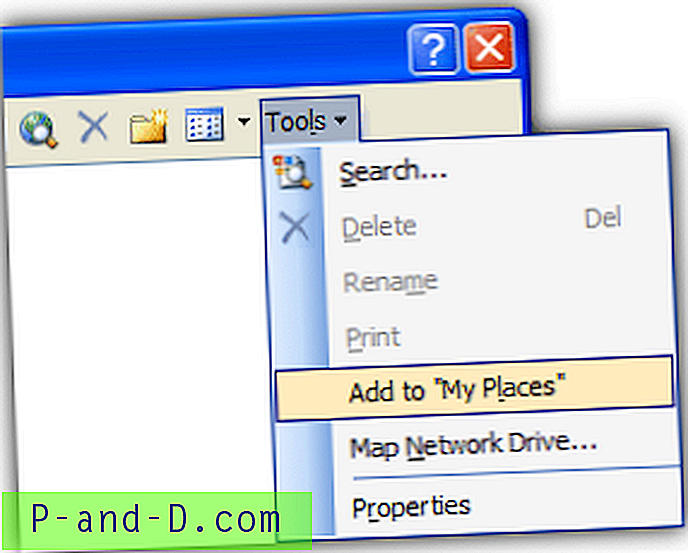
3b. Dans Office 2007, cliquez avec le bouton droit sur un espace vide dans la barre Mes espaces, puis cliquez sur Ajouter un nom de dossier.
L'endroit personnalisé peut être réorganisé dans la liste en cliquant avec le bouton droit et en sélectionnant pour monter ou descendre. Le changement de nom, la suppression et le passage de grandes à petites icônes peuvent également être effectués via un clic droit sur l'emplacement personnalisé.
Pour modifier la barre des espaces Office et Windows XP à partir d'un seul utilitaire, consultez l'article Vista et 7 qui fonctionne également avec XP.