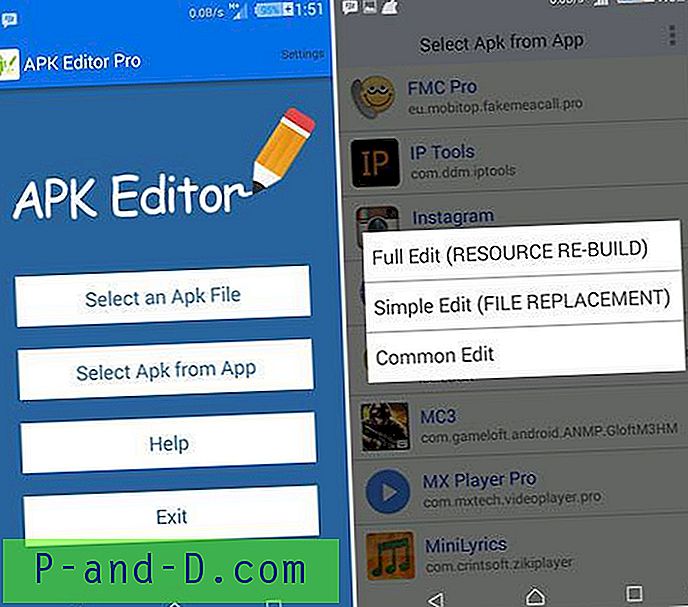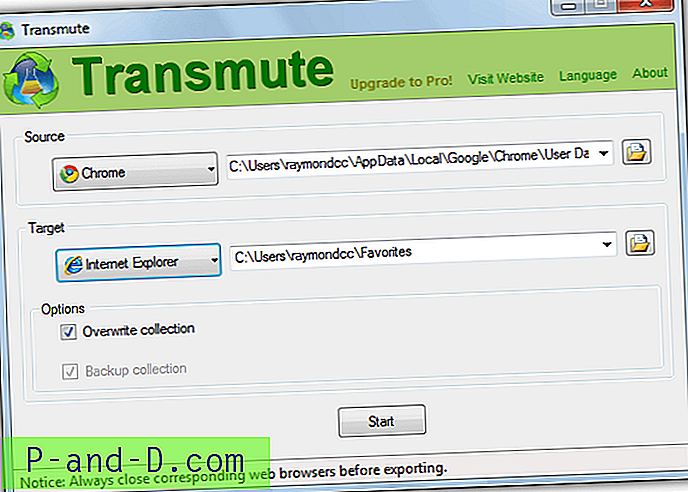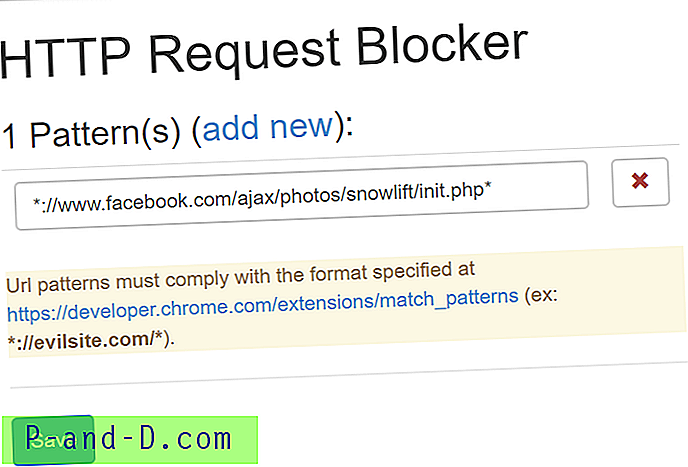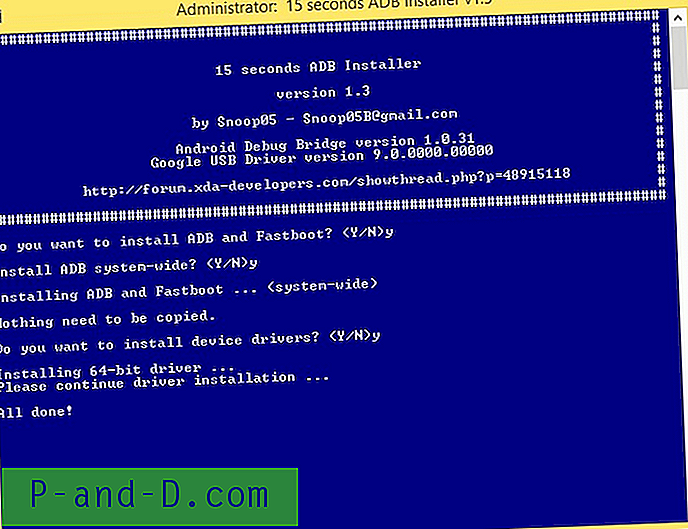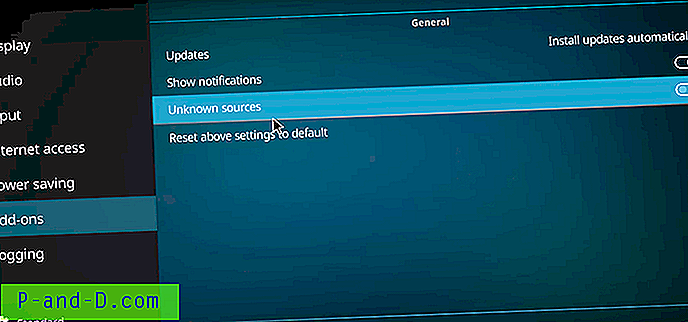Le Bureau à distance fourni avec Windows est une fonctionnalité agréable et pratique où il vous permet de vous connecter à distance et de contrôler l'ordinateur comme si vous étiez assis devant lui. Cette fonction est désactivée par défaut et peut être facilement activée en sélectionnant une option dans l'onglet Remote des Propriétés système. Ensuite, le contrôleur peut simplement exécuter le raccourci Connexion Bureau à distance qui se trouve dans le menu Démarrer, entrez l'adresse IP ou le nom d'hôte de l'ordinateur qui sera contrôlé, puis connectez-vous avec le nom d'utilisateur et le mot de passe définis sur l'ordinateur.

Il est logique de laisser le bureau distant hors tension et de le rallumer uniquement lorsque vous en avez besoin pour éviter toute effraction possible. Un autre excellent moyen de sécuriser vos serveurs Bureau à distance est de modifier le numéro de port par défaut du Bureau à distance. Cependant, cela n'a pas de sens si vous êtes un administrateur réseau, car la raison d'utiliser le bureau à distance est de vous éviter d'avoir à être devant l'ordinateur en premier lieu. Bien qu'il n'y ait aucune option visible que vous pouvez trouver dans Windows pour activer la fonction Bureau à distance à distance, il existe cependant un moyen de contourner cela. L'activation ou la désactivation de la fonction Bureau à distance implique la mise à jour d'une seule valeur de registre. Étant donné que Windows vous permet d'accéder à distance et de gérer le registre d'un autre ordinateur, cela vous permet d'activer ou de désactiver à distance le Bureau à distance. Essayez d'exécuter l'Éditeur du Registre (regedit), allez dans Fichier et vous verrez un «Registre de connexion réseau». Pour rendre les choses beaucoup plus faciles, il existe un utilitaire gratuit appelé Remote Desktop Enabler (lien de téléchargement disponible à la fin de cet article) qui vient dans une interface utilisateur simple pour vous permettre d'activer le Bureau à distance sur des ordinateurs Windows distants et locaux en quelques exemples pas.
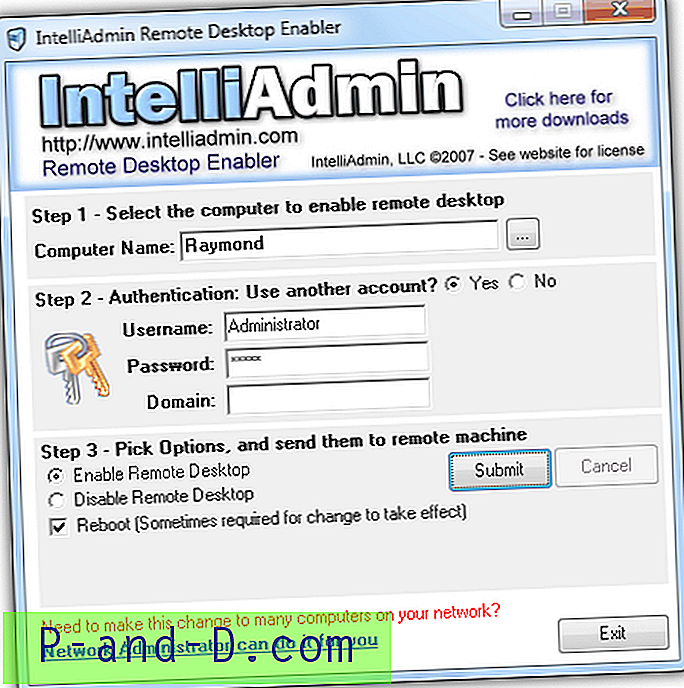
La première étape consiste à sélectionner l'ordinateur sur lequel vous souhaitez activer le Bureau à distance, ou vous pouvez spécifier manuellement l'adresse IP ou le nom de l'ordinateur. Deuxièmement, vous devez saisir des informations de compte d'utilisateur valides. La dernière option consiste à choisir d'activer ou de désactiver le bureau à distance sur l'ordinateur distant. Il existe également une option pour redémarrer l'ordinateur en cochant la case de redémarrage.
Comme indiqué précédemment, cet utilitaire facilite la mise à jour de la valeur de registre pour Remote Desktop, mais malheureusement, il ne fonctionne pas immédiatement, car une partie de la configuration de sécurité par défaut de Windows empêche cela de fonctionner. Si vous obtenez le message « Erreur: (accès refusé) » lorsque vous essayez d'activer le Bureau à distance sur un ordinateur Windows 7, voici les choses que vous devez d'abord faire:
1. Activer le service de registre distant
- Cliquez sur le bouton Démarrer, saisissez services.msc dans la barre Rechercher les programmes et fichiers et appuyez sur Entrée. Recherchez Remote Registry dans la liste, faites un clic droit dessus et sélectionnez Démarrer. Cela démarrera temporairement le service Registre distant et sera arrêté lorsque vous redémarrerez l'ordinateur. Pour démarrer définitivement ce service à chaque démarrage de Windows, double-cliquez sur le Registre distant, cliquez sur le menu déroulant pour Type de démarrage et sélectionnez Automatique.
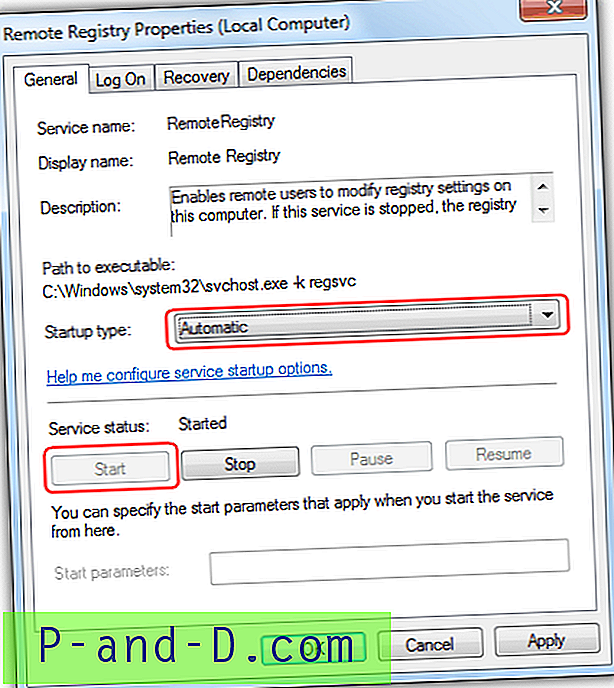
2. Utilisez le compte administrateur intégré désactivé
- Pour une raison inconnue, vous devez utiliser le compte administrateur intégré qui est désactivé par défaut dans Windows 7. Pour activer le compte administrateur, cliquez sur le bouton Démarrer, cliquez avec le bouton droit sur Ordinateur et sélectionnez Gérer. Développez Outils système> Utilisateurs et groupes locaux, Utilisateurs> double-cliquez sur Administrateur et décochez Compte est désactivé. Cliquez sur OK pour fermer la fenêtre Propriétés de l'administrateur.
3. Définissez un mot de passe pour le compte administrateur
- L'activation du compte administrateur intégré vous permet de vous connecter sans mot de passe. Vous devrez définir un mot de passe pour que cela fonctionne. Dans la fenêtre Gestion de l'ordinateur que vous avez lancée à partir de l'étape 2, cliquez avec le bouton droit sur Administrateur et sélectionnez Définir le mot de passe. Cliquez sur le bouton Continuer et saisissez un mot de passe.
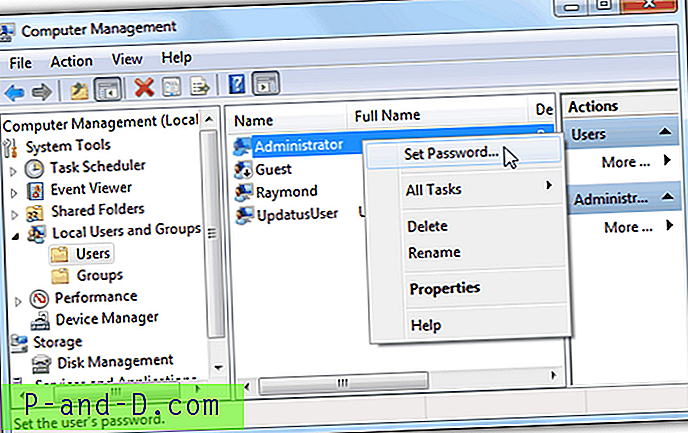
4. Activez le partage de fichiers et d'imprimantes
- Allez dans Panneau de configuration> Centre Réseau et partage> cliquez sur Modifier les paramètres de partage avancés dans le volet gauche> sélectionnez le bouton radio Activer le partage de fichiers et d'imprimantes et cliquez sur Enregistrer les modifications.
Comme vous pouvez le voir, Microsoft a placé une configuration par défaut beaucoup plus sécurisée sur Windows 7. Le Remote Desktop Enabler ne fonctionnera pas si TOUTES les exigences ci-dessus ne sont pas remplies.
En ce qui concerne Windows XP, il y a aussi quelques changements de configuration à faire sinon vous obtiendrez le message " Erreur: Remote Desktop not on COMPUTER ".
1. Un compte d'utilisateur dans le groupe administrateur doit avoir un mot de passe.
- Contrairement à Windows 7, vous pouvez utiliser n'importe quel compte d'utilisateur tant qu'il appartient au groupe administrateur. Accédez à Panneau de configuration> Comptes d'utilisateurs> choisissez le compte pour lequel vous souhaitez définir un mot de passe> cliquez sur Créer un mot de passe
2. Désactivez le partage de fichiers simple.
- Allez dans Panneau de configuration> Options des dossiers> onglet Affichage> faites défiler vers le bas dans Paramètres avancés et décochez «Utiliser le partage de fichiers simple».
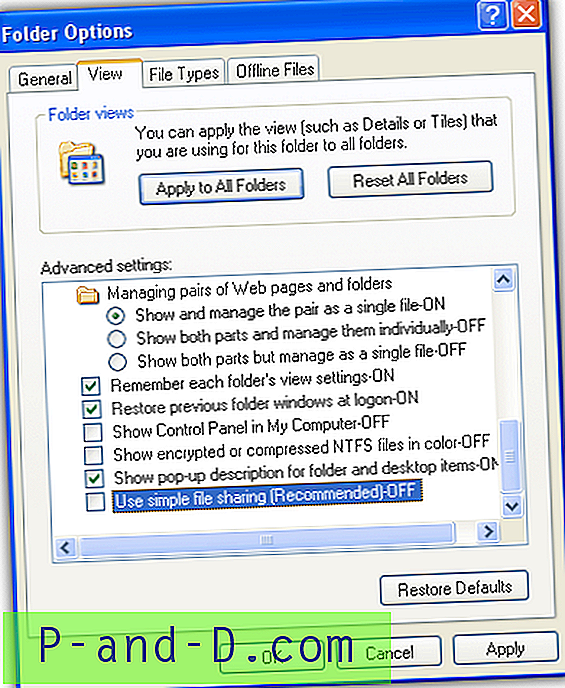
3. Pare-feu.
Le partage de fichiers et d'imprimantes est autorisé dans le pare-feu ou vous pouvez désactiver le pare-feu Windows.
Télécharger IntelliAdmin Remote Desktop Enabler