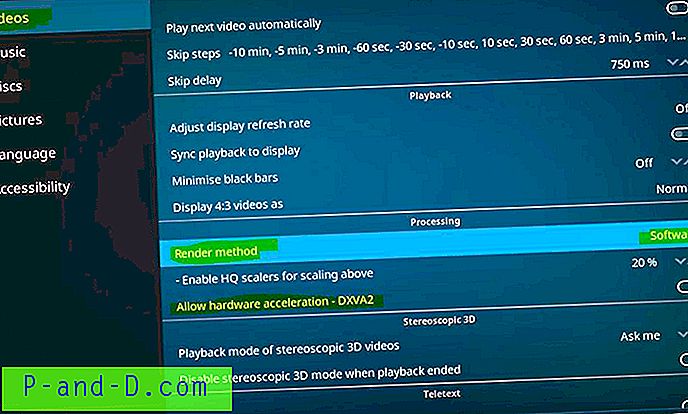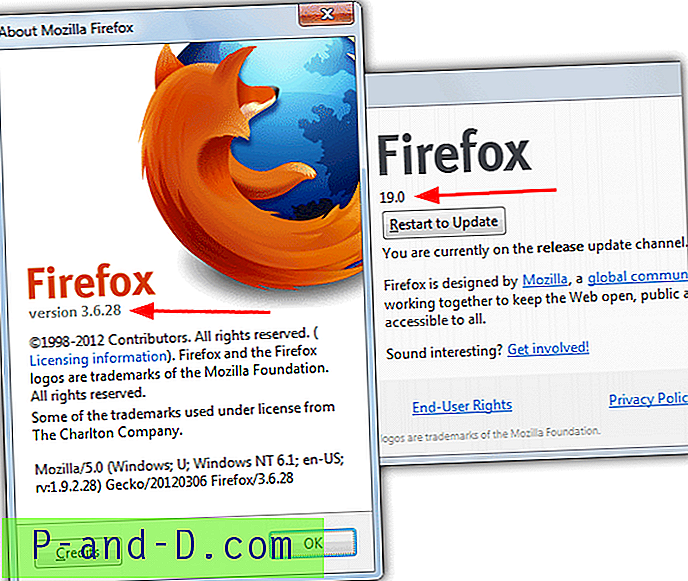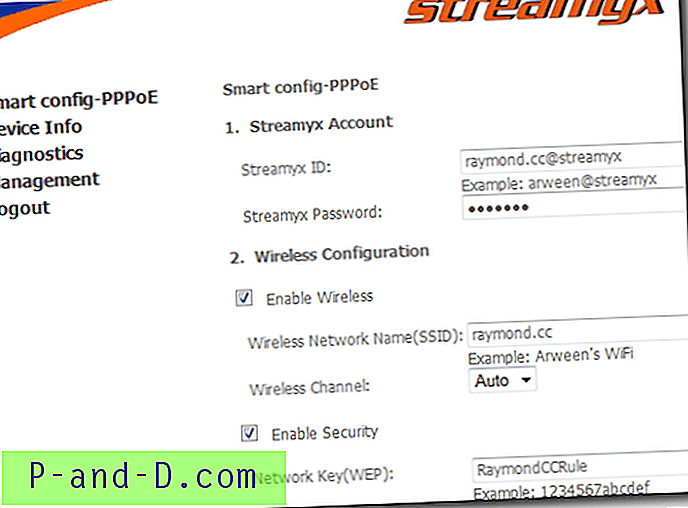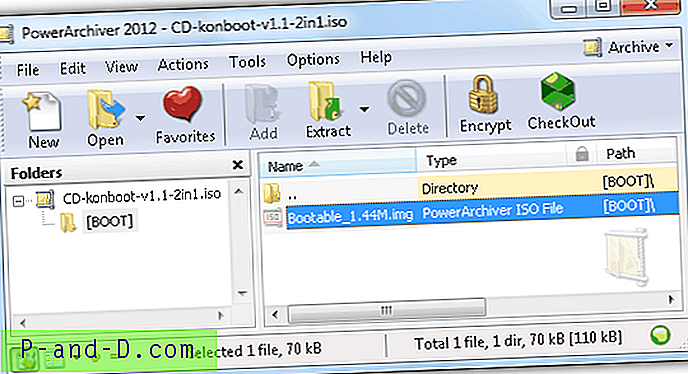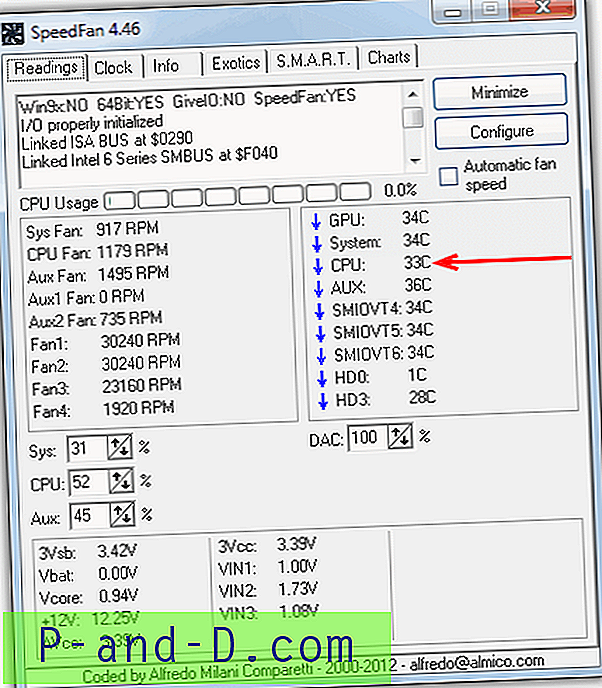Les lecteurs flash USB sont désormais les périphériques de stockage matériels dominants si vous souhaitez transférer rapidement des données d'un ordinateur local à un autre. Ils sont bon marché à l'achat, sont disponibles en plusieurs tailles et sont plus rapides que jamais grâce à l'USB3. La bonne chose à propos d'un lecteur flash est qu'il est également prêt à l'emploi et que vous l'insérez simplement dans votre PC ou ordinateur portable et Windows fait le reste. Les lecteurs flash peuvent également être rapidement débranchés, bien qu'il soit toujours moins risqué de retirer les périphériques de stockage en toute sécurité.
Lorsque vous insérez un lecteur flash USB dans votre ordinateur pour la première fois, Windows charge automatiquement le pilote de périphérique de stockage de masse USB par défaut pour qu'il vous évite d'installer des pilotes tiers à partir d'un CD ou d'Internet, etc. Après quelques secondes Windows dira que le nouveau périphérique a été trouvé, les pilotes installés et qu'il est prêt à être utilisé. Il y a une erreur gênante qui peut se produire à ce stade. Windows vous demandera le nom d'utilisateur et le mot de passe administrateur pour installer l'appareil, il dira:
Vous devez être membre du groupe Administrateurs sur cet ordinateur pour installer ce matériel
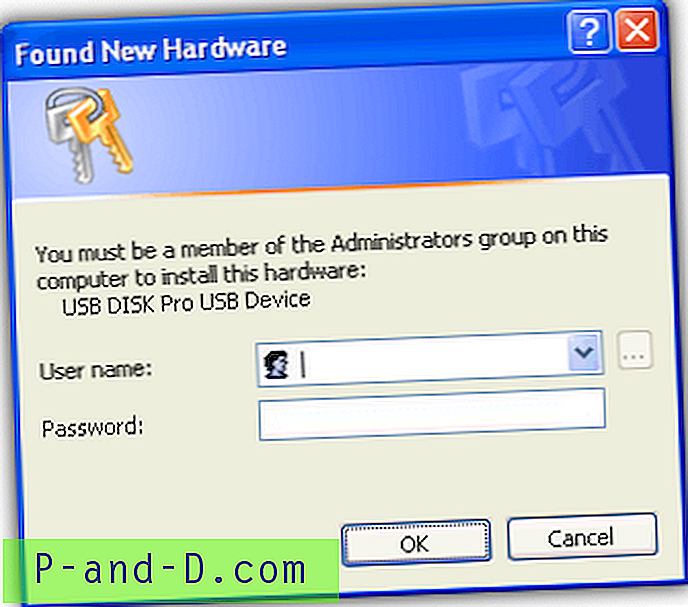
Bien que cela ne soit pas si surprenant si vous exécutez un compte limité car les utilisateurs limités ne peuvent pas installer les pilotes de périphériques tiers par défaut, cela ne devrait pas apparaître si vous êtes déjà l'administrateur de l'ordinateur. Cela semble être un problème limité à XP et nous n'avons entendu aucune mention de cela se produire sur un autre système d'exploitation. Nous avons ici une sélection de solutions pour ce problème qui devraient aider à résoudre le problème.
Pilotes USB corrompus
Il est possible que le pilote intégré pour les périphériques de stockage de masse USB soit corrompu d'une manière ou d'une autre. Si vous avez une autre installation de Windows XP à portée de main, copiez et remplacez simplement usbstor.inf et usbstor.pnf dans C: \ Windows \ INF \ et remplacez usbstor.sys dans C: \ Windows \ system32 \ drivers \. Si vous n'avez pas accès aux fichiers de remplacement, vous pouvez télécharger ici usbstor.inf, usbstor.pnf et usbstor.sys.
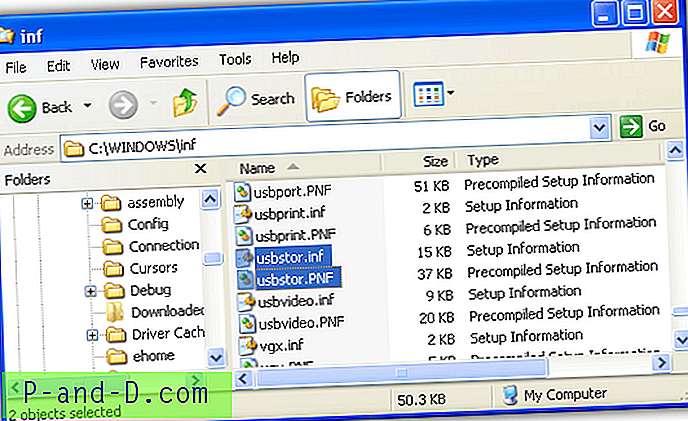
Catroot Corruption
Il s'agit de la cause la plus courante de demande de droits d'administrateur pour installer un lecteur flash lorsque vous êtes déjà administrateur. La solution est probablement la plus susceptible de se débarrasser de ce problème et la meilleure façon de le résoudre consiste à renommer le dossier Windows Catroot2 en procédant comme suit:
1. Appuyez sur Win + R pour ouvrir la boîte de dialogue Exécuter, tapez cmd, puis appuyez sur Entrée.
2. Tapez les commandes suivantes l'une après l'autre à l'invite de commandes:
net stop cryptsvc
ren% systemroot% \ System32 \ Catroot2 oldcatroot2
net start cryptsvc
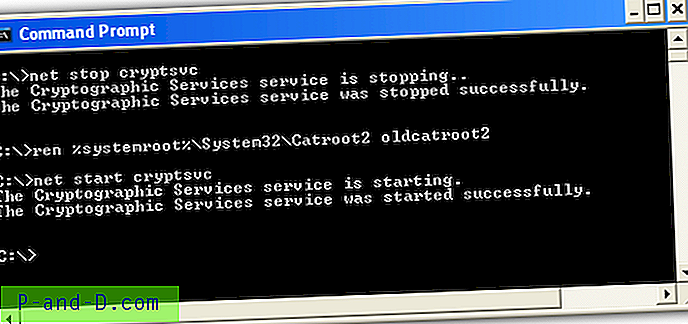
3. Accédez au dossier suivant ou tapez ce qui suit dans la zone Exécuter:
% systemroot% \ system32 \ CatRoot \ {F750E6C3-38EE-11D1-8}-00C04FC295EE}
4. Recherchez et supprimez tous les fichiers .CAT commençant par tmp et supprimez-les du dossier. Ne supprimez aucun autre fichier de ce dossier que ceux qui commencent par «tmp». Notez également que ce dossier est Catroot et non Catroot2, qui est le dossier renommé précédemment.
Pour faciliter l'utilisation, nous avons créé un fichier de commandes simple pour exécuter les commandes à partir des étapes ci-dessus. Il arrêtera / redémarrera le service, renommera le dossier Catroot2 et supprimera tous les fichiers tmp * .cat du dossier Catroot.
Télécharger Rename_Catroot2.bat
Assurez-vous que les services cryptographiques fonctionnent en permanence
Dans le prolongement de la solution précédente, vous devez vous assurer que le service Cryptographic Services fonctionne en permanence. Le service gère la vérification des signatures et des certificats pour les fichiers Windows et est important pour la gestion des fichiers de pilotes signés.
Vous pouvez le faire de plusieurs façons, tapez la commande suivante dans la boîte de dialogue Exécuter (Win + R) ou l'invite de commande (notez l'espace entre = et auto):
sc config cryptsvc start = auto
Ou pour effectuer la modification à l'aide de la souris, accédez à Panneau de configuration> Outils d'administration> Services. Recherchez les services cryptographiques et si son type de démarrage est défini sur Automatique.
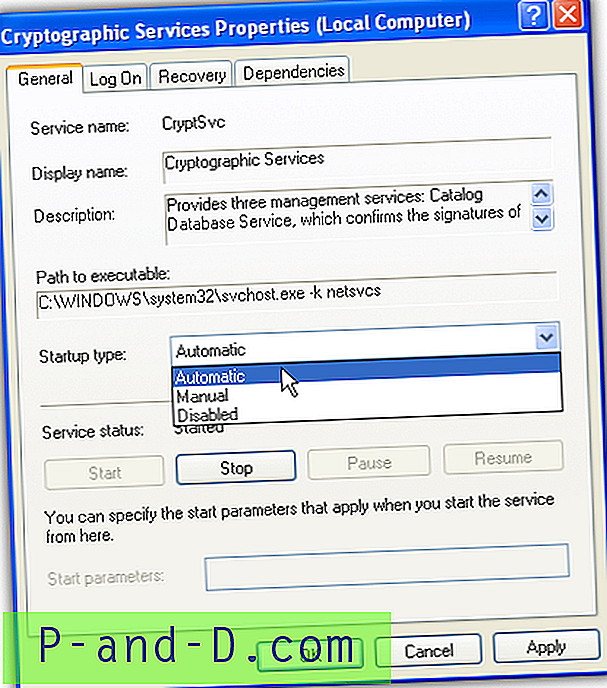
Si le service est défini sur Manuel ou même sur Désactivé, double-cliquez dessus et dans la liste déroulante Type de démarrage, choisissez Automatique et cliquez sur OK.
Microsoft dispose d'un outil Fix It conçu pour réparer un certain nombre de problèmes d'installation et de mise à jour. Il vérifiera également les services cryptographiques pour vous assurer qu'il est correctement configuré pour s'exécuter tout le temps. Téléchargez et exécutez simplement Fix It 50528 et suivez les invites.
Vérifier les pilotes non signés
Si les solutions ci-dessus ne vous permettent toujours pas d'installer des périphériques USB, il s'agit probablement d'un problème de pilote non signé. Cela est plus susceptible de se produire si votre lecteur flash nécessite des pilotes non standard, car essayer les solutions ci-dessus à son tour restaurera les pilotes de stockage de masse USB Windows par défaut appropriés.
Vous pouvez utiliser un outil Windows intégré appelé vérification de signature de fichier pour vérifier si les pilotes sont signés ou non.
1. Allez dans Démarrer> Exécuter (ou Win + R), tapez sigverif et appuyez sur Entrée.
2. Cliquez sur le bouton Avancé et sélectionnez "Rechercher d'autres fichiers qui ne sont pas signés numériquement". Assurez-vous que le type de fichier est *. * Et que l'emplacement à rechercher est C: \ Windows, qui doivent tous deux être définis par défaut. Cochez également la case «Inclure les sous-dossiers». Cliquez sur OK et le scan prendra quelques minutes.
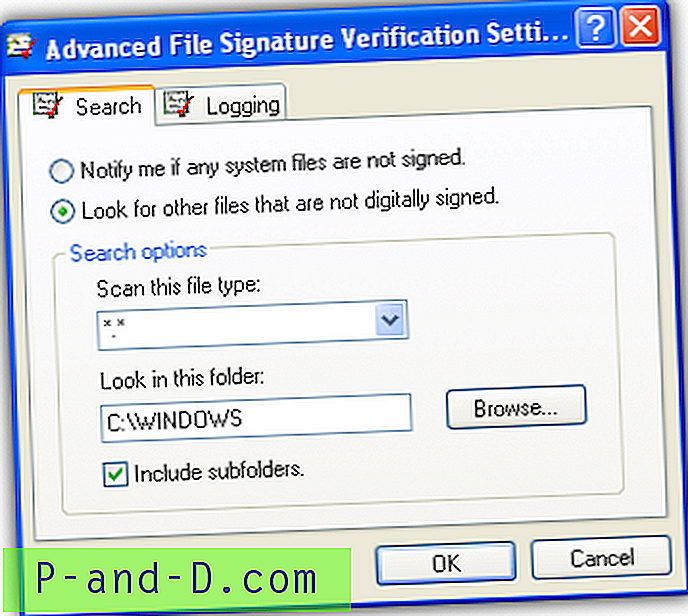
3. La liste des fichiers non signés dans Windows finira par s'afficher, puis vous pouvez parcourir la liste pour voir si vous pouvez trouver le pilote de stockage de masse pour votre lecteur flash. Cela nécessite évidemment une certaine connaissance de ce que vos fichiers de pilotes sont réellement appelés pour que vous puissiez les rechercher.
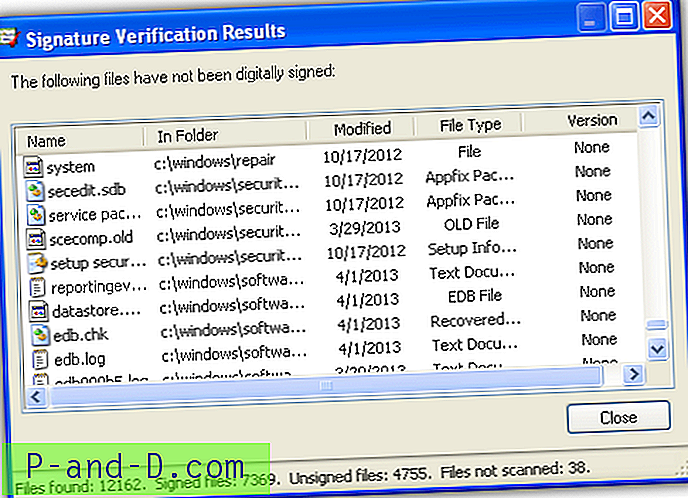
Si vous savez que le pilote n'est pas signé, vous pouvez essayer de trouver un autre pilote avec une version plus récente ou différente. Si rien ne fonctionne ci-dessus, votre choix final pourrait être de réinstaller ou de réparer Windows. Certaines personnes ont tout essayé et ne peuvent tout simplement pas résoudre le problème. Vous pouvez vous référer à cet article sur la façon de réparer Windows.
Installation de pilotes USB pour les utilisateurs
Si vous êtes administrateur d'un ordinateur et que d'autres membres, tels que des membres de la famille, sont configurés en tant qu'utilisateurs, vous souhaiterez peut-être leur permettre de se connecter et d'utiliser des clés USB lorsqu'ils en ont besoin. Les utilisateurs limités ne peuvent pas installer de pilotes de périphériques tiers, mais ils peuvent installer le propre pilote de stockage de masse USB de Microsoft. Voici quelques façons de contourner ce problème.
Les utilisateurs installent des pilotes USB avec un utilitaire
Si, pour une raison quelconque, des utilisateurs limités ne peuvent pas installer les pilotes USB Microsoft par défaut pour un lecteur flash, essayez cet outil. Il modifie le pilote pour autoriser les utilisateurs ordinaires à insérer de nouveaux lecteurs flash dans l'ordinateur.
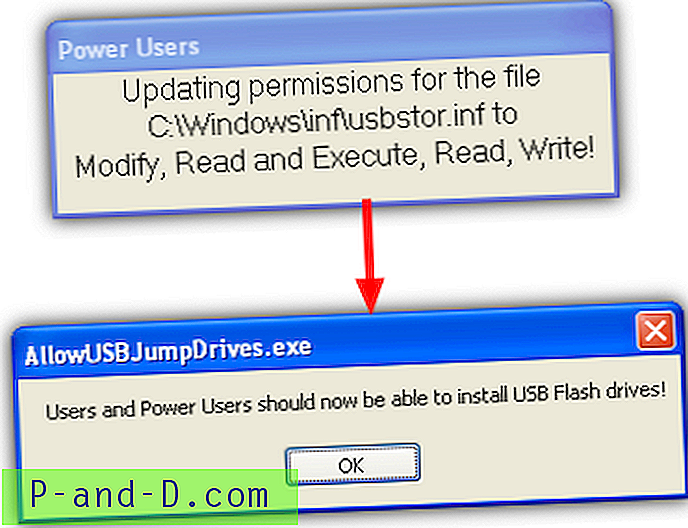
Il s'agit d'un petit outil créé dans le langage de script Autoit de 100 Ko qui modifie simplement les autorisations de lecture, d'écriture et d'exécution du fichier USBStor.inf pour donner aux utilisateurs et utilisateurs avancés la possibilité d'installer le pilote de stockage de masse par défaut, que ce soit pour le premier ou simplement en utilisant un autre port USB.
Télécharger Autoriser les utilisateurs à installer des lecteurs USB Jump
Autoriser les utilisateurs à installer des pilotes via une stratégie de groupe
Vous ne pouvez configurer des stratégies de groupe que si vous avez Windows XP Professionnel, donc cela ne s'applique pas aux versions de Windows Home. La première stratégie permet à un utilisateur standard d'installer n'importe quel type de pilote, vous devez donc être sûr que la personne que vous autorisez n'installera accidentellement rien de malveillant.
1. Ouvrez la boîte de dialogue Exécuter et tapez Gpedit.msc .
2. Accédez à Configuration ordinateur> Paramètres Windows> Paramètres de sécurité> Stratégies locales> Attribution des droits utilisateur. Double-cliquez ensuite sur «Charger et décharger les pilotes de périphériques» et ajoutez un nom d'utilisateur à la liste.
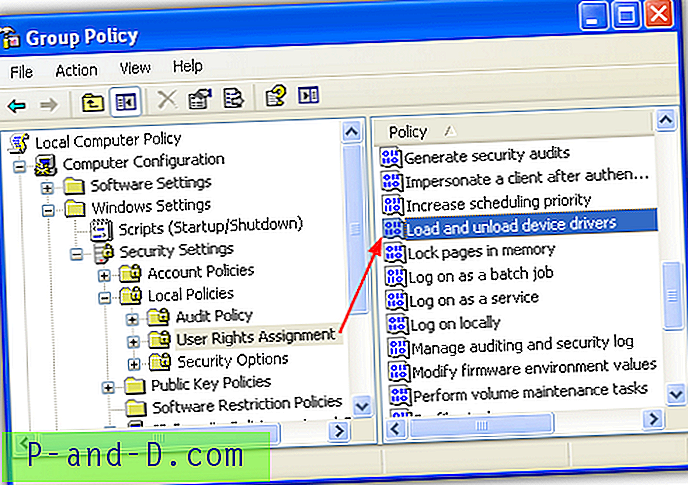
Il existe également une autre option dans Stratégies locales> Options de sécurité appelée «Périphériques: autorisés à formater et à éjecter les supports amovibles» qui fait ce qu'elle implique et permet à des utilisateurs limités de formater et d'éjecter en toute sécurité des lecteurs flash.
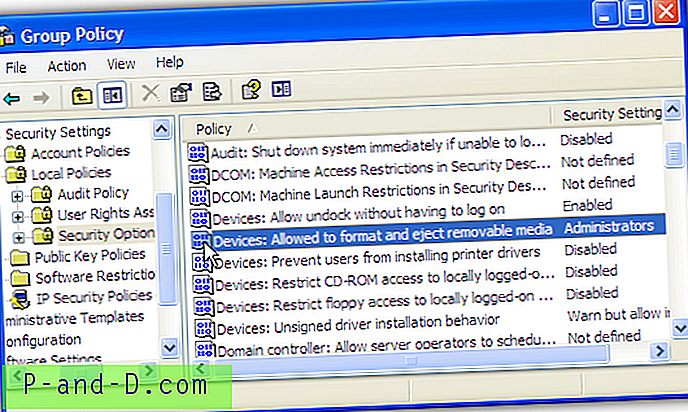
Double-cliquez sur l'option et sélectionnez Utilisateurs avec pouvoir ou Utilisateurs interactifs pour accompagner les administrateurs dans la liste déroulante. C'est moins un risque pour la sécurité que l'option ci-dessus pour permettre à d'autres d'installer des pilotes.