Résumé: Cet article vous explique comment toujours démarrer Internet Explorer en mode InPrivate par défaut, en utilisant un raccourci ou en double-cliquant sur un fichier .url ou .htm. Les instructions s'appliquent à toutes les versions de Windows, jusqu'à Windows 10 à compter de la dernière révision de cet article.
Le mode de navigation InPrivate dans Internet Explorer vous permet de surfer sur le Web sans laisser de trace dans l'ordinateur, car le cache est effacé automatiquement lorsque la fenêtre «Navigation InPrivate» est fermée.
Raccourci pour ouvrir IE en mode de navigation InPrivate
Cliquez avec le bouton droit sur le bureau, cliquez sur Nouveau, raccourci
Tapez ce qui suit et cliquez sur Suivant
"% ProgramFiles% \ Internet Explorer \ iexplore" -private
Remarque: L'argument de ligne de commande est sensible à la casse.
Donnez un nom au raccourci, par exemple «Internet Explorer (privé)» et cliquez sur Terminer .
L'indicateur suivant s'affiche lorsque Internet Explorer s'exécute en mode InPrivate .

Figue 1: Indicateur du mode de navigation InPrivate
Icône du bureau Internet Explorer - Mode InPrivate par défaut
Vous pouvez également modifier l'action de double-clic par défaut pour l'icône d'espace de noms Internet Explorer pour lancer Internet Explorer en mode de navigation InPrivate. Utilisez le correctif de registre suivant pour définir l'option «Démarrer en mode InPrivate» comme option de menu contextuel par défaut pour l'icône du bureau Internet Explorer (espace de noms).
Remarque: Le fichier REG ci-dessus ajoute une sous-clé sous la clé de Registre de l'espace de noms Internet Explorer. Le GUID pour IE Namespace est {871C5380-42A0-1069-A2EA-08002B30309D}
Correctif de registre
Téléchargez ie-inpriv-context.zip et enregistrez-le sur le bureau. Décompressez et extrayez le contenu du fichier dans un dossier. Double-cliquez sur le fichier inprivate-context.reg pour l'exécuter. Pour annuler la modification, exécutez le fichier undo.reg inclus dans le fichier Zip.
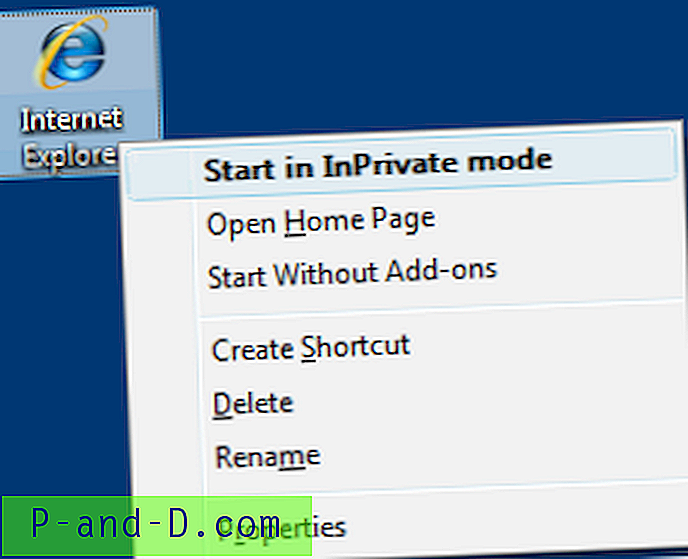
Fig 2: Démarrer en mode InPrivate comme action par défaut.
Double-cliquez sur l'icône d'espace de noms Internet Explorer pour démarrer Internet Explorer en mode InPrivate.
Enregistrer Internet Explorer (InPrivate) avec les programmes par défaut
Les deux méthodes ci-dessus ne sont utiles que si vous lancez Internet Explorer directement. Qu'en est-il lorsque vous double-cliquez sur un fichier .url ou un fichier .htm / .html / .mht, ou lorsque vous lancez des sites Web via la boîte de dialogue Exécuter, etc.? Pour cela, vous devez associer tous les types de fichiers et protocoles au mode IE (InPrivate). Il y a longtemps, j'ai écrit un programme pour le faire pour Windows Vista et 7 (32 bits) et je n'ai pas mis à jour le programme depuis.
Voici donc un fichier REG qui enregistre l'entrée du mode Internet Explorer (en privé) dans la liste des programmes par défaut, pour toutes les versions de Windows, y compris Windows 10. Téléchargez ie-inprivate-default-programs.zip, décompressez et exécutez le REG inclus fichier.
Le fichier REG joint suppose que votre lecteur système est C: \. Si c'est différent dans votre cas, modifiez le fichier REG à l'aide du Bloc-notes et mettez à jour la lettre de lecteur correcte. Le fichier zip contient également un fichier d'annulation, au cas où vous souhaiteriez annuler les modifications, c'est-à-dire désinscrire Internet Explorer (InPrivate) des programmes par défaut.
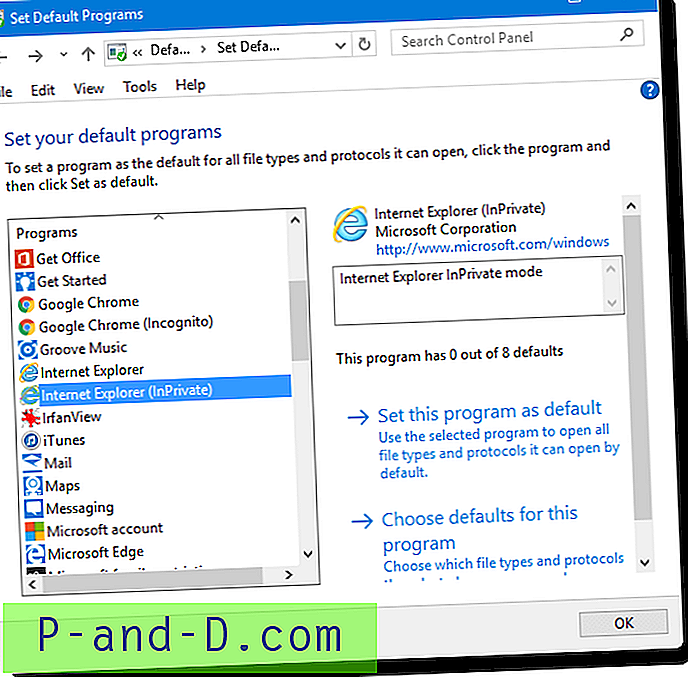
Sélectionnez Internet Explorer (InPrivate) et cliquez sur Définir ce programme par défaut.
Notez que même si le mode Internet Explorer (InPrivate) est défini par défaut, lorsqu'une fenêtre IE normale est déjà ouverte, double-cliquer sur une page Web ou un fichier de raccourci Internet utilisera toujours la fenêtre IE existante qui s'exécute en mode normal.
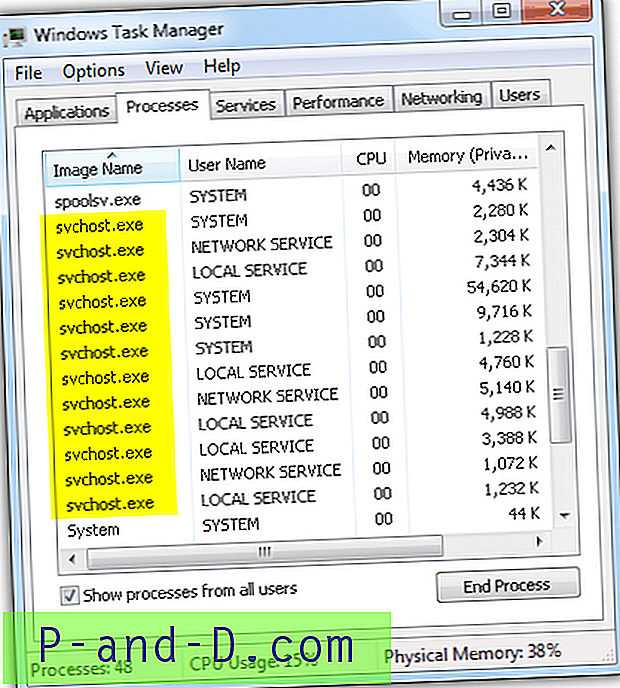
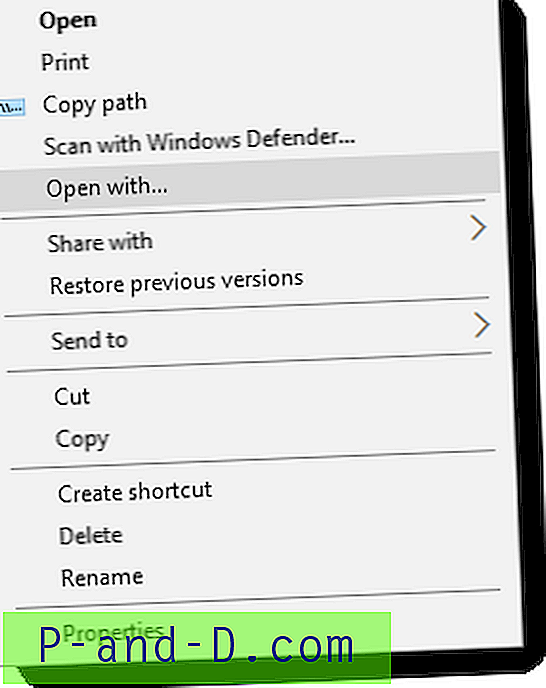
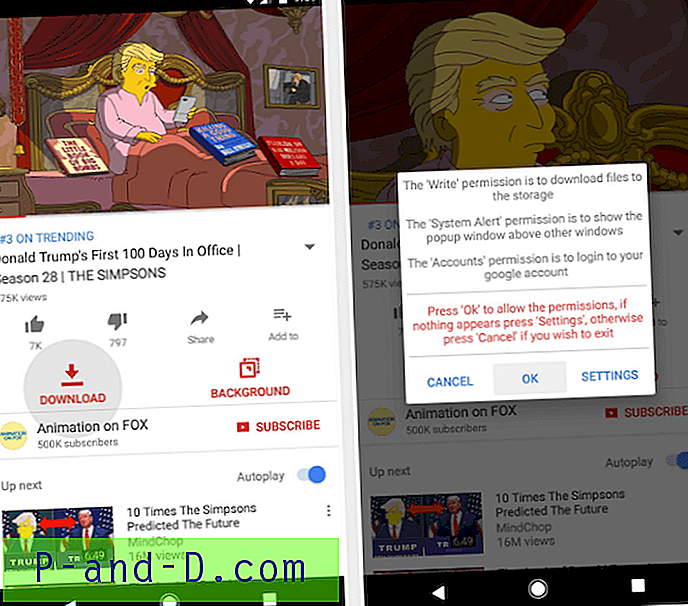
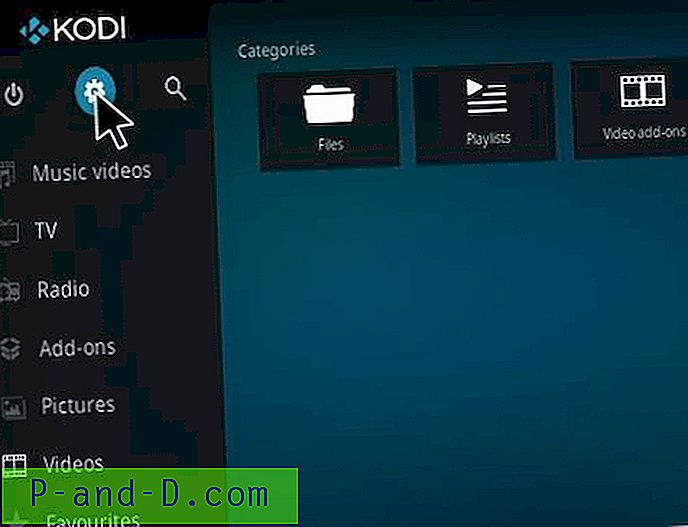
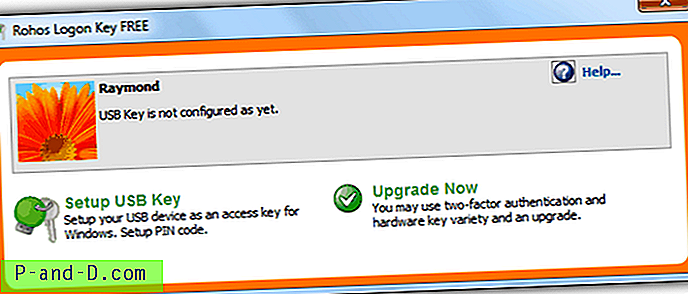
![[Astuce] Modifier l'éditeur de source d'affichage par défaut dans Internet Explorer](http://p-and-d.com/img/microsoft/796/change-default-view-source-editor-internet-explorer.jpg)