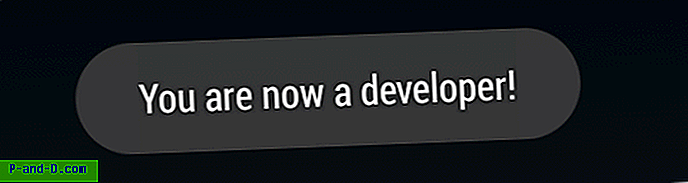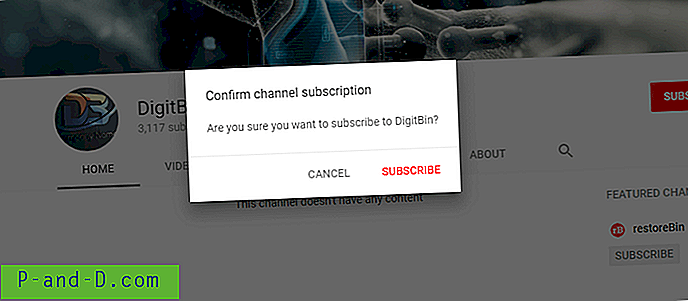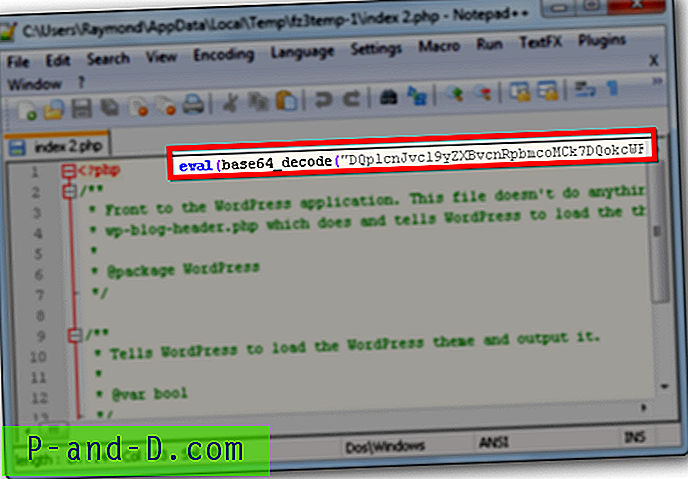La plupart des utilisateurs d'ordinateurs ont aujourd'hui une connexion Internet ADSL, par câble, mobile ou fibre. Bien que les données puissent être transférées assez rapidement, il pourrait toujours y avoir des restrictions sur le service lui-même. Votre FAI peut proposer différents niveaux de package et l'option la moins chère est limitée dans la quantité de bande passante pouvant être consommée. Les packages plus chers peuvent avoir des plafonds d'utilisation généreux ou illimités.
C'est très bien si les limites d'utilisation de votre package sont élevées, mais avec une limite basse telle que 10 Go ou 25 Go par mois, vous pourriez éventuellement dépasser le plafond de données en quelques minutes, entraînant éventuellement des frais supplémentaires. Avec le streaming vidéo, les services de jeux en ligne comme le téléchargement Steam et P2P, etc., vous pouvez utiliser beaucoup plus de données Internet et de bande passante que vous ne le pensez.
Même sans plafonnement des données, il est parfois utile de savoir combien de trafic Internet un ordinateur utilise sur une période de temps. D'autres ordinateurs du réseau peuvent consommer plus qu'ils ne le devraient, ce qui entraîne un ralentissement général du service Internet. Un moyen simple de le faire est d'exécuter un programme qui surveille et enregistre la quantité de bande passante Internet consommée par un ordinateur sur des heures, des jours, des semaines ou même des mois.
Voici 5 outils gratuits à essayer qui peuvent surveiller et enregistrer votre trafic Internet, tous ont été testés sous Windows 7 et 10. 1. NetWorx
Le logiciel de surveillance et de journalisation réseau le plus connu est peut-être NetWorx. C'est également l'un des programmes les plus riches en fonctionnalités tout en étant assez facile à utiliser pour la plupart des gens. D'autres avantages incluent le fait que NetWorx est constamment mis à jour par son développeur, SoftPerfect, et des versions portables et installateur sont disponibles. Il existe également des versions d'aperçu pour Mac OSX et Linux.
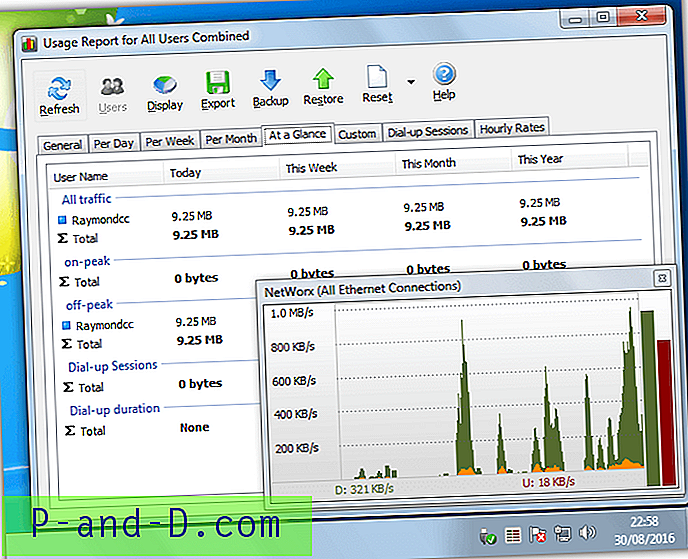
Bien que l'icône de la barre d'état NetWorx n'affiche pas de compteur de vitesse animé par défaut, vous pouvez facilement l'activer et avoir des barres ou un mini graphique en accédant aux paramètres. Un graphique redimensionnable peut être affiché afin que vous puissiez voir ce qui a été téléchargé et téléchargé au cours des dernières minutes. Pour remonter dans le temps, cliquez avec le bouton droit sur l'icône de la barre d'état et sélectionnez Rapport d'utilisation, cela donne une multitude d'informations statistiques. Les données de cette fenêtre peuvent être sauvegardées, restaurées ou exportées au format HTML, CSV ou fichier texte.
D'autres caractéristiques notables incluent un compteur de vitesse pour tester le réseau tout au long, un système de quota de trafic qui peut afficher un avertissement ou envoyer un e-mail lorsqu'une certaine quantité de bande passante a été atteinte, et une fonction de notification qui effectue un certain nombre d'actions lorsqu'une quantité de trafic a été envoyé ou reçu. NetWorx peut également configurer des heures silencieuses, se connecter avec d'autres instances de NetWorx sur votre réseau local et contrôler les connexions d'accès à distance.
Télécharger NetWorx
2. NetSpeedMonitor
Malheureusement, le programme NetSpeedMonitor n'est plus en développement et son site Web a disparu. Vous pouvez cependant afficher la page NetSpeedMonitor sur Internet Archive. Bien que cela date de 2010, NetSpeedMonitor fonctionne correctement sous Windows 7 et fonctionne sous Windows 10 avec quelques étapes supplémentaires, décrites ci-dessous.
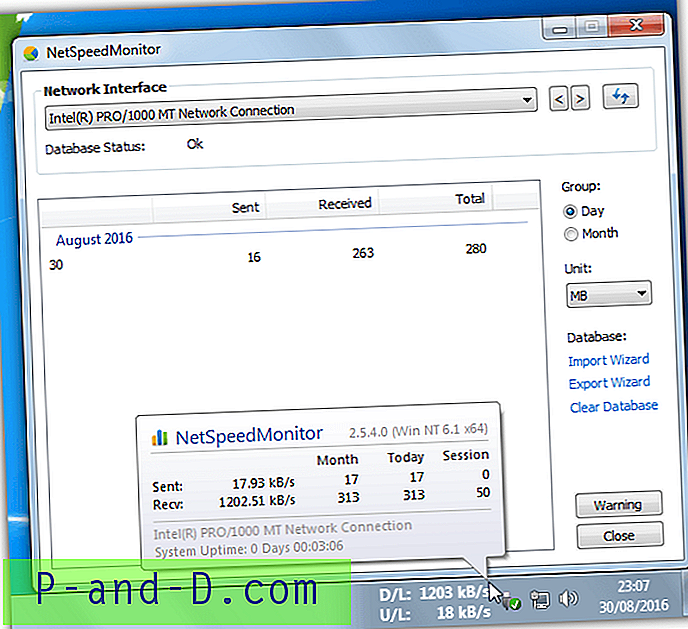
Après l'installation, il vous sera demandé si NetSpeedMonitor doit être ajouté à la barre des tâches. Ensuite, une fenêtre de paramètres nécessite de sélectionner une langue, l'interface réseau surveillée et s'il faut enregistrer le trafic vers une base de données. Après cela, un compteur de vitesse de téléchargement et de téléchargement se trouvera à côté de la barre d'état système dans la barre des tâches. Passez la souris sur le compteur pour obtenir les statistiques envoyées et reçues pour la session, le jour ou le mois.
Un clic droit sur le compteur de vitesse affiche le menu contextuel où vous pouvez afficher une fenêtre de trafic de données qui montre le trafic pour un jour ou un mois spécifique. Un gestionnaire de connexions est également disponible qui montre tout ce qui a une connexion UDP ou TCP dans Windows. Il existe plusieurs paramètres pour le compteur de vitesse et pour la gestion de la base de données SQL.
Télécharger NetSpeedMonitor (via Softpedia)
NetSpeedMonitor et Windows 10: essayer d'installer NetSpeedMonitor dans Windows 10 fera apparaître une boîte de système d'exploitation incompatible. Pour contourner ce droit, cliquez sur le programme d'installation MSI> Propriétés> onglet Compatibilité, cochez la case «Exécuter ce programme en mode de compatibilité pour», puis cliquez sur OK. Après l'installation, cliquez avec le bouton droit sur la barre des tâches> Barres d'outils> NetSpeedMonitor pour activer le compteur de vitesse.
3. NetTraffic
Bien que NetTraffic ne dispose pas de fonctionnalités de trafic Internet supplémentaires telles que les alertes de bande passante, il existe d'autres fonctions non liées qui peuvent ou non vous être utiles. L'un est un graphique et des informations sur le temps de fonctionnement de l'ordinateur, l'autre est un graphique de distance parcourue par le curseur de la souris. Ces données et le trafic réseau peuvent être consultés sur une base horaire, quotidienne, mensuelle ou annuelle à partir de la fenêtre Statistiques.
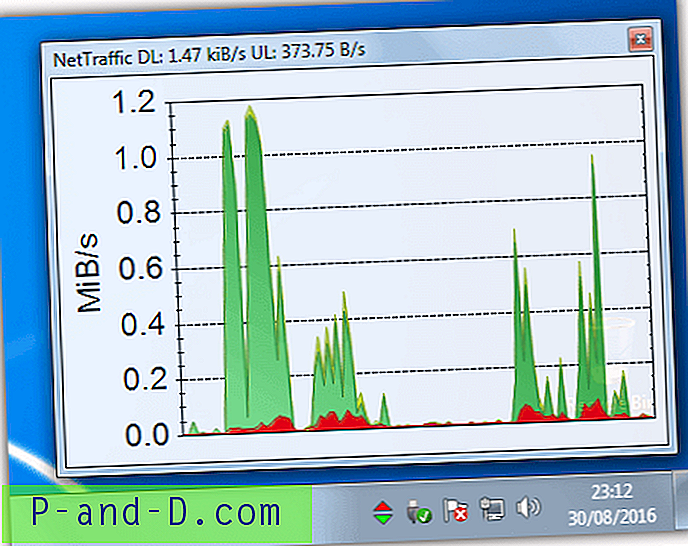
Après l'installation, l'icône NetTraffic affiche une simple flèche vers le haut et vers le bas qui s'allume lorsque les données sont transférées. Un clic gauche sur l'icône fait apparaître une fenêtre redimensionnable qui montre un graphique de taux de téléchargement et de téléchargement pour les dernières minutes. La plupart des options de la fenêtre Paramètres NetTraffic permettent de configurer l'apparence et le comportement du graphique. Des interfaces réseau individuelles peuvent également être choisies si vous ne souhaitez pas surveiller tout ce qui passe par le réseau. Pour que NetTraffic fonctionne sous Windows 10, la fonctionnalité .NET Framework 3.5 doit être activée.
Télécharger NetTraffic
4. BitMeter
Dès la première exécution, BitMeter ressemble à un simple compteur de trafic Internet d'icône de plateau avec un graphique d'historique de trafic flottant en option. Plus vous creusez dans les options du programme, plus il devient puissant et riche en fonctionnalités. Certaines fonctionnalités incluent un chronomètre pour enregistrer les vitesses de trafic pendant la période de fonctionnement de la montre, une calculatrice pour déterminer le montant que vous pouvez télécharger pendant une période spécifique et un serveur Web pour afficher l'activité du réseau à partir d'un navigateur distant.
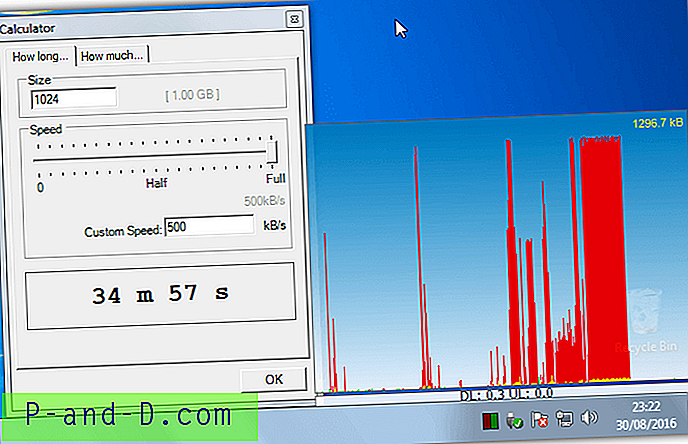
L'icône de la barre d'état pour BitMeter affiche les vitesses de téléchargement et de téléchargement actuelles avec les vitesses actuelles et les totaux quotidiens dans le survol de l'infobulle. Un clic gauche sur l'icône fait apparaître un graphique de trafic pour le dernier nombre de minutes. Cliquez avec le bouton droit sur l'icône du graphique ou de la barre d'état pour le menu contextuel où toutes les fonctions peuvent être trouvées, y compris les statistiques de trafic. Celles-ci peuvent être consultées sous forme de graphique ou de texte et afficher des informations sur les heures, jours ou minutes récents.
Le système d'alerte de BitMeter est assez avancé. Vous pouvez choisir de simples restrictions ISP et définir le montant total du trafic par mois et une alerte lorsque vous atteignez un pourcentage de celui-ci. Ou vous pouvez définir une alerte personnalisée et choisir d'être averti soit lorsqu'un montant spécifique a été transféré, soit lorsqu'un volume spécifique de données a été transféré dans une période de temps définie. Comme NetTraffic, BitMeter nécessite que la fonctionnalité .NET Framework 3.5 soit ajoutée dans Windows 10.
Télécharger BitMeter
L'auteur de BitMeter a également un autre outil appelé BitMeter OS. Comme BitMeter, il mesure, enregistre et fournit des informations statistiques sur votre trafic Internet. La différence est qu'il le fait via une interface utilisateur à l'intérieur de votre navigateur Web. C'est également une plateforme multiple avec des versions pour Mac OSX et Linux ainsi que Windows.
5. GabNetStats
Par rapport à certains des autres outils ici, GabNetStats est un peu mince sur le terrain en termes de fonctionnalités et de fonctions. Cependant, ce n'est pas nécessairement une mauvaise chose et ce que de nombreux utilisateurs aimeront dans le programme, c'est que l'icône de la barre d'état se comporte comme l'ancienne icône réseau clignotante de Windows XP. GabNetStats est portable donc aucune installation n'est requise.
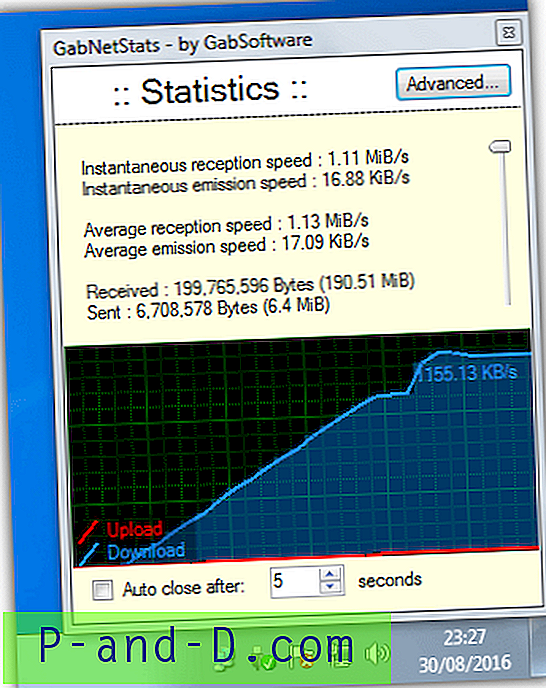
En cliquant sur l'icône de la barre d'état, une fenêtre de vitesse de trafic s'affiche avec la quantité actuelle, moyenne et totale des données envoyées et reçues. Un graphique de vitesse moyenne et un bouton pour la fenêtre de statistiques avancées sont également inclus. Ces informations avancées ne sont pas essentielles mais pourraient être utiles pour certains utilisateurs. Il comprend des données statistiques TCP, ICMP et UDP ainsi que des informations globales et des informations sur chaque interface réseau individuelle. Le menu contextuel de la barre d'état offre quelques raccourcis vers les fonctions de mise en réseau Windows.
Télécharger GabNetStats
Remarque finale: nous avons examiné d'autres outils de surveillance du réseau comme Cucusoft Net Guard et ISP Monitor, mais nous avons constaté qu'ils n'étaient pas assez bons pour figurer dans la liste. Net Guard semble être abandonné car vous ne pouvez plus demander la clé de licence gratuite, il contient également des logiciels publicitaires dans la fenêtre principale et ne fonctionne pas avec Windows 10. ISP Monitor ne fonctionne pas non plus correctement avec Windows 10, mais avec Windows 7 Nous avons également considéré Glasswire comme il est visuellement agréable, mais il s'agit davantage d'un outil de surveillance de pare-feu que d'un moniteur de trafic général.
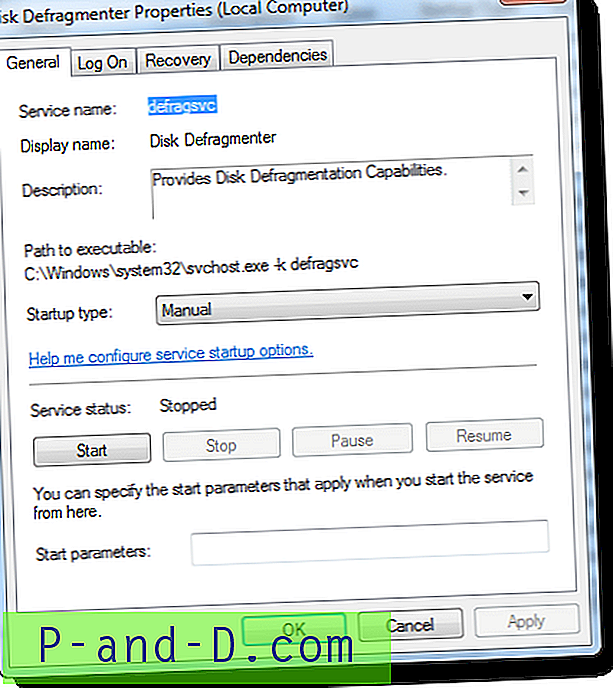
![[Correctif] Applications manquantes après l'installation de la mise à jour de Windows 10 Fall Creators](http://p-and-d.com/img/microsoft/109/apps-missing-after-installing-windows-10-fall-creators-update.jpg)