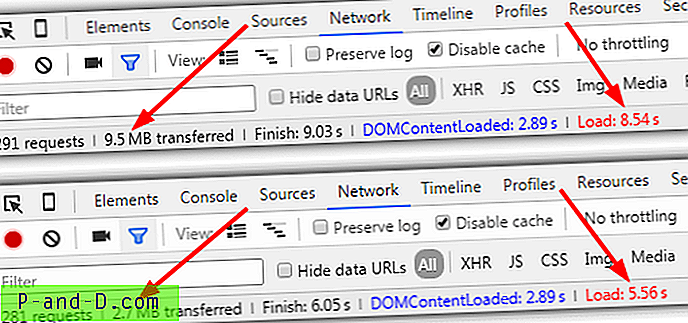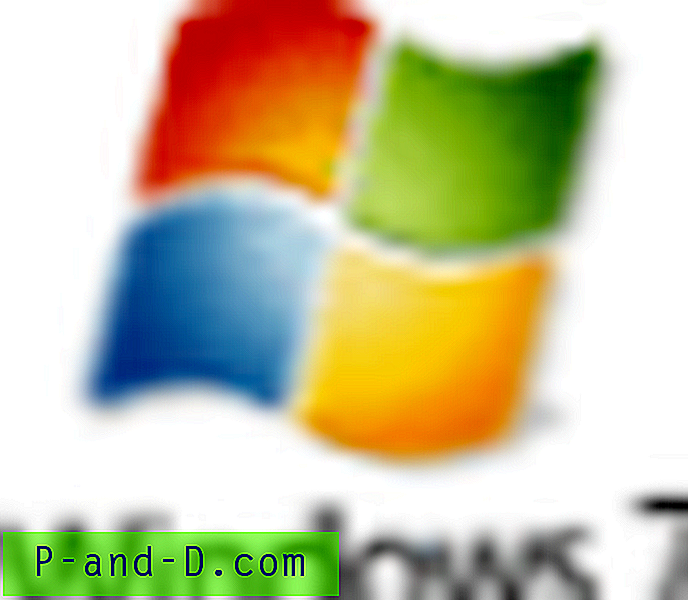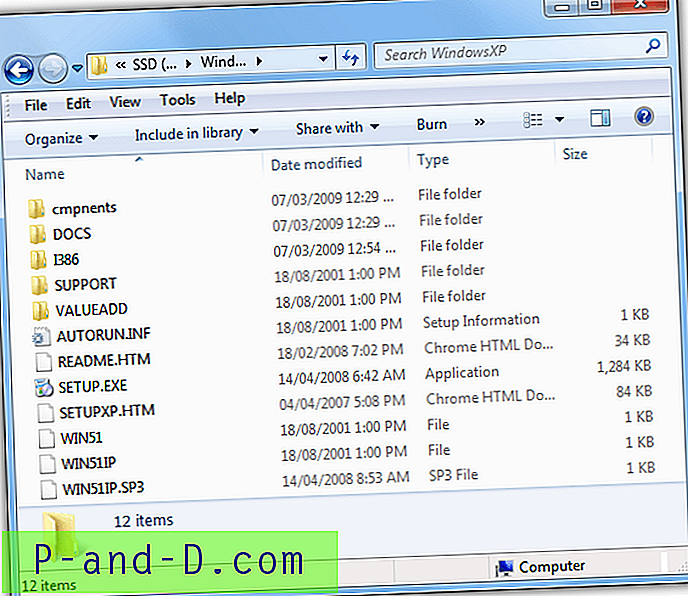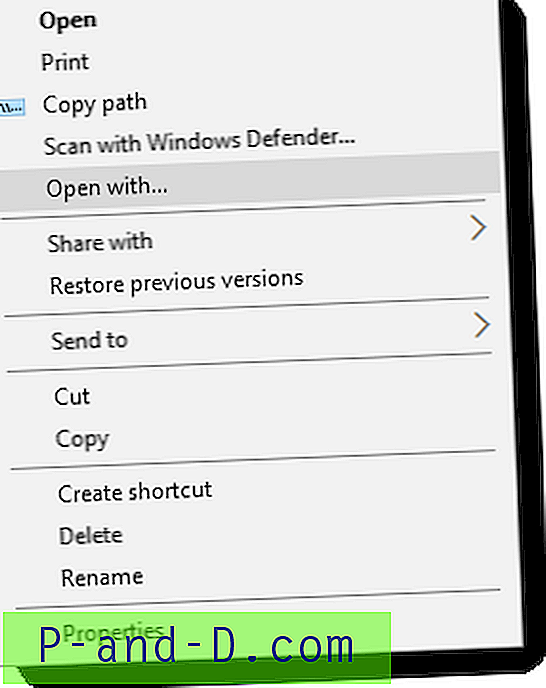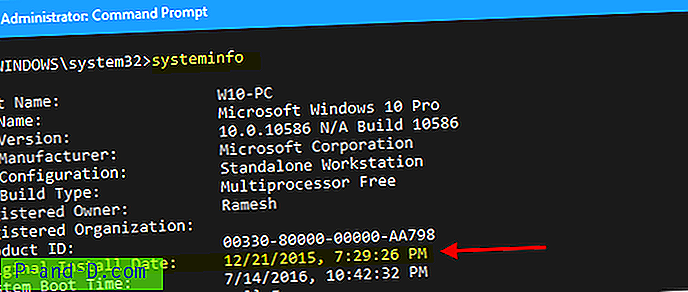Lorsque vous ouvrez les applications par défaut et sélectionnez un programme par défaut pour le navigateur Web, le courrier électronique ou tout autre élément, la boîte de dialogue Choisir une application s'affiche, mais rien ne se produit lorsque vous sélectionnez un élément dans la liste. Voici un petit clip vidéo qui explique le problème.
J'ai travaillé sur ce problème au cours des derniers jours, en collectant les journaux des utilisateurs qui ont rencontré ce problème. Sur la base de mon observation, le problème se produit si Windows n'est pas en mesure de générer le hachage lorsque l'utilisateur essaie de définir des associations de fichiers. Il s'agit d'un problème spécifique au profil utilisateur, constaté principalement pour les comptes d'utilisateurs locaux (si l'utilisateur était passé d'un compte Microsoft précédemment).
Correction: impossible d'enregistrer les paramètres des applications par défaut dans Windows 10
Mise à jour d'octobre 2018: si ces problèmes d'association de fichiers sont apparus, en particulier après l'installation de Windows 10 v1809, lisez ci-dessous:
Lorsque vous cliquez avec le bouton droit sur un fichier, choisissez Ouvrir avec…, cliquez sur Choisir une autre application, sélectionnez un programme dans la liste et cochez l'option «Toujours utiliser cette application pour ouvrir les fichiers .xyz», la préférence peut ne pas être enregistrée.
Pour résoudre le problème, répétez le processus une fois de plus (si vous avez mis à niveau vers la v1809) et la préférence sera enregistrée.
Alternativement, cliquez avec le bouton droit sur le type de fichier → cliquez sur Propriétés → cliquez sur Modifier → choisissez le programme souhaité dans la liste.
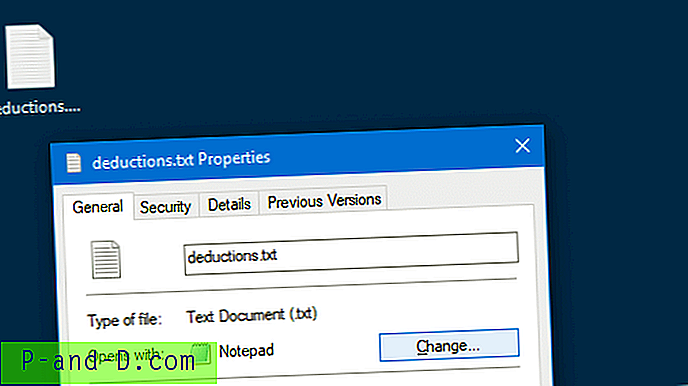
Vous devrez peut-être le faire deux fois si vous avez installé la v1809 en raison d'un bogue mineur dans cette version.
Bien que v1809 soit mentionné ci-dessus, la procédure fonctionne d'ailleurs dans n'importe quelle version de Windows 10.
Pour toutes les autres versions de Windows 10, suivez l'une de ces méthodes:
- Solution 1
- Solution 2
- Solution de contournement 1
- Solution de contournement 2
Solution 1: passer à un compte Microsoft
Un moyen simple de résoudre le problème consiste à passer à un compte Microsoft.
Cliquez sur Démarrer → Paramètres → cliquez sur Comptes → Votre messagerie et vos comptes → cliquez sur Se connecter avec un compte Microsoft à la place
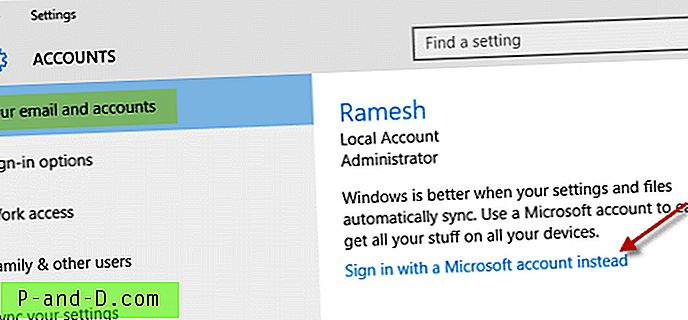
Suivez les invites pour basculer votre compte local vers un compte Microsoft. La prochaine fois que vous vous connecterez à Windows, utilisez votre nom de compte et votre mot de passe Microsoft. Vos applications et fichiers ne seront pas affectés.
Solution 2: supprimez les informations de votre compte Microsoft des paramètres du compte
Si vous ne souhaitez pas passer à un compte Microsoft, mais souhaitez continuer à utiliser le compte local, procédez comme suit:
Ouvrez Paramètres et cliquez sur Comptes. Sous "Comptes utilisés par d'autres applications", sélectionnez le compte Microsoft précédemment associé au compte d'utilisateur
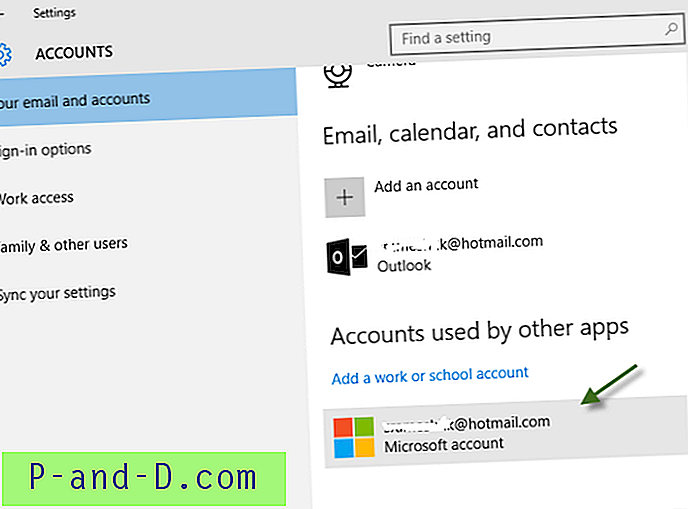
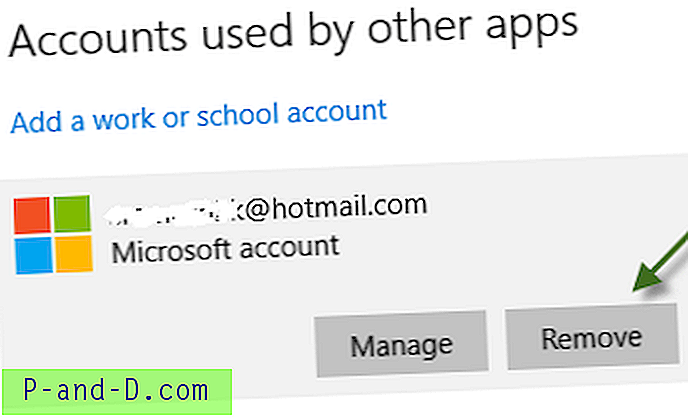
Cliquez sur Supprimer . Les applications par défaut devraient maintenant fonctionner correctement.
Solutions de contournement
Option 1: utilisez la boîte de dialogue Ouvrir avec
Pour définir les valeurs par défaut par type de fichier, cliquez avec le bouton droit sur le fichier auquel vous souhaitez attribuer le programme par défaut, cliquez sur Ouvrir avec → Choisir une autre application
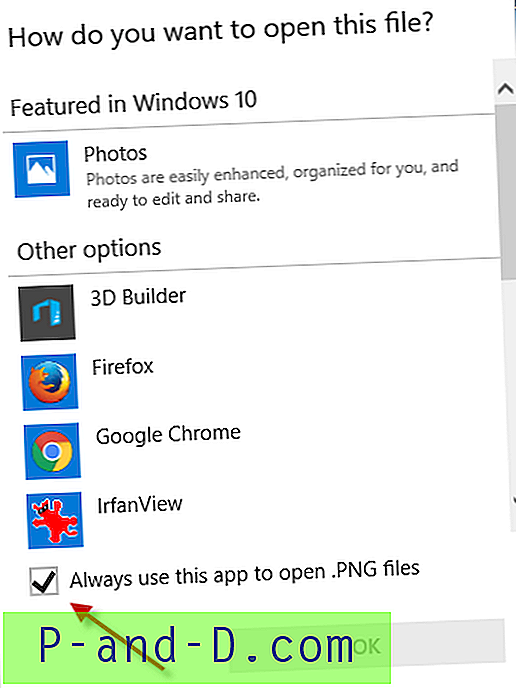
Sélectionnez le programme dans la liste et assurez-vous d'activer la case à cocher Toujours utiliser cette application pour ouvrir…
Option 2: définir des applications par défaut à l'aide de SetUserFTA
En règle générale, vous ne pouvez pas utiliser de scripts ou de modification du registre pour modifier les valeurs par défaut de l'utilisateur dans Windows 10 en raison du mécanisme de validation de hachage en place. Toute tentative de le faire entraînera la notification «Une application a été réinitialisée par défaut». Cependant, il existe un excellent outil tiers qui peut surmonter les restrictions imposées par Windows 10. C'est l'utilitaire SetUserFTA écrit par Christoph Kolbicz. Kolbicz a procédé à une ingénierie inverse de l'algorithme de hachage d'association de fichiers Windows de manière efficace.
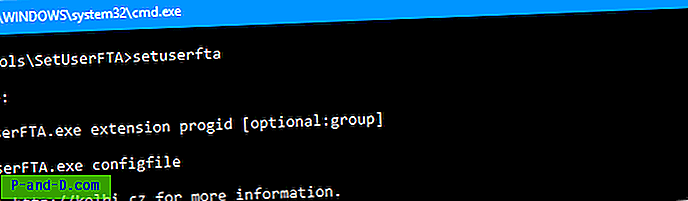
Cet utilitaire génère automatiquement le hachage et définit les valeurs par défaut pour vous à l'aide de la ligne de commande. Pour plus d'informations, consultez l'article Définir le navigateur par défaut et les associations de fichiers via la ligne de commande dans Windows 10