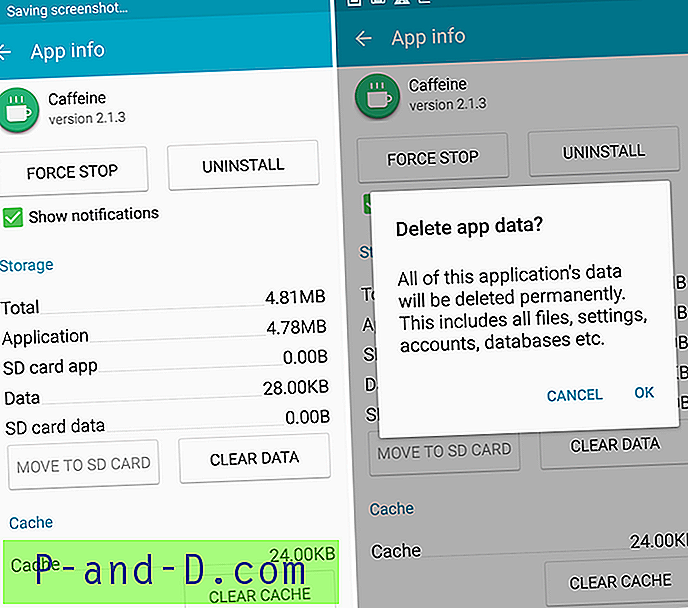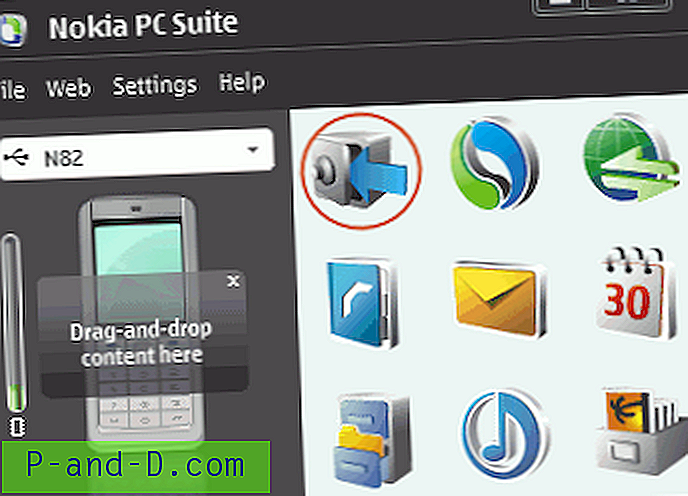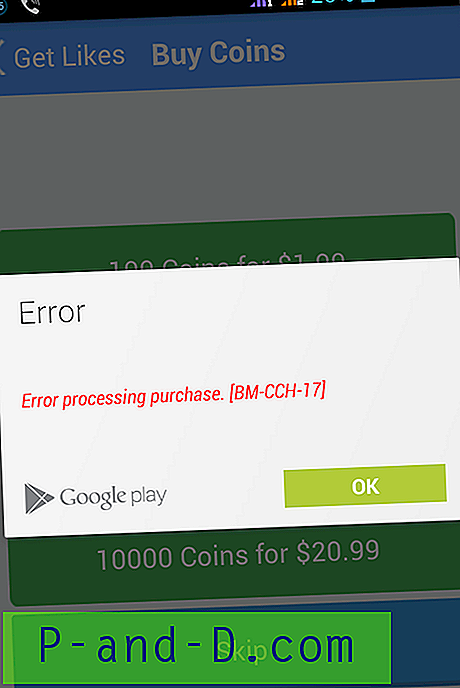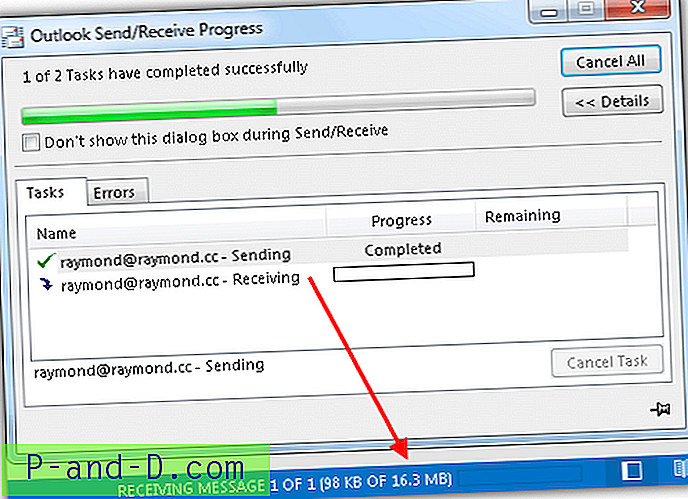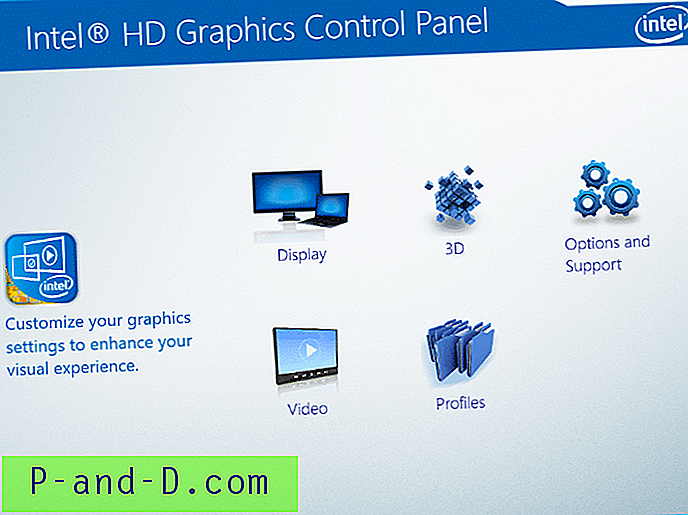Cet article vous montre les différentes méthodes à l'aide desquelles vous pouvez déterminer la date et l'heure d'installation d'origine de votre installation Windows. Les informations s'appliquent à toutes les versions de Windows, y compris Windows 10. Notez que dans Windows 10, les méthodes suivantes affichent la date d'installation de la dernière mise à jour des fonctionnalités que vous avez installée, et non la date et l'heure d'installation de votre première version de Windows 10.
Trouvez la date / heure d'installation de Windows:
- Utilisez la commande systeminfo
- Utilisez un VBScript
- Utiliser la ligne de commande WMIC
- Utilisation de PowerShell
- Vérifier le registre Windows
Comment trouver la date et l'heure d'installation de Windows
1. Utilisation de SystemInfo
Ouvrez une fenêtre d'invite de commandes et tapez:
information système
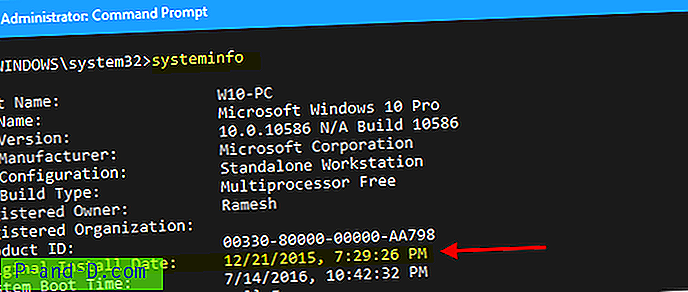
Pour afficher uniquement le champ Date d'installation d'origine, tapez:
systeminfo | date de recherche
2. Utilisation du script WMI / WSH
Copiez le code VBScript suivant dans le Bloc-notes, enregistrez-le avec l'extension .vbs et exécutez-le.
Set dtmInstallDate = CreateObject( _ "WbemScripting.SWbemDateTime") Set objWMIService = GetObject("winmgmts:" _ & "{impersonationLevel=impersonate}!\\" _ & "." & "\root\cimv2") Set colOperatingSystems = objWMIService.ExecQuery _ ("Select * from Win32_OperatingSystem") For Each objOperatingSystem In colOperatingSystems MsgBox "Install Date: " & _ getmydate (objOperatingSystem.InstallDate) Next Function getmydate(wmitime) dtmInstallDate.Value = wmitime getmydate = dtmInstallDate.GetVarDate End Function 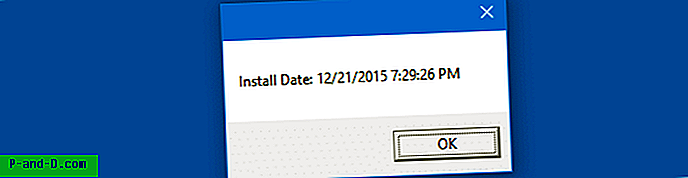
3. Utilisation de WMIC (ligne de commande WMI)
wmic os obtenir la date d'installation

L'horodatage date / heure est affiché dans le format d'heure WMI suivant:
aaaammjjHHMMSS
..qui se traduit par:
21/12/2015, 19:29:26
ou
21/12/2015, 19:29:26
4. Utilisation de PowerShell
Cela utilise à nouveau WMI, mais la seule différence est qu'il est exécuté à partir de PowerShell et utilise la fonction ConvertToDateTime intégrée de PowerShell.
([WMI] ''). ConvertToDateTime ((Get-WmiObject Win32_OperatingSystem) .InstallDate)
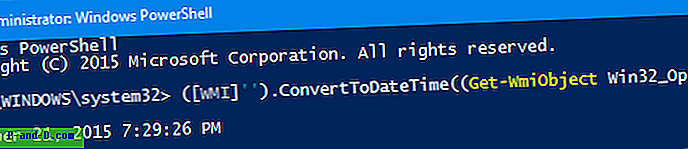
5. Vérifiez le registre Windows
La date et l'heure d'installation de Windows sont stockées dans la clé de registre suivante dans les valeurs nommées InstallDate et InstallTime :
HKEY_LOCAL_MACHINE \ SOFTWARE \ Microsoft \ Windows NT \ CurrentVersion \ InstallDate
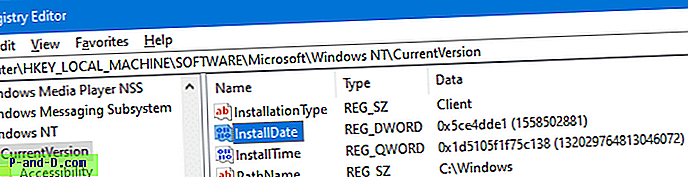
Les données de la valeur InstallDate contiennent le temps Unix qui représente le nombre de secondes qui se sont écoulées depuis 1970-01-01T00: 00: 00Z (1er janvier 1970, à 00h00 UTC). Pour convertir les données dans un format lisible, vous pouvez accéder au site Web du convertisseur Epoch ou exécuter quelques commandes PowerShell.
via le site Epoch Converter
Visitez le site Web du convertisseur Epoch et tapez l'horodatage que vous avez trouvé dans le registre et convertissez-le au format de date humaine.
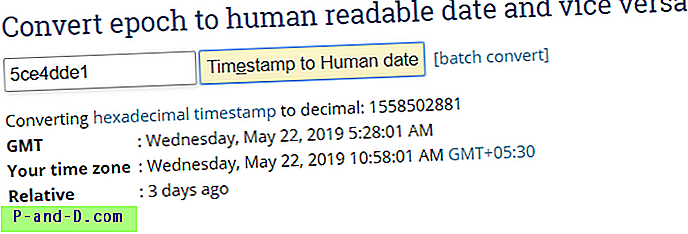
Utilisation de PowerShell
Dans la fenêtre PowerShell, exécutez ces deux commandes:
$ date = Get-ItemProperty -Path 'HKLM: \ SOFTWARE \ Microsoft \ Windows NT \ CurrentVersion \' | select -ExpandProperty InstallDate (Get-Date "1970-01-01 00: 00: 00.000Z") + ([TimeSpan] :: FromSeconds ($ date))
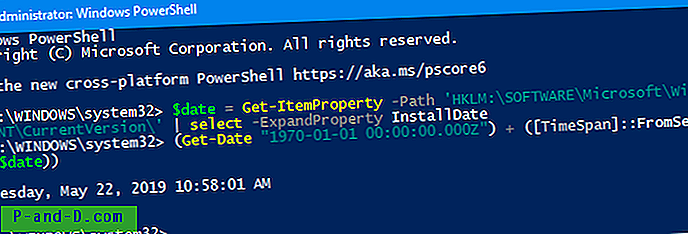
Ce qui précède indique la date et l'heure de l'installation actuelle de la mise à jour des fonctionnalités de Windows 10 (v1903).
CONNEXES: Trouvez l'historique de mise à niveau de la version / build de Windows 10 sur votre ordinateur