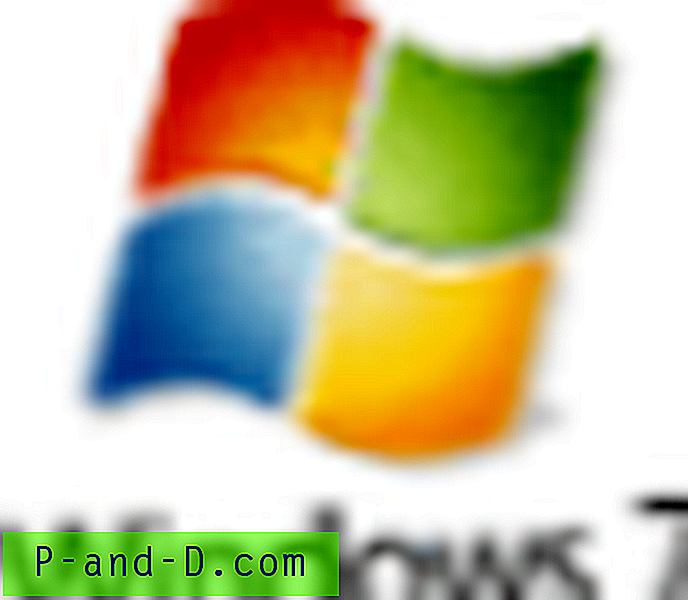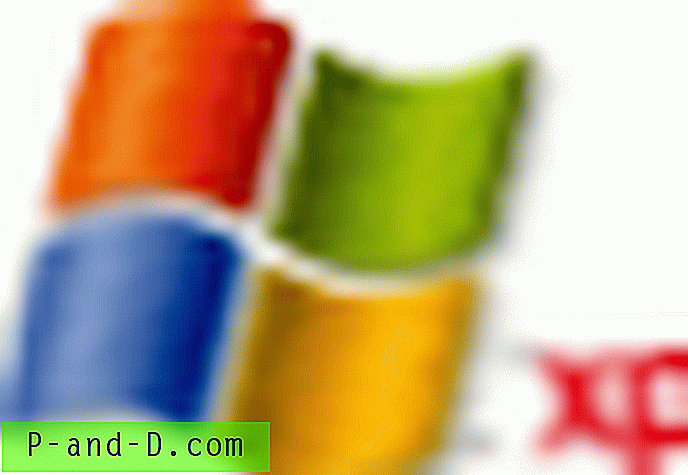Les webcams sont devenues incontournables ces jours-ci. Le fait d'avoir une caméra dans votre système vous permet de passer des appels vidéo Skype, de prendre des photos, etc. Mais avec un certain nombre d'applications modernes installées dans le système, l'utilisateur doit contrôler quelles applications sont autorisées à accéder à la caméra.
Windows 10 vous permet de choisir quelles applications UWP ou modernes peuvent utiliser votre appareil photo. Pour configurer cela, ouvrez Paramètres (Winkey + i), cliquez sur Confidentialité et cliquez sur Appareil photo.
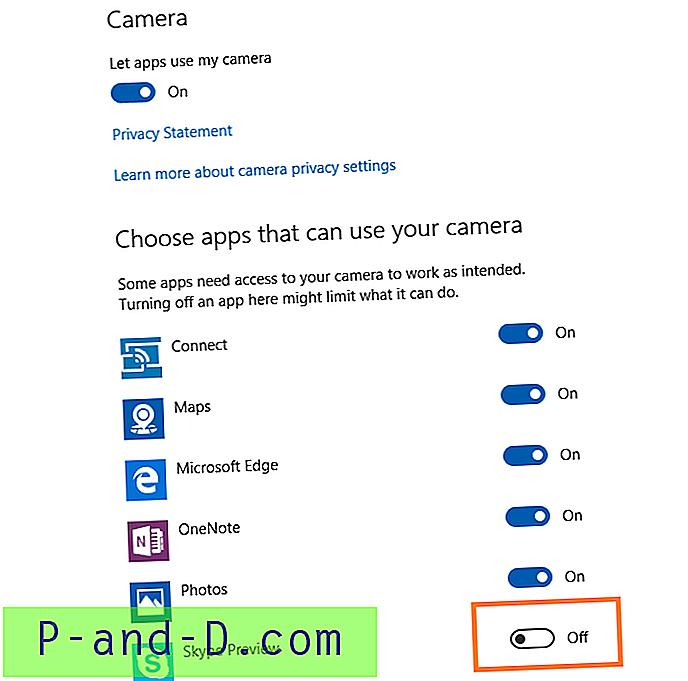
Là, vous pouvez activer «Autoriser les applications à utiliser mon appareil photo» et sous «Choisir les applications pouvant utiliser votre appareil photo», vous pouvez activer ou désactiver les paramètres des applications individuelles.
Pour empêcher toutes les applications d'utiliser l'appareil photo, vous pouvez désactiver l'interrupteur principal «Autoriser les applications à utiliser mon appareil photo».
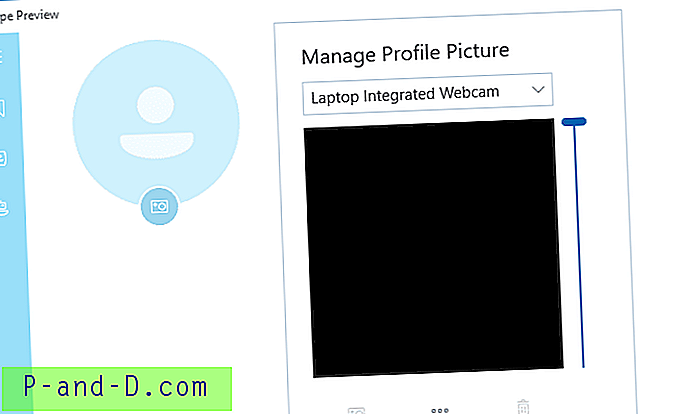
Après avoir empêché l'application Skype d'accéder à la caméra, l'utilisation de la webcam dans l'application Skype est apparue avec un fond noir.
La caméra et la page de confidentialité de Windows 10 indiquent:
Même si vous éteignez l'appareil photo pour chaque application sous Choisir des applications qui peuvent utiliser votre appareil photo, certaines des applications répertoriées peuvent toujours ouvrir l'appareil photo pour vous permettre de prendre des photos ou des vidéos. Mais l'appareil photo ne capture pas d'images ou de vidéo à moins que vous ne sélectionniez explicitement le bouton Photo ou Vidéo.
Si vous activez Windows Hello, il utilisera votre appareil photo pour vous connecter même si Autoriser les applications à utiliser mon appareil photo est désactivé.
Les paramètres ci-dessus s'appliquent au compte d'utilisateur actuel. Pour l'appliquer système par système, vous pouvez utiliser l'éditeur de stratégie de groupe. Démarrez l'éditeur de stratégie de groupe et accédez à:
Configuration ordinateur> Modèles d'administration> Composants Windows> Confidentialité de l'application
Double-cliquez sur «Autoriser les applications Windows à accéder à l'appareil photo».
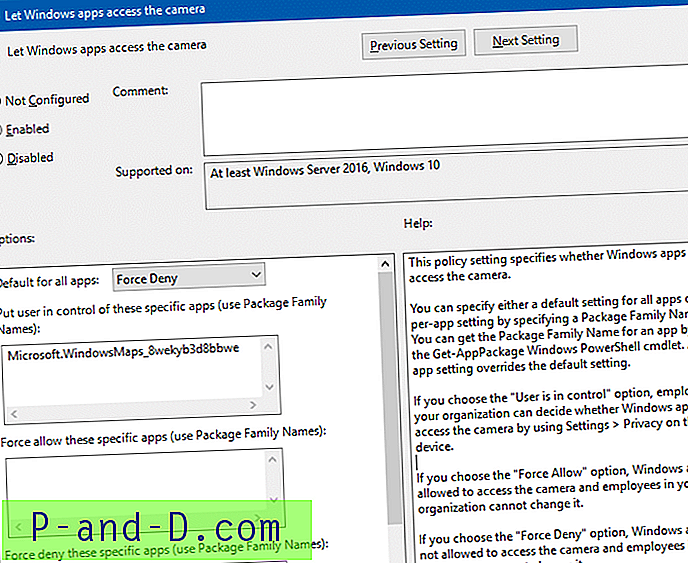
Là, vous pouvez autoriser ou refuser des applications spécifiques d'accéder à la caméra. Vous pouvez refuser toutes les applications sauf celles spécifiques (ou l'inverse) en utilisant le nom de famille du package d'application, tel que:
Microsoft.WindowsMaps_8wekyb3d8bbwe
Vous pouvez obtenir le nom de famille de packages à l'aide de la commande Get-AppxPackage de PowerShell.
Ce paramètre de stratégie spécifie si les applications Windows peuvent accéder à la caméra. Vous pouvez spécifier un paramètre par défaut pour toutes les applications ou un paramètre par application en spécifiant un nom de famille de package. Vous pouvez obtenir le nom de famille de packages pour une application à l'aide de l'applet de commande Get-AppPackage Windows PowerShell. Un paramètre par application remplace le paramètre par défaut.
Si vous choisissez l'option «L'utilisateur a le contrôle», les employés de votre organisation peuvent décider si les applications Windows peuvent accéder à la caméra en utilisant Paramètres> Confidentialité sur l'appareil.
Si vous choisissez l'option «Forcer l'autorisation», les applications Windows sont autorisées à accéder à la caméra et les employés de votre organisation ne peuvent pas la modifier.
Si vous choisissez l'option «Forcer le refus», les applications Windows ne sont pas autorisées à accéder à la caméra et les employés de votre organisation ne peuvent pas la modifier.
Jetez également un œil au GPO "Autoriser l'utilisation de la caméra" ici:
Configuration ordinateur> Modèles d'administration> Composants Windows> Appareil photo
Notez que le paramètre et l'objet de stratégie de groupe s'appliquent uniquement aux applications modernes ou universelles - les programmes de bureau classiques ne sont pas répertoriés sur la page Paramètres. Les programmes de bureau peuvent utiliser la caméra arbitrairement, car il n'y a pas de paramètre unifié ou de stratégie de groupe pour contrôler les programmes (Win32) qui peuvent accéder à la caméra.
![[ROM] Installez la ROM personnalisée Lineage OS 14.1 pour OnePlus 3](http://p-and-d.com/img/install-lineage-os-14-6757722.jpg)