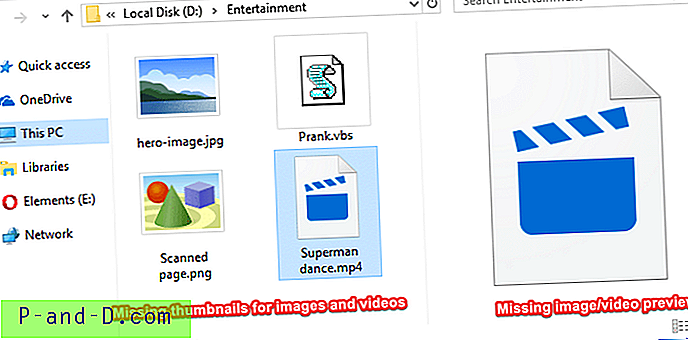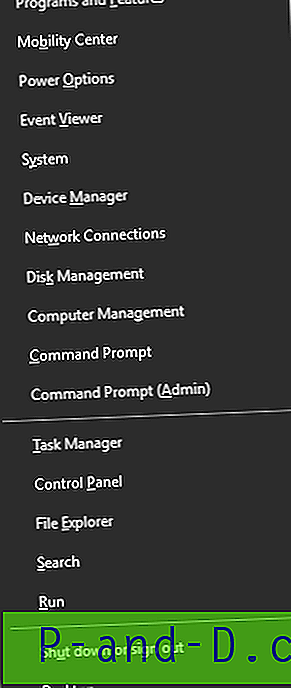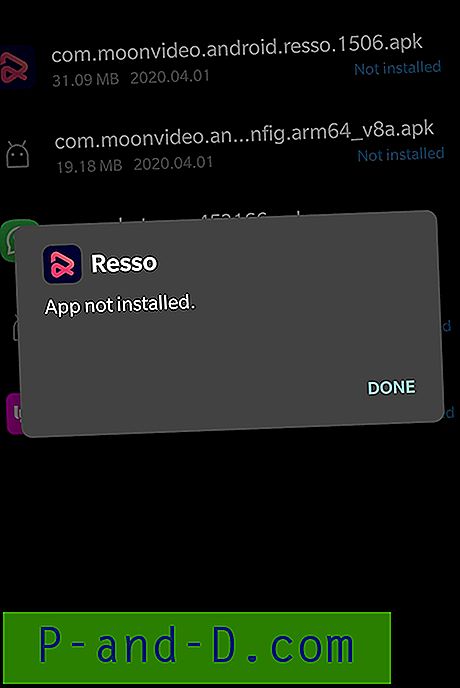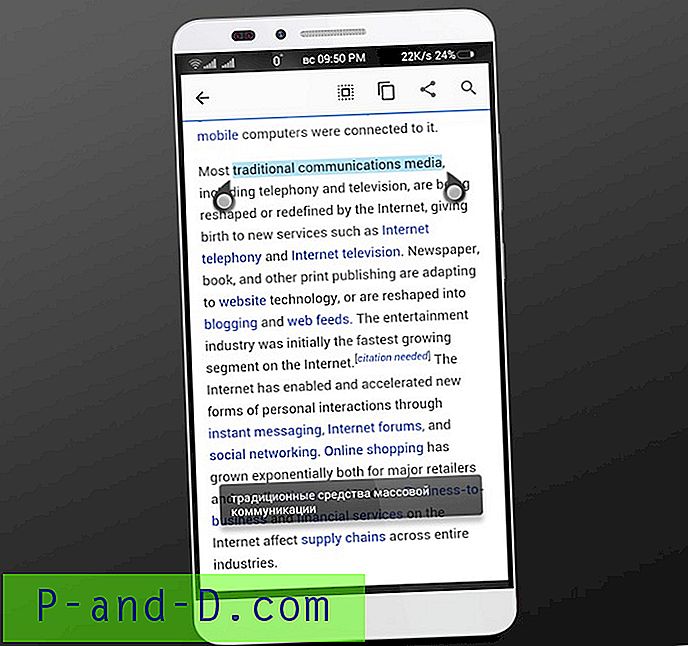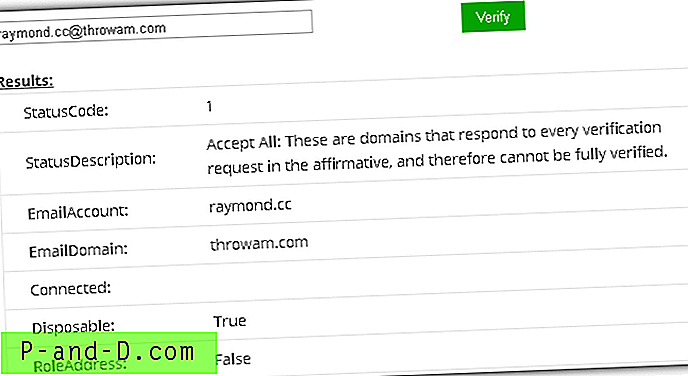Lorsque vous videz le contenu de votre corbeille, une confirmation vous sera demandée comme ci-dessous. Voici une modification du registre pour désactiver l'invite dans Windows 7, 8 et Windows 10, à l'aide de NirCmd. Cette modification du Registre remplace la commande Vider la corbeille dans le menu contextuel et l'action du bouton du ruban avec NirCmd, afin que la corbeille puisse être vidée silencieusement.
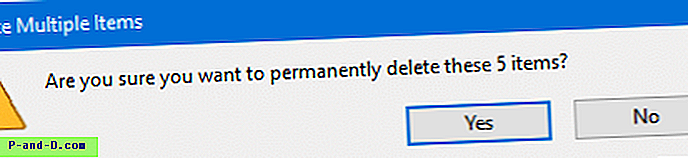
Utilisation de NirCmd pour vider silencieusement la corbeille
1. Téléchargez NirCmd depuis Nirsoft.
2. Décompressez et déplacez NirCmd.exe dans le dossier C: \ Windows.
3. Téléchargez empty-bin-silent.zip et enregistrez-le sur le bureau.
4. Extrayez les fichiers dans un dossier et exécutez le fichier empty-bin-silent.reg .
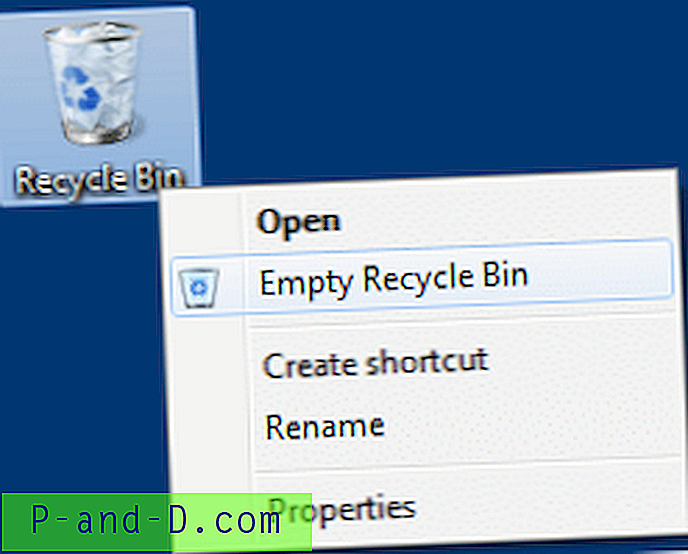
Cela remplace la commande Empty Recycle Bin par la ligne de commande NirCmd.exe emptybin . Maintenant, vider la Corbeille à partir du menu contextuel ne devrait pas produire d'invite. Un fichier REG d'annulation est également disponible dans l'archive zip ci-dessus. Comme mentionné ci-dessus, cette modification fonctionne également dans Windows 10.
Contenu du fichier REG
Windows Registry Editor Version 5.00
[HKEY_CURRENT_USER\Software\Classes\CLSID\{645FF040-5081-101B-9F08-00AA002F954E}\shell\empty\command] "DelegateExecute"="" @="nircmd.exe emptybin"
Windows 10 - Bouton Vider la corbeille dans l'Explorateur
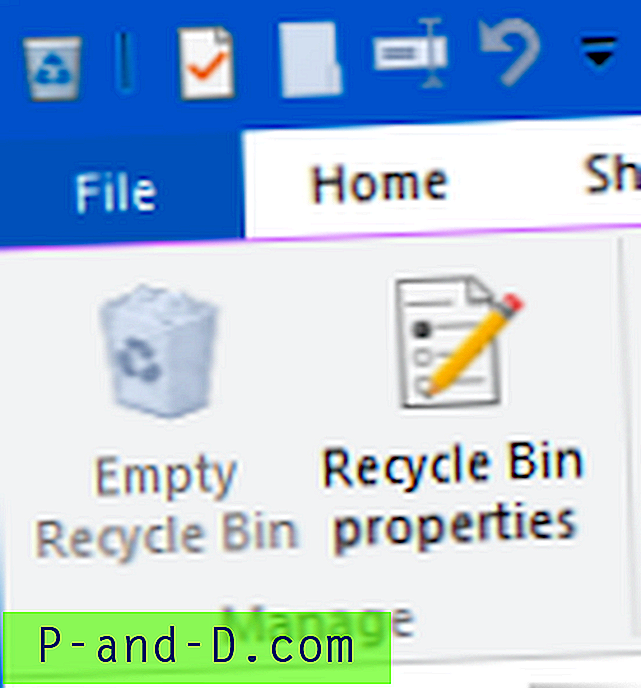
La modification ci-dessus ne fonctionne pas si vous utilisez le bouton Vider la corbeille dans le ruban. Pour appeler silencieusement NirCmd lorsque vous cliquez sur le bouton du ruban, utilisez la modification de registre suivante. En supposant que vous avez déjà téléchargé NirCmd et extrait NirCmd.exe dans votre répertoire Windows, procédez comme suit.
Remplacer la commande du ruban de la corbeille vide dans le Registre
1. Démarrez Regedit.exe et accédez à la branche suivante:
Commande HKEY_LOCAL_MACHINE \ SOFTWARE \ Microsoft \ Windows \ CurrentVersion \ Explorer \ CommandStore \ shell \ Windows.RecycleBin.Empty \
2. Exportez la branche dans un fichier REG.
3. Prenez possession de la branche de registre et attribuez-vous un accès complet à celle-ci.
4. Double-cliquez (default) et définissez ses données de valeur comme suit:
nircmd.exe emptybin
5. Renommez DelegateExecute en DelegateExecute.OLD
6. Quittez l'Éditeur du Registre.
Désormais, chaque fois que vous cliquez sur le bouton Vider la corbeille dans le ruban, il efface instantanément le contenu à l'aide de NirCmd, sans demander de confirmation.
Utilisation d'un script (facultatif): fermez automatiquement la corbeille après la vidange
À l'étape 4 ci-dessus, vous pouvez mentionner un Vbscript personnalisé qui exécute des tâches supplémentaires après avoir effacé la corbeille. Par exemple, pour fermer la corbeille automatiquement après avoir vidé le contenu, vous pouvez écrire un script comme celui-ci.
Set WshShell = CreateObject("Wscript.Shell") WshShell.Run "nircmd.exe emptybin",, true Wscript.Sleep 500 WshShell.SendKeys "^w" Set WshShell = Nothing Le script ci-dessus envoie la touche Ctrl + w pour fermer la fenêtre de la corbeille, après avoir vidé le contenu. Enregistrez le script dans votre répertoire Windows et nommez-le emptybin.vbs . Ensuite, à l'étape 4 ci-dessus, définissez les données de valeur (default) comme suit:
wscript.exe c: \ windows \ emptybin.vbs
C'est tout.