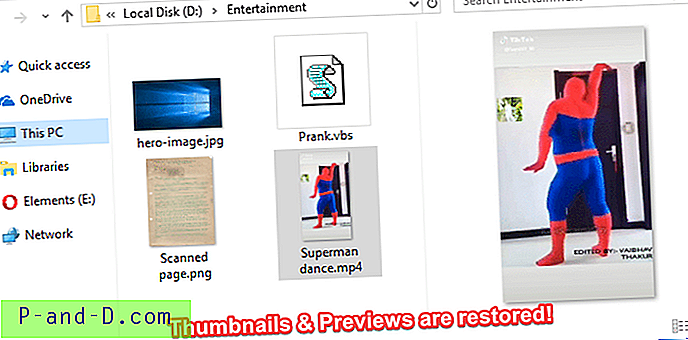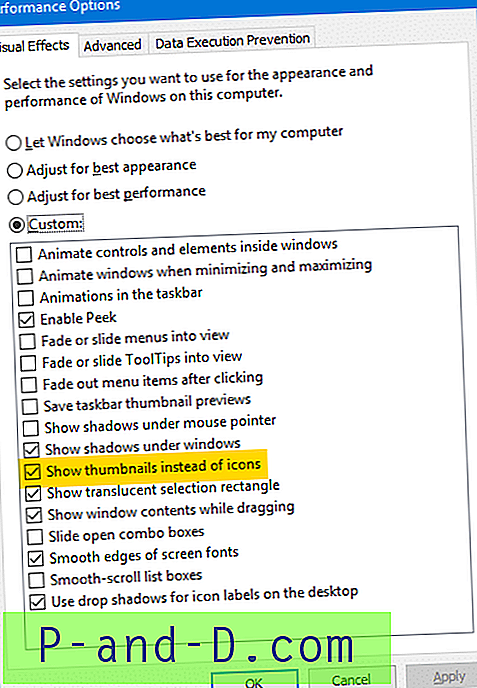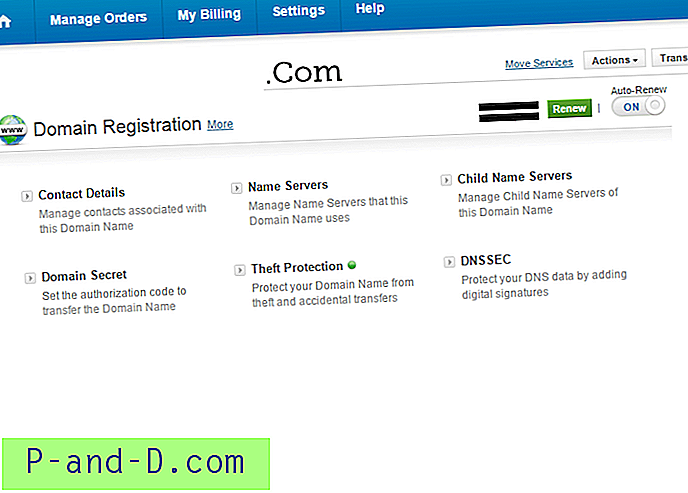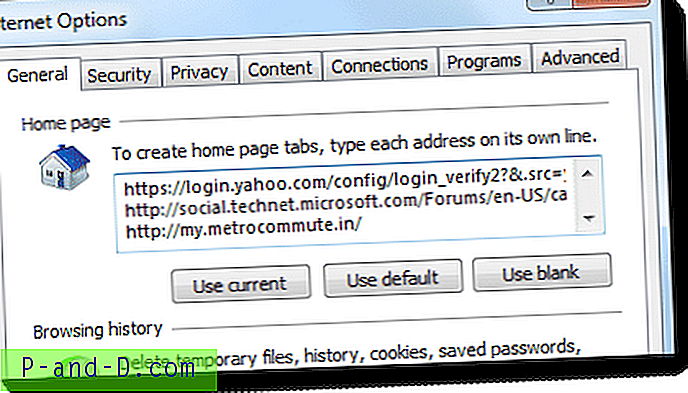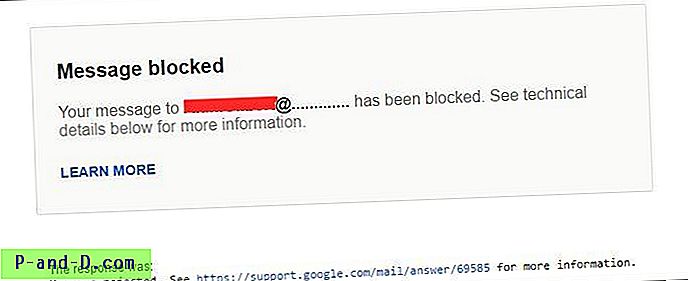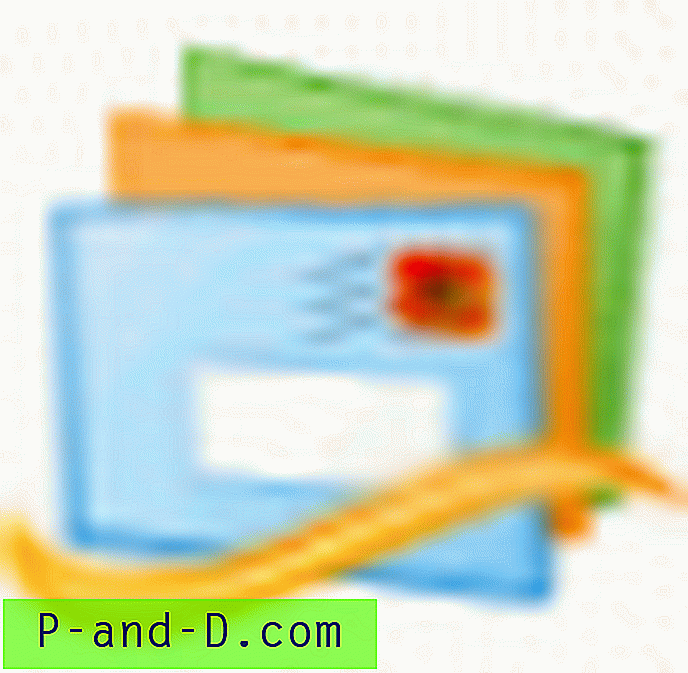Vos fichiers d'image apparaissent-ils avec une scène générique de montagne et de lac au lieu de l'affichage miniature ou miniature dans l'Explorateur de fichiers? Et les fichiers vidéo peuvent apparaître avec l'icône du lecteur multimédia par défaut.
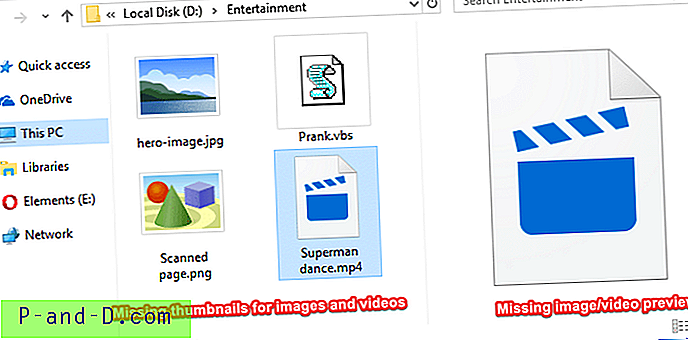
Cet article vous explique comment activer l'aperçu des vignettes et les gestionnaires d'aperçu dans l'Explorateur de fichiers sur Windows 10 et versions antérieures.
Correction: les aperçus des miniatures ne s'affichent pas dans l'explorateur de fichiers
Pour afficher les miniatures de vos images, supports ou autres types de fichiers, choisissez l'une des vues de dossier suivantes dans la barre d'outils du ruban:
- Icônes moyennes
- Grandes icônes
- Icônes extra larges
Si les aperçus miniatures ne sont toujours pas affichés, suivez les étapes ci-dessous.
Activer les vignettes via les options des dossiers
- Dans le menu Fichier, cliquez sur Options. Cela ouvre la boîte de dialogue Options des dossiers .
- Dans l'onglet Affichage des options de dossier, décochez l'option suivante:
Toujours afficher les icônes, jamais les miniatures
- Cliquez OK .
Vous pouvez également activer les miniatures via la boîte de dialogue Options de performances.
Lancez
sysdm.cplvia la boîte de dialogue Exécuter → cliquez sur l'onglet Avancé → Performances → Paramètres → Afficher les vignettes au lieu des icônes → OK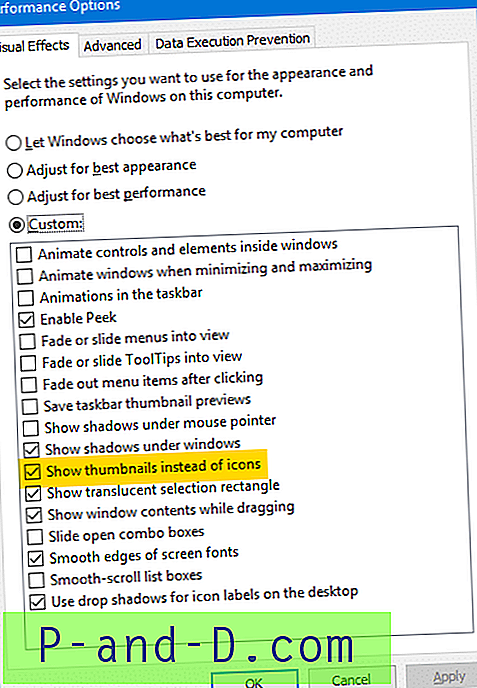
Cela restaure les images miniatures de vos photos, médias et tous les autres types de fichiers.
[Tweak] Activer ou désactiver l'affichage des vignettes via le menu contextuel
Pour basculer l'affichage des aperçus miniatures sans entrer à chaque fois dans les options des dossiers, voici une solution de script Windows pour vous qui ajoute les miniatures Activer / Désactiver dans le menu contextuel.
- Téléchargez togglethumbs.zip et enregistrez-le sur le bureau. L'archive contient un fichier de registre et un VBScript - les deux sont des fichiers en texte brut.
- Décompressez l'archive et extrayez le contenu dans un dossier.
- Déplacez le fichier
togglethumbs.vbsvers letogglethumbs.vbsC:\Windows. - Double-cliquez sur
togglethumbs.regpour fusionner le contenu dans le registre.
L'option Activer / Désactiver les miniatures est maintenant ajoutée au menu contextuel, qui apparaîtra lorsque vous cliquez avec le bouton droit sur le bureau et lorsque vous cliquez avec le bouton droit sur une zone vide d'un dossier.
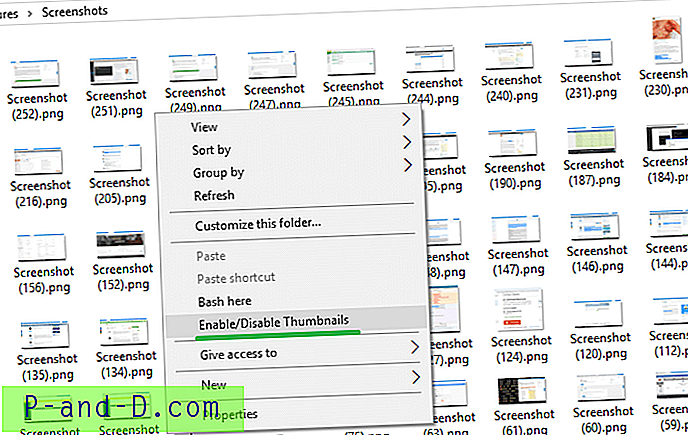
Cela ajoute l'option Activer / Désactiver les miniatures au menu contextuel. Ce script fonctionne sous Windows Vista, 7, 8 et 10.
Et voici une petite vidéo YouTube - togglethumbs.avi
Vider le cache des vignettes
Si les vignettes n'apparaissent toujours pas dans l'Explorateur de fichiers, voyez si la suppression du cache des vignettes à l'aide du nettoyage de disque aide.
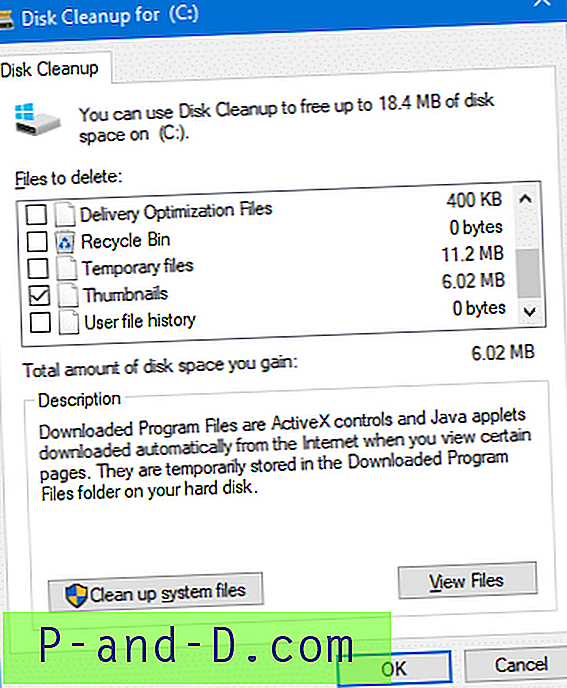
Des vignettes manquantes dans les dossiers OneDrive?
Dans certains systèmes, les aperçus miniatures n'apparaissent pas dans les dossiers Documents ou Images OneDrive, même si les fichiers sont disponibles hors connexion.
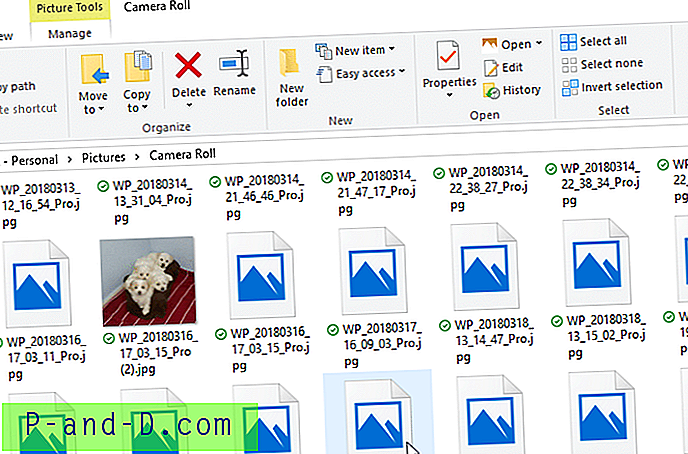
Pour contourner le problème, désactivez la fonctionnalité Fichiers à la demande dans OneDrive.
Lancez OneDrive, ouvrez les paramètres. Sous l'onglet Paramètres, désactivez la case à cocher Enregistrer l'espace et télécharger les fichiers lorsque vous les utilisez .
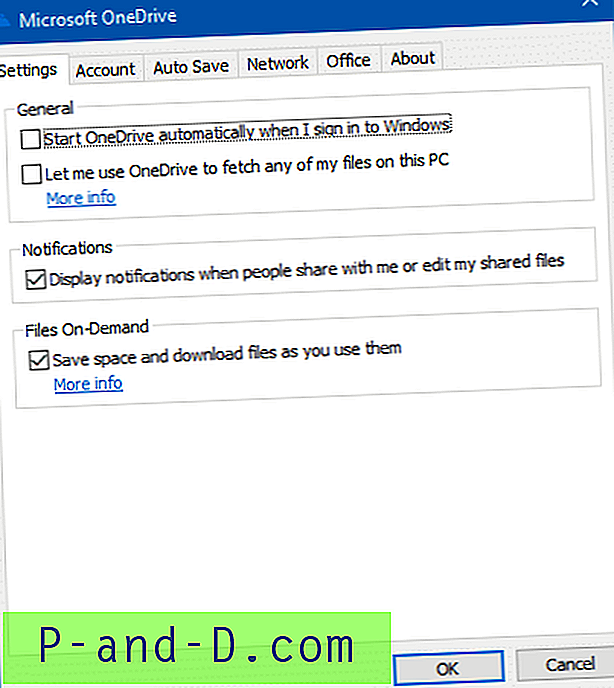
Cela devrait ramener l'aperçu des vignettes dans les dossiers OneDrive sur votre ordinateur Windows 10.
Le volet de visualisation ne fonctionne pas?
Si le volet d'aperçu sur la droite affiche l'image générique au lieu de l'aperçu de l'image réelle ou du contrôle du mini-lecteur vidéo, vous devrez activer l'option Afficher les gestionnaires d'aperçu dans le volet d'aperçu dans la boîte de dialogue Options des dossiers.
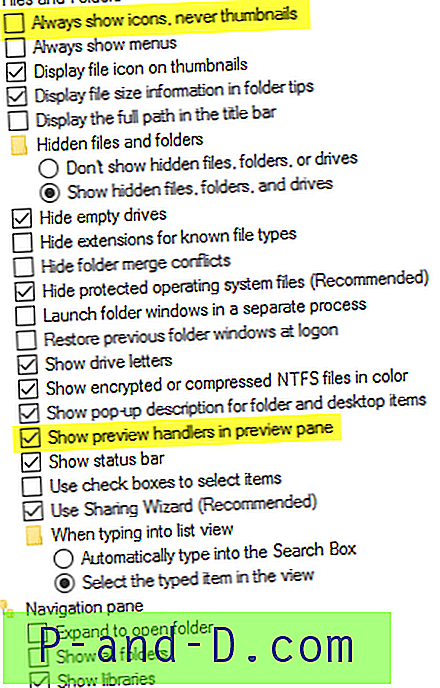
L'image miniature, ainsi que la fonctionnalité du volet d'aperçu, sont maintenant restaurées!