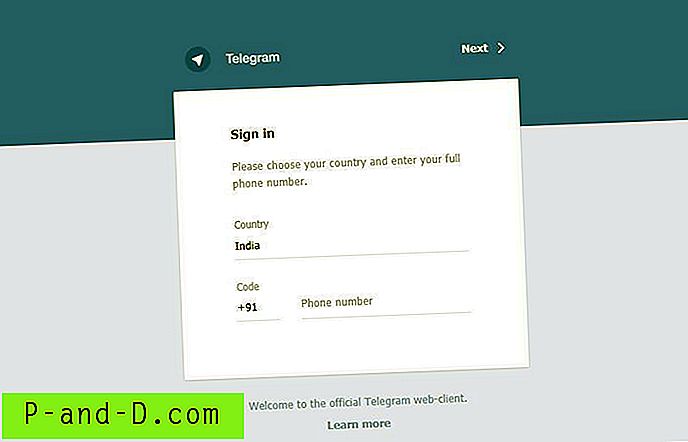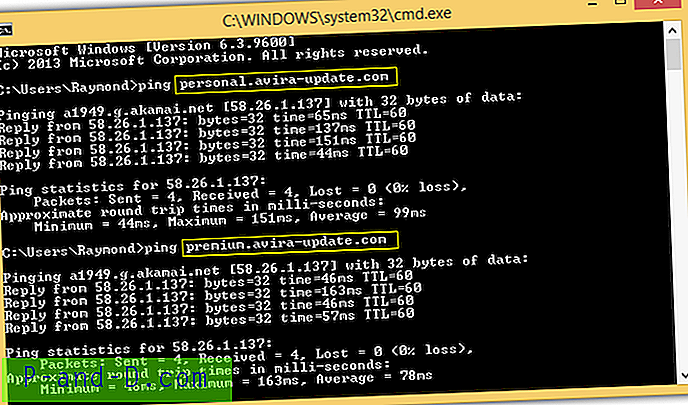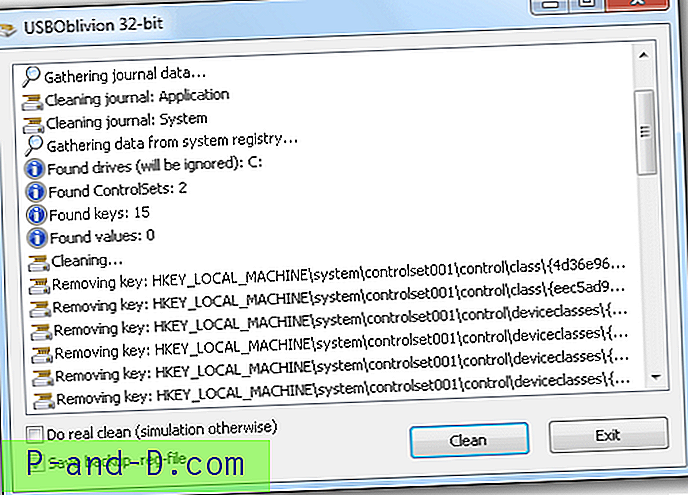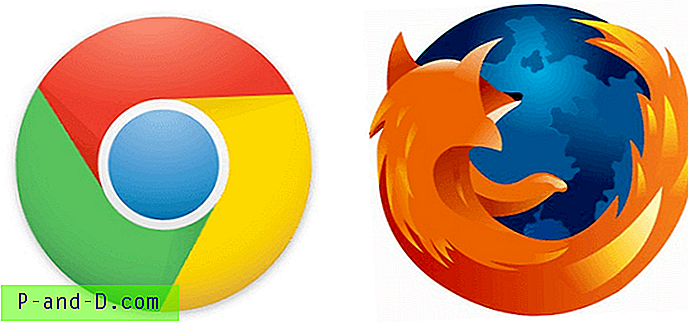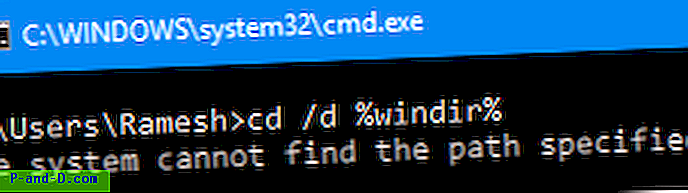Windows enregistre la disposition des icônes du bureau lorsque l'utilisateur se déconnecte et le paramètre est lu pendant la connexion. Récemment, je suis tombé sur un cas où les icônes du bureau se réorganisent à leurs positions par défaut après un cycle de redémarrage ou de déconnexion / connexion. Cela s'est avéré être un problème d'autorisations avec une clé de registre, qui empêchait Windows d'écrire dessus. Voici quelques correctifs pour ce problème, s'applique à toutes les versions de Windows, y compris Windows 10.
Vous utilisez Windows 10? Essayez d'abord ces étapes
Récemment, un plus grand nombre de ces cas ont été signalés; que la position de l'icône du bureau et les vues de dossier ne sont pas conservées, est causée par un malware qui modifie la clé de registre suivante:
HKEY_CLASSES_ROOT \ CLSID \ {42aedc87-2188-41fd-b9a3-0c966feabec1} \ InProcServer32 Démarrez Regedit.exe et accédez à l'emplacement ci-dessus. Double-cliquez (par défaut) et définissez ses données de valeur sur:
% SystemRoot% \ system32 \ windows.storage.dll
Répétez la même chose dans le chemin de registre suivant:
HKEY_CLASSES_ROOT \ Wow6432Node \ CLSID \ {42aedc87-2188-41fd-b9a3-0c966feabec1} \ InProcServer32 Ensuite, supprimez la branche suivante dans la ruche HKEY_CURRENT_USER, pas celle dans HKEY_CLASSES_ROOT.
(La branche suivante doit être supprimée quel que soit le système d'exploitation que vous utilisez.)
HKEY_CURRENT_USER \ Software \ Classes \ CLSID \ {42aedc87-2188-41fd-b9a3-0c966feabec1} Quittez l'Éditeur du Registre.
Fichier REG pour automatiser les trois tâches ci-dessus: Téléchargez w10-desktop-icons-guid-fix.zip et enregistrez-le sur le bureau. Exécutez le fichier REG pour appliquer le contenu au Registre.
Remarque: Si vous ne parvenez pas à modifier les données de valeur et à obtenir une erreur d'autorisations, vous devez vous approprier les emplacements de registre ci-dessus, puis mettre à jour les données de valeur. Pour plus d'informations sur la façon de modifier la propriété, consultez l'article Prendre possession d'une clé de Registre.
Correction de la clé de Registre des vues du dossier du bureau (toutes les versions de Windows)
Étape 1: terminer proprement l'explorateur (shell)
Sous Windows 8 et 10:
Appuyez sur les touches CTRL et MAJ et maintenez-les enfoncées, puis cliquez avec le bouton droit sur une zone vide de la barre des tâches . Cliquez sur l'option Quitter l'explorateur .
![]()
Sous Windows Vista et Windows 7
Cliquez sur Démarrer. Appuyez sur les touches CTRL et MAJ et maintenez-les enfoncées, puis cliquez avec le bouton droit sur une zone vide du menu Démarrer. Cliquez sur l'option Quitter l'explorateur .
![]()
Sous Windows XP:
1. Cliquez sur Démarrer, Arrêter l'ordinateur.
2. Appuyez sur les touches CTRL, ALT et MAJ et maintenez-les enfoncées, puis cliquez sur le bouton Annuler.
Pour plus d'informations sur le redémarrage du shell Explorer, visitez ces pages :
- Quitter l'Explorateur et redémarrer l'Explorateur sous Windows 10 et Windows 8?
- Terminer et redémarrer le processus Explorer.exe proprement sous Windows 7 et Vista
- Terminer et redémarrer le processus Explorer.exe proprement dans Windows XP
Étape 2: correction des autorisations de clé de registre
1. Basculez vers la fenêtre de l'Éditeur du Registre et accédez à la clé suivante:
HKEY_CURRENT_USER \ Software \ Microsoft \ Windows \ Shell \ Bags \ 1 \ Desktop
2. Cliquez avec le bouton droit sur la clé du bureau et choisissez Autorisations
3. Cliquez sur Avancé et supprimez toutes les entrées "Refuser", le cas échéant.
(Pendant que vous êtes dans cet écran, assurez-vous que votre compte d'utilisateur dispose des autorisations «Contrôle total» (Autoriser) pour la branche de registre.
![]()
4. Cliquez sur OK, OK.
5. Vérifiez si vous pouvez créer un exemple de valeur de Registre dans la clé Desktop pour tester si vous pouvez écrire dans la branche.
Étape 3: réinitialiser la clé de Registre Desktop Icon Layout
Cette étape n'est requise que si le problème n'est toujours pas résolu bien que vous puissiez écrire dans la clé de Registre Desktop .
1. À l'aide de l'Éditeur du Registre, renommez la clé Desktop en Desktop.Old
2. Quittez l'Éditeur du Registre
3. Appuyez sur CTRL + ALT + SUPPR pour ouvrir le Gestionnaire des tâches
4. Dans le menu Fichier, cliquez sur Exécuter. Tapez Explorer.exe et appuyez sur ENTRÉE
Personnalisez la disposition des icônes du bureau selon vos besoins, redémarrez Windows et vérifiez si les positions des icônes sont conservées.