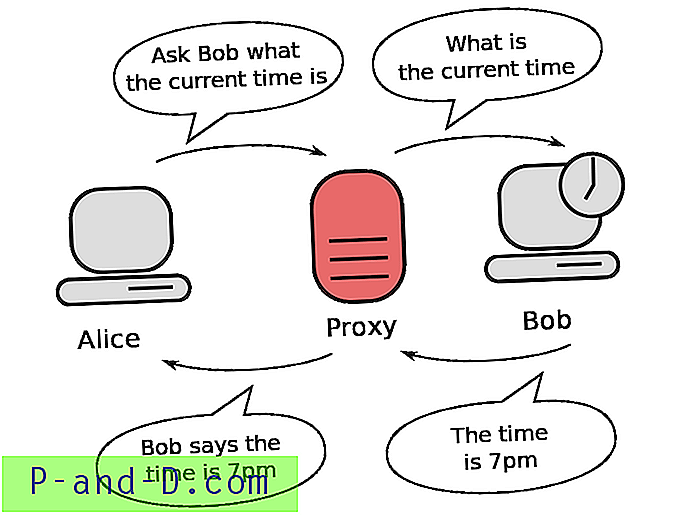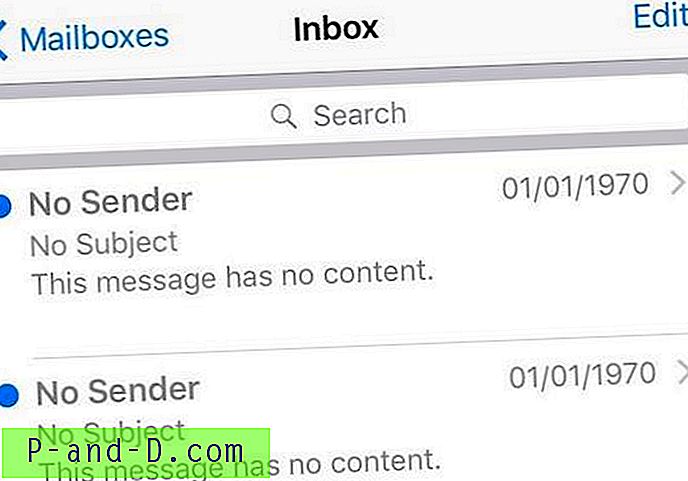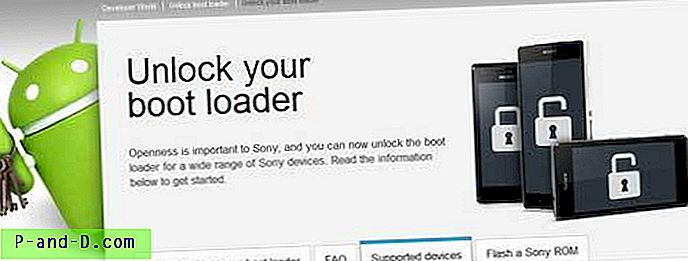Je sais que cela semble accrocheur mais, vous pouvez réellement crypter un fichier PDF sous Mac OS sans utiliser de logiciel, tout ce dont vous avez besoin est un mode de prévisualisation sur une machine Mac OS, et le fichier protégé par mot de passe sera créé en un rien de temps.
Le mode de prévisualisation n'est pas disponible dans Windows OS car il s'agit d'une fonctionnalité intégrée de Mac OS. L'aperçu aide à prévisualiser la musique, les vidéos, les images, etc. sans exécuter le logiciel du programme. Vous pouvez également convertir le type de fichier d'images de JPG en PNG, PNG en GIF et toute autre combinaison de format d'image.
Vous pouvez même crypter et verrouiller des fichiers PDF à l'aide du logiciel Adobe Acrobat, cependant, je trouve cette option d'aperçu vraiment rapide, simple et facile à utiliser sans aucune utilisation intensive du logiciel.
Commençons par verrouiller un fichier PDF.
Fichier PDF protégé par mot de passe sous Mac OS
Pour cette démo, vous aurez besoin d'un fichier PDF standard sur votre machine. Assurez-vous que ce n'est pas déjà chiffré et suivez les étapes mentionnées.
- Ouvrez n'importe quel fichier PDF en mode aperçu dans Mac OS
- Commande Hit on File dans la barre de menus
- Sélectionnez l'option Exporter au format PDF dans le menu déroulant
- Cliquez sur «Afficher les détails»
- Cochez la case Option de chiffrement
- Entrez un mot de passe et vérifiez à nouveau
- Appuyez sur le bouton Enregistrer pour créer un fichier PDF crypté à l'emplacement souhaité
Vous pouvez maintenant ouvrir un fichier PDF crypté à partir du Finder, et il vous demandera d'entrer le mot de passe pour déverrouiller et afficher.

Vidéo: Comment crypter un PDF sous Mac OS?
J'ai également créé une démonstration complète des étapes ci-dessus et publié une démonstration vidéo sur ma chaîne YouTube restoreBin. La démo comprend également une astuce sur la façon d'imprimer et d'enregistrer les pages Web en tant que fichiers PDF à l'aide du navigateur Chrome. J'espère que vous trouverez cela utile.
Protégez rapidement les fichiers PDF sous Mac OS sans aucun logiciel
Regardez cette vidéo sur YouTube
Abonnez-vous sur YouTube
Passer à la vitesse supérieure pour changer le mot de passe PDF crypté en quelque chose de différent.
Fondamentalement, même cette astuce ne nécessite l'installation d'aucun logiciel ou application sur votre Mac OS. Nous utiliserons la même fonction de prévisualisation intégrée dans Mac OS.
Sans plus tarder, commençons par des étapes simples.
Modification du mot de passe PDF sous Mac OS
Tout d'abord, vous devez avoir un fichier PDF avec la protection par mot de passe activée, je veux dire un fichier PDF verrouillé avec le mot de passe. Et vous devez également avoir un mot de passe existant car vous devez déverrouiller le fichier PDF avant de changer le mot de passe.
- Double-cliquez ou appuyez sur Entrée pour ouvrir le fichier PDF verrouillé dans Aperçu
- Entrez le mot de passe existant pour déverrouiller le fichier - le fichier est maintenant ouvert
- Allez dans Fichier et appuyez sur la commande «Exporter au format PDF» à partir de la barre de menus
- Changer le nom du fichier PDF d'exportation
- Appuyez sur le bouton «Afficher les détails» pour afficher les options avancées
- Cochez la case «Crypter» et entrez un nouveau mot de passe
- Vérifiez le nouveau mot de passe et appuyez sur le bouton Enregistrer
- Voila! vous avez terminé
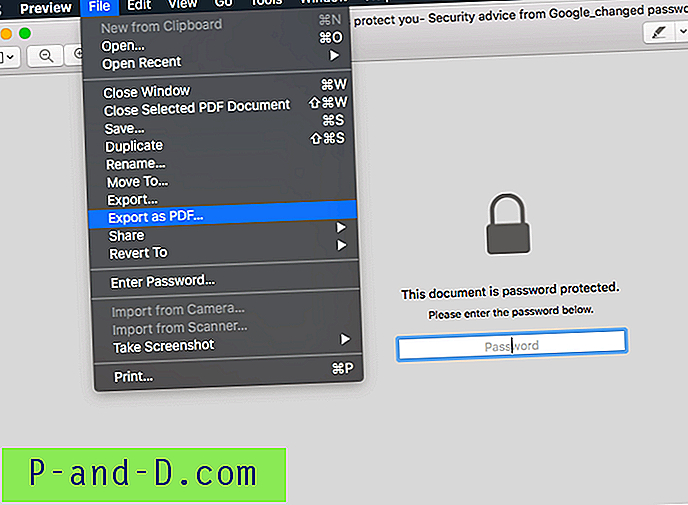
Visitez l'emplacement où la nouvelle exportation PDF a été enregistrée. Vérifiez si la nouvelle exportation est déverrouillée avec un ancien mot de passe (je suis sûr à 101% qu'il ne le sera pas). Et plus tard, essayez de déverrouiller avec le nouveau mot de passe.
Vous aurez les deux fichiers avec un mot de passe différent, vous pouvez supprimer le fichier PDF avec l'ancien mot de passe pour continuer à utiliser le nouveau mot de passe.
Vidéo: Comment changer le mot de passe PDF sous Mac OS?
J'ai créé une démonstration vidéo de capture d'écran de la modification du mot de passe PDF et également partagée sur la chaîne YouTube restoreBin. J'ai suivi les mêmes étapes que celles mentionnées ci-dessus.
J'espère que vous trouverez cette vidéo utile.
Comment changer le mot de passe PDF sous Mac OS sans aucun logiciel?
Regardez cette vidéo sur YouTube
Abonnez-vous sur YouTube
Partagez votre expérience avec le cryptage PDF
Je trouve cette méthode vraiment utile et facile à suivre. Il n'y a aucun mal de tête à installer des applications ou des logiciels tiers.
Je me sens productif sur Mac OS et c'est vraiment simple et ces quelques petites fonctionnalités intégrées rendent cela encore mieux. J'ai vérifié dans Microsoft Windows OS 10 la fonctionnalité de cryptage PDF ou de protection par mot de passe, mais je ne trouve aucune option.
Veuillez partager votre expérience à quel point trouvez-vous utile de protéger un fichier PDF par mot de passe en mode aperçu sans logiciel. Ajoutez également les commentaires ci-dessous si vous rencontrez des problèmes ou des défis.
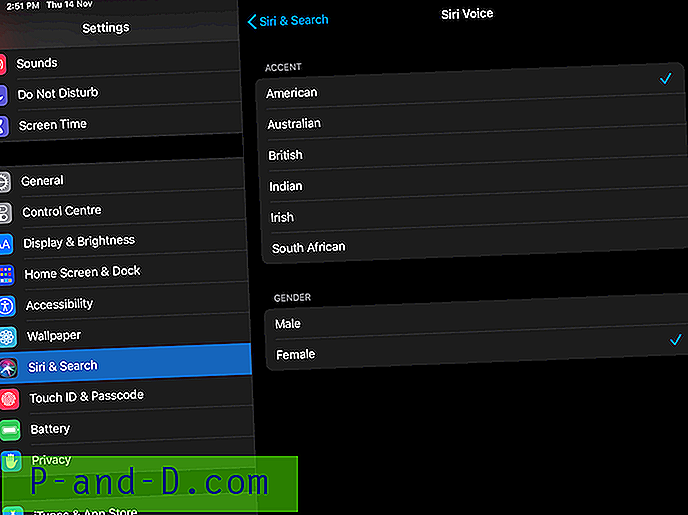
![[RÉSOLU] Le compte Gmail est désactivé, car Google a détecté une violation des règles](http://p-and-d.com/img/gmail-account-disabled-because-google-detected-policy-violation-6757497.jpg)