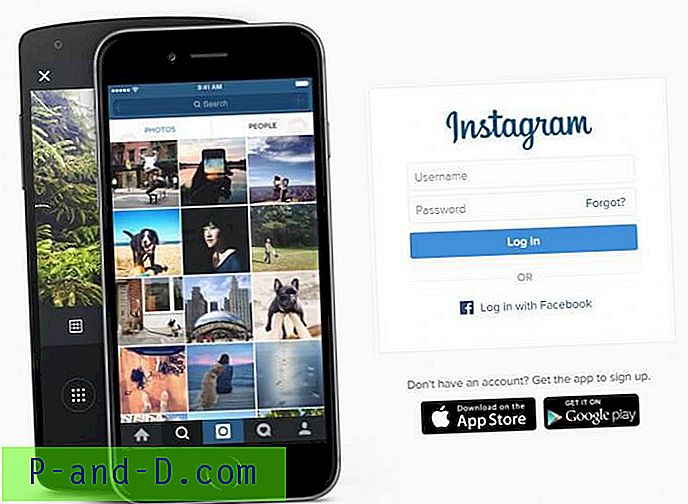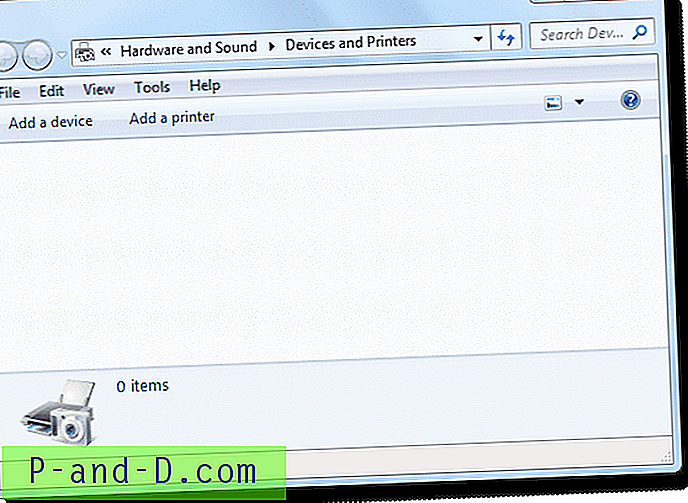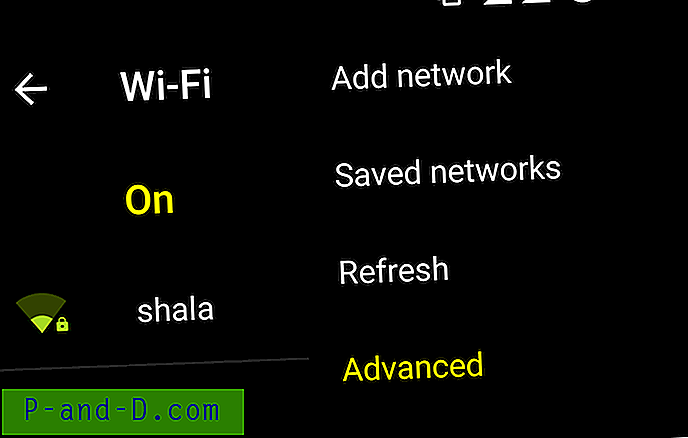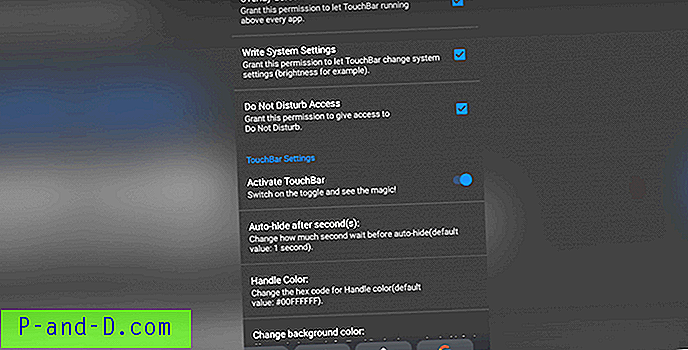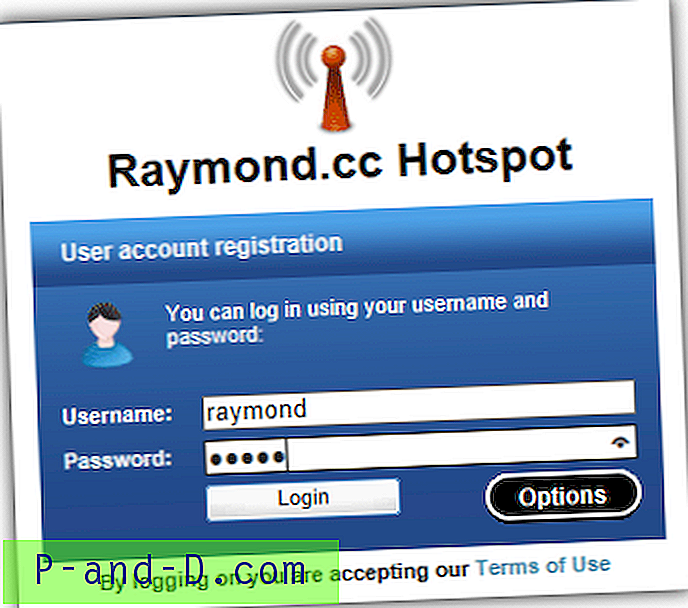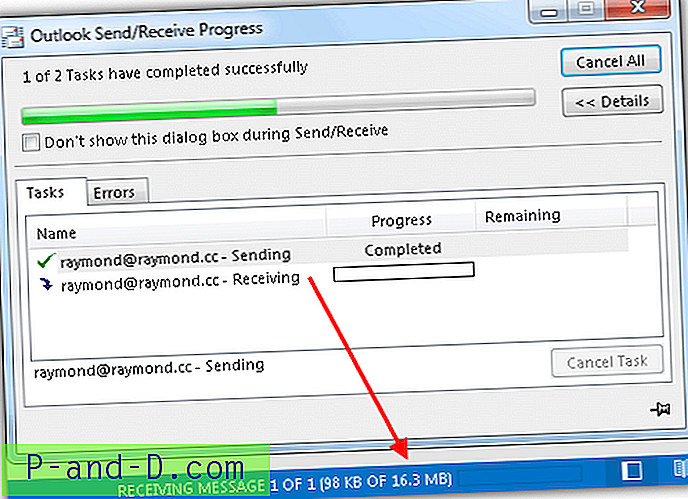Si vous avez associé des fichiers PDF à Google Chrome ou Mozilla Firefox pour utiliser la fonction de visualisation PDF intégrée du navigateur, les fichiers PDF et HTML s'afficheraient avec la même icône Chrome ou Firefox dans l'Explorateur de fichiers. Cet article vous explique comment définir une icône différente personnalisée pour les fichiers PDF, avec Chrome ou Firefox comme visualiseur PDF par défaut.
![]()
Définir une icône personnalisée pour les fichiers PDF avec Chrome ou Firefox comme visionneuse PDF par défaut
Tout d'abord, créez ou téléchargez un fichier .ico que vous souhaitez définir comme icône par défaut pour les fichiers PDF et enregistrez-le dans un emplacement permanent. Vous devriez pouvoir trouver une icône appropriée à partir de FindIcons ou IconsPedia.
Suivez ensuite les instructions pour Google Chrome ou Mozilla Firefox ci-dessous.
Avec Mozilla Firefox comme visionneuse PDF par défaut
- Démarrez l'Éditeur du Registre (Regedit.exe) et accédez à:
HKEY_LOCAL_MACHINE \ SOFTWARE \ Clients \ StartmenuInternet \ FIREFOX.EXE \ Capabilities \ FileAssociations
- Dans le volet droit, créez une valeur DWORD nommée .pdf
- Double-cliquez sur .pdf et définissez ses données de valeur sur FirefoxPDF
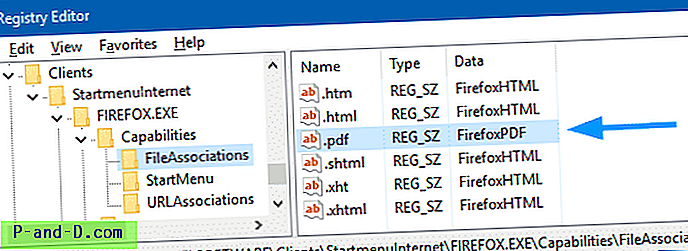
- Sélectionnez HKEY_CLASSES_ROOT et créez une nouvelle sous-clé nommée FirefoxPDF
- Avec FirefoxPDF sélectionné, double-cliquez (par défaut) et définissez ses données de valeur sur Fichier PDF
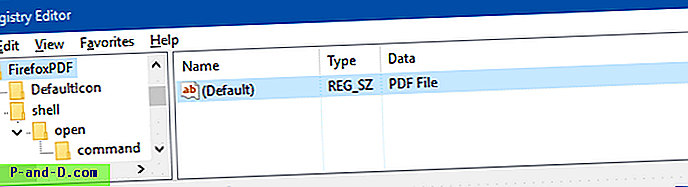
Ce que vous mentionnez ici s'affiche dans la colonne Type de la vue Détails et dans le volet Aperçu. Vous pouvez saisir n'importe quelle description comme vous le souhaitez, par exemple «Document PDF Firefox».
- Sous FirefoxPDF, créez une sous-clé nommée DefaultIcon
- Sélectionnez DefaultIcon et double-cliquez sur la valeur (par défaut) dans le volet droit.
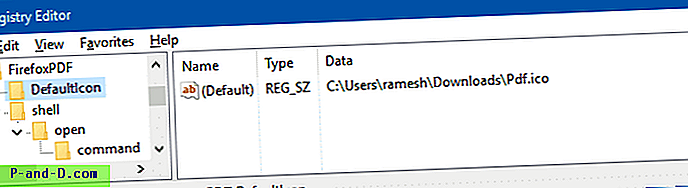
- Tapez-y le fichier .ico avec le chemin complet.
- Créez ensuite la clé suivante:
HKEY_CLASSES_ROOT \ FirefoxPDF \ shell \ open \ command
Remarque: La clé «shell» n'existe pas par défaut. Vous devez le créer, ainsi que ses sous-clés comme ci-dessus, manuellement.
- Avec la clé ci-dessus sélectionnée, double-cliquez (par défaut) et définissez ses données de valeur comme suit:
"C: \ Program Files (x86) \ Mozilla Firefox \ firefox.exe" -osint -url "% 1"
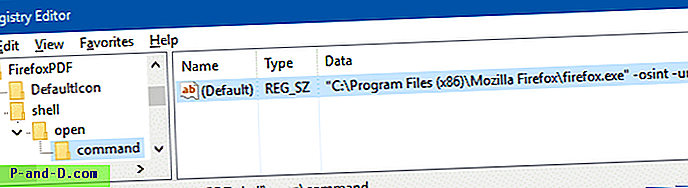
Cela suppose que Firefox.exe se trouve sous
C:\Program Files (x86)dans un système Windows x64. Le chemin d'accès Program Files seraitC:\Program Filesdans un système x86. Ou, si vous avez installé Firefox sous votre profil utilisateur, saisissez le chemin d'accès approprié. Vous pouvez trouver l'emplacement du fichier Firefox.exe en cliquant avec le bouton droit sur le raccourci Mozilla Firefox dans la barre des tâches ou le menu Démarrer et en vérifiant ses propriétés.
Vous avez maintenant les clés / structure de registre suivantes.
HKEY_CLASSES_ROOT | FirefoxPDF | _ DefaultIcon | __ shell | ___ commande ouverte | ____
Fichier REG pour les paramètres ci-dessus
Pour automatiser les étapes ci-dessus, vous pouvez utiliser ce fichier .reg:
Windows Registry Editor Version 5.00 [HKEY_CLASSES_ROOT\FirefoxPDF] @="PDF File" [HKEY_CLASSES_ROOT\FirefoxPDF\DefaultIcon] @="C:\\Program Files (x86)\\Mozilla Firefox\\Pdf.ico" [HKEY_CLASSES_ROOT\FirefoxPDF\shell] @="open" [HKEY_CLASSES_ROOT\FirefoxPDF\shell\open\command] @="\"C:\\Program Files (x86)\\Mozilla Firefox\\firefox.exe\" -osint -url \"%1\"" [HKEY_CURRENT_USER\SOFTWARE\Clients\StartmenuInternet\FIREFOX.EXE\Capabilities\FileAssociations] ".pdf"="FirefoxPDF" [HKEY_LOCAL_MACHINE\SOFTWARE\Clients\StartmenuInternet\FIREFOX.EXE\Capabilities\FileAssociations] ".pdf"="FirefoxPDF" Créez un fichier .reg à partir du contenu ci-dessus. Pour ce faire, copiez les lignes ci-dessus dans le Bloc-notes et enregistrez-le avec l'extension .reg . Double-cliquez sur le .reg pour appliquer les paramètres au Registre. Avant de postuler, inspectez (et modifiez) les chemins d'accès de Firefox.exe et du fichier d'icônes personnalisé en conséquence, afin de faire correspondre les chemins d'accès de votre système.
Avec Google Chrome comme visionneuse PDF par défaut
Si Google Chrome est votre visualiseur PDF par défaut, voici comment changer l'icône du fichier PDF:
- Démarrez l'Éditeur du Registre (Regedit.exe) et accédez à:
HKEY_LOCAL_MACHINE \ SOFTWARE \ Clients \ StartMenuInternet \ Google Chrome \ Capabilities \ FileAssociations
- Double-cliquez sur .pdf et définissez ses données de valeur comme ChromePDF
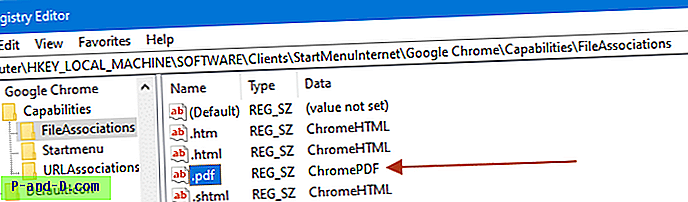
- Sélectionnez HKEY_CLASSES_ROOT et créez une nouvelle sous-clé nommée ChromePDF
- Avec ChromePDF sélectionné, double-cliquez (par défaut) et définissez ses données de valeur sur Fichier PDF
Ce que vous mentionnez ici s'affiche dans la colonne Type de la vue Détails et dans le volet Aperçu. Vous pouvez saisir n'importe quelle description comme vous le souhaitez, par exemple «Document PDF Chrome».
- Sous ChromePDF, créez une sous-clé nommée DefaultIcon
- Sélectionnez DefaultIcon et double-cliquez sur la valeur (par défaut) dans le volet droit.
- Tapez-y le fichier .ico avec le chemin complet.
- Créez ensuite la clé suivante:
Commande HKEY_CLASSES_ROOT \ ChromePDF \ shell \ open \
Remarque: La clé «shell» n'existe pas par défaut. Vous devez le créer, ainsi que ses sous-clés comme ci-dessus, manuellement.
- Avec la clé ci-dessus sélectionnée, double-cliquez (par défaut) et définissez ses données de valeur comme suit:
"C: \ Program Files (x86) \ Google \ Chrome \ Application \ chrome.exe" - "% 1"
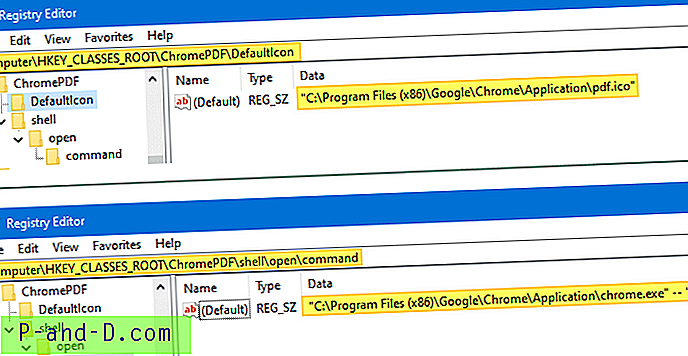
Cela suppose que Chrome.exe se trouve sous
C:\Program Files (x86), qui est le dossier d'installation par défaut dans un système Windows x64. Le chemin d'accès Program Files seraitC:\Program Filesdans un système x86. Ou, si vous avez installé Chrome sous votre profil utilisateur, saisissez le chemin d'accès approprié. Vous pouvez trouver l'emplacement du fichier Chrome.exe en cliquant avec le bouton droit sur le raccourci Google Chrome dans la barre des tâches ou le menu Démarrer et en vérifiant ses propriétés.
Vous avez maintenant les clés / structure de registre suivantes:
HKEY_CLASSES_ROOT | ChromePDF | _ DefaultIcon | __ shell | ___ open | ____ commande
Fichier REG pour les paramètres ci-dessus
Éditeur de registre Windows version 5.00 [HKEY_CLASSES_ROOT \ ChromePDF] @ = "Document PDF Chrome" [HKEY_CLASSES_ROOT \ ChromePDF \ DefaultIcon] @ = "\" C: \\ Program Files (x86) \\ Google \\ Chrome \\ Application \\ pdf .ico \ "" [HKEY_CLASSES_ROOT \ ChromePDF \ shell \ open \ command] @ = "\" C: \\ Program Files (x86) \\ Google \\ Chrome \\ Application \\ chrome.exe \ "- \" % 1 \ "" [HKEY_LOCAL_MACHINE \ SOFTWARE \ Clients \ StartMenuInternet \ Google Chrome \ Capabilities \ FileAssociations] ".pdf" = "ChromePDF"
Définir (réinitialiser) Chrome ou Firefox comme visionneuse PDF par défaut
Après avoir appliqué les paramètres de registre mentionnés ci-dessus, réinitialisez l'association de fichiers pour les fichiers PDF à Microsoft Edge (ou tout autre programme), puis réinitialisez-la sur Google Chrome ou Mozilla Firefox, à l'aide de la boîte de dialogue Ouvrir avec, ou Applications par défaut ou Programmes par défaut .
Sous Windows 10, ouvrez Paramètres → Applications → Applications par défaut pour définir le navigateur par défaut.
![]()
Dans les versions antérieures de Windows, utilisez l'applet Programmes par défaut dans le Panneau de configuration. Les instructions sont fournies ci-dessous:
Ouvrez le Panneau de configuration classique en cliquant avec le bouton droit sur Démarrer, puis cliquez sur Panneau de configuration. Définissez le type d'affichage sur les icônes, puis cliquez sur Programmes par défaut.
Cliquez sur Définir vos programmes par défaut, sélectionnez Google Chrome ou Mozilla Firefox dans la liste, puis cliquez sur «Choisir les paramètres par défaut pour ce programme».
![]()
Sélectionnez .pdf dans la liste et cliquez sur Enregistrer.
![]()
C'est tout! Vous avez maintenant modifié l'icône du type de fichier PDF et l'association définie sur Google Chrome ou Mozilla Firefox.
![]()