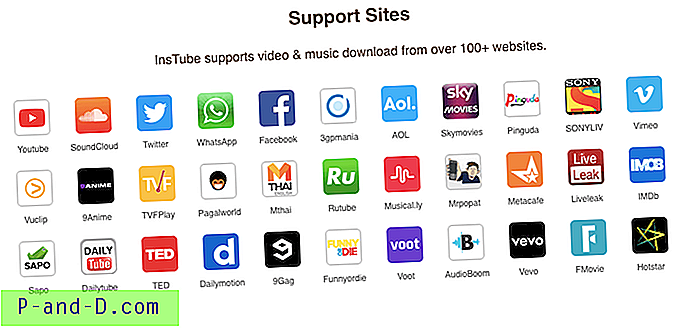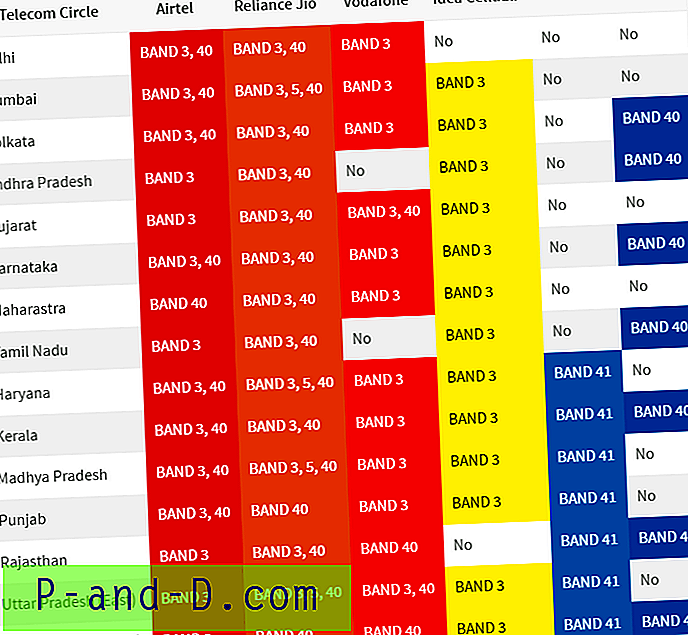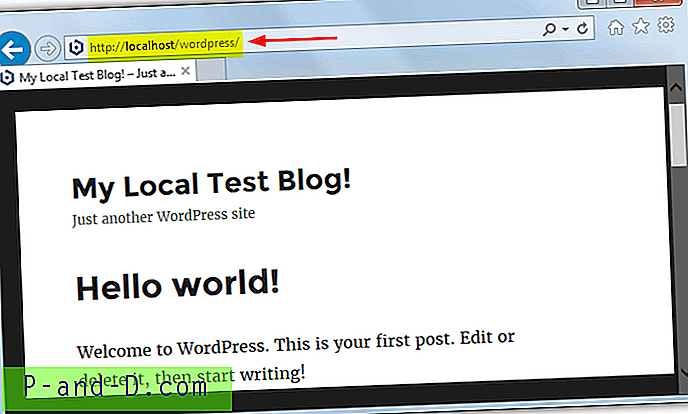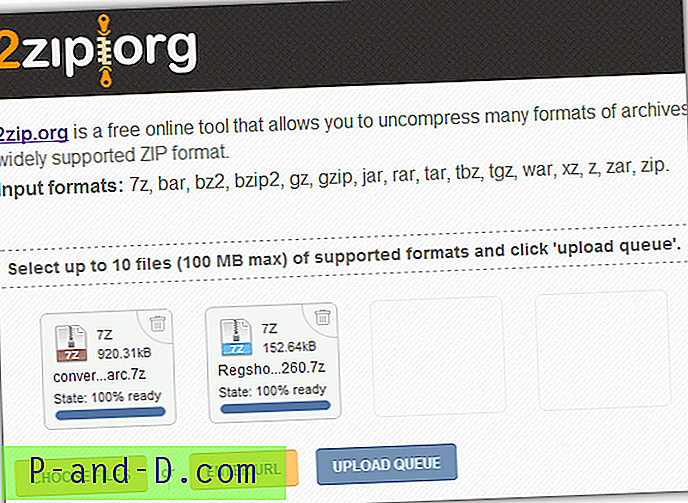Qu'est-ce qu'un hotspot Internet? La plupart des gens ayant même une petite quantité de connaissances techniques seront en mesure de répondre à cette question de nos jours. Un hotspot Internet est simplement une connexion haut débit / fibre qui offre un accès Internet sans fil, et ils sont littéralement partout de nos jours. De nombreux magasins / centres commerciaux, magasins d'alimentation et de boissons, hôtels et diverses autres entreprises / industries offrent un accès Internet gratuit ou payant via un hotspot. Même les FAI proposent parfois des points d'accès nationaux dans le cadre d'une partie inclusive ou facultative de votre forfait Internet.
La création d'un hotspot sur votre ordinateur est en fait assez facile, mais avec un hotspot ordinaire, votre protection consiste uniquement en la clé WEP ou WPA WiFi, vous devez dire à tout le monde la clé pour leur donner accès. Si vous souhaitez refuser l'accès à quelqu'un, la clé sans fil doit être modifiée et une nouvelle doit être renvoyée aux autres utilisateurs qui sont toujours autorisés à se connecter. Vous êtes-vous déjà demandé comment créer une page de connexion sur votre hotspot comme le font les entreprises et les services commerciaux? De cette façon, tout le monde pourra se connecter au hotspot, mais lorsqu'il essaiera de naviguer sur le Web, une page nécessitant un nom d'utilisateur et un mot de passe lui sera présentée avant que l'Internet sans fil puisse être utilisé.
Il existe différentes méthodes pour créer des points d'accès sans fil qui intègrent une page de connexion (également connue sous le nom de portail captif), mais nombre d'entre elles sont compliquées à configurer. Certains nécessitent que vous utilisiez Linux, d'autres ont besoin de points d'accès supplémentaires connectés via un deuxième adaptateur LAN. Vous pouvez également utiliser des routeurs spécialisés pour cette tâche ou utiliser un routeur doté d'un micrologiciel personnalisé, mais tout le monde ne peut pas utiliser cette méthode. Auparavant, il y avait une application Windows appelée 2Hotspot qui facilitait la création d'une page de connexion pour votre hotspot, malheureusement ce projet est mort il y a de nombreuses années. 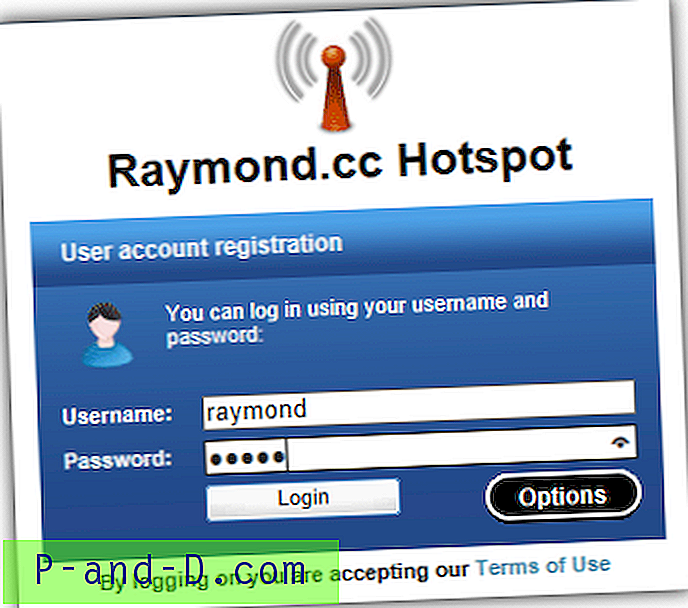
Dans cet article, nous allons vous montrer comment vous pouvez facilement créer un point d'accès sans fil avec une page de connexion, mais la grande chose est que vous n'avez besoin de rien de spécial à part un PC ou un ordinateur portable compatible WiFi et une connexion filaire / sans fil à Internet ! Il nécessite 2 logiciels gratuits installés sur votre ordinateur, mais ne nécessite aucune connaissance particulière en réseau pour la configuration. Le guide ci-dessous est uniquement pour Windows Vista, 7 et 8, ce n'est pas vraiment une bonne idée d'utiliser un hotspot comme celui-ci sur Windows XP car il sera plus vulnérable aux exploits après la fin du support en avril 2014.
Installation d'un point d'accès sur votre ordinateur
Cette première étape est nécessaire pour transformer votre ordinateur en point d'accès sans fil auquel les autres ordinateurs du réseau se connecteront. Il remplace essentiellement un point d'accès matériel, ce qui signifie que vous n'avez pas besoin d'utiliser de matériel supplémentaire. D'autres logiciels de création de hotspot peuvent fonctionner mais nous avons trouvé ce programme le plus facile à configurer et à utiliser.
1. Téléchargez WiFi Creator puis installez-le.
2. Lancez WiFi Creator et assurez-vous que la configuration automatique est sélectionnée, laissez les paramètres par défaut pour le moment ou donnez au hotspot un nouveau nom et un nouveau mot de passe à 8 caractères ou plus. Sélectionnez ensuite la carte réseau qui se connecte à Internet dans la liste déroulante, il peut s'agir d'une carte sans fil ou filaire.
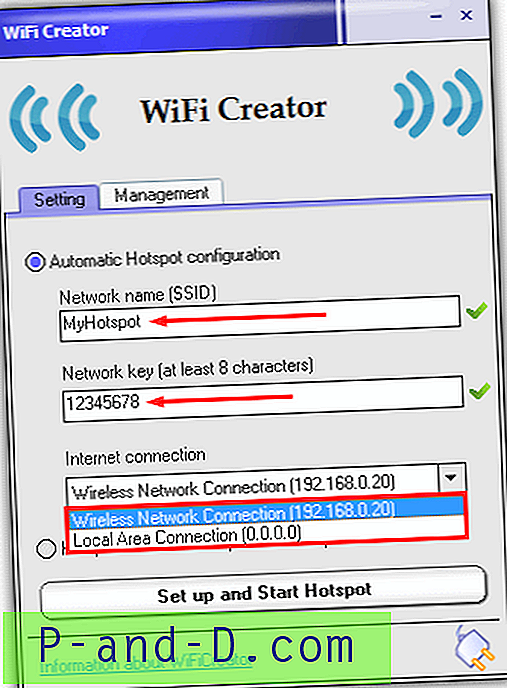
3. Cliquez sur "Configurer et démarrer le hotspot". Un nouvel adaptateur de réseau virtuel sera créé à l'aide de l'adaptateur Microsoft Virtual WiFi Miniport et l'adaptateur qui se connecte à Internet sera désormais configuré pour partager Internet avec la nouvelle connexion.
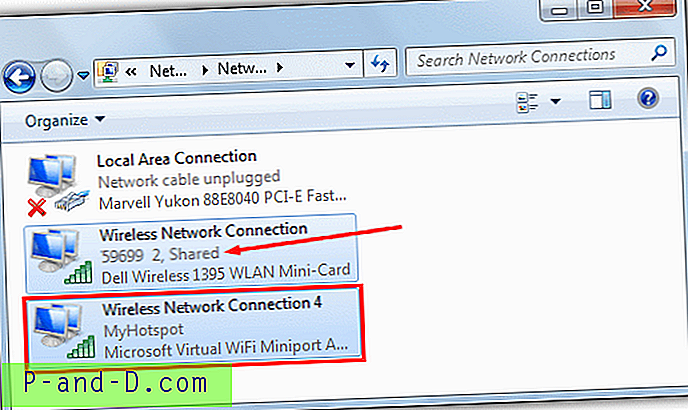
Si vous ne vouliez pas réellement configurer une page de connexion, vous pouvez vous arrêter ici et donner aux utilisateurs la clé réseau entrée dans WiFi Creator, bien que cela vienne évidemment à l'encontre de l'objet de l'article. Notez que WiFi Creator utilise le cryptage WiFi WPA2-PSK avec lequel certains adaptateurs sans fil plus anciens peuvent ne pas fonctionner.
Installation du logiciel pour créer une page de connexion
La configuration d'une page de connexion supplémentaire nécessite que le logiciel se situe entre l'adaptateur qui sert de point d'accès et l'adaptateur qui accède à Internet pour intercepter le trafic Web et rediriger vers la page de connexion avant d'autoriser l'accès. Il y a très peu d'applications Windows gratuites qui peuvent le faire sans avoir besoin de points d'accès externes ou de matériel supplémentaire, voici les guides de configuration rapide pour trois applications qui peuvent faire le travail, chacune a ses propres points positifs et négatifs.
ARPMiner
Ce qui rend ARPMiner utile, c'est le fait qu'il est très facile à configurer tout en offrant suffisamment pour obtenir une page de connexion simple et opérationnelle. Il existe des options plus avancées telles que la comptabilité RADIUS, mais elles ne sont disponibles que dans les versions payantes qui commencent à 220 $.
1. Téléchargez ARPMiner puis installez-le. Après l'installation, lancez ARPMiner en vous assurant que le point d'accès WiFi Creator est déjà en cours d'exécution. Vous devez vous assurer que TekpSpot.exe est autorisé dans votre pare-feu à partir du dossier ARPMiner Program Files qui est le service proxy / DNS utilisé. Ou pour les tests, désactivez temporairement votre pare-feu.
2. Accédez à l'onglet Utilisateurs et créez un nouvel utilisateur de point d'accès. Dans les cases en bas, entrez un nom, un mot de passe et la durée de la session en secondes. Bien que l'utilisateur soit déconnecté une fois l'heure atteinte, il peut simplement se reconnecter, de sorte que le minuteur ne bloquera pas les utilisateurs expirés. Appuyez sur Ajouter / Mettre à jour pour ajouter l'utilisateur au système.
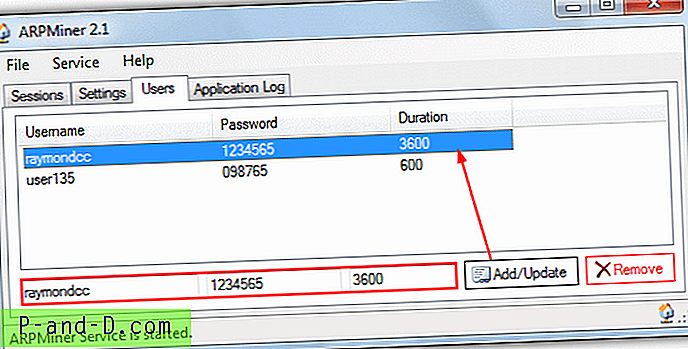
3. Cliquez sur l'onglet Paramètres puis sur NAT en dessous. Cela configure le partage de connexion Internet qui a été effectué par WiFi Creator plus tôt, mais si ARPMiner essaie de configurer les choses différemment, cela ne fonctionnera pas. Assurez-vous que l'adaptateur qui se connecte directement à Internet est défini comme réseau public et que l'adaptateur Virtual WiFi Miniport créé par le programme de point d'accès est le réseau privé. Cliquez sur Enregistrer, puis sur l'icône du bouton Démarrer pour démarrer le service ARPMiner.

4. Allez maintenant sur un ordinateur que vous souhaitez connecter au réseau et recherchez le hotspot que vous avez créé plus tôt, puis connectez-vous à celui-ci, le SSID par défaut est "MyHotspot" et le pass par défaut est "12345678". Vous pouvez également bien sûr vous connecter au hotspot à partir d'autres appareils compatibles Internet comme les smartphones et les tablettes.
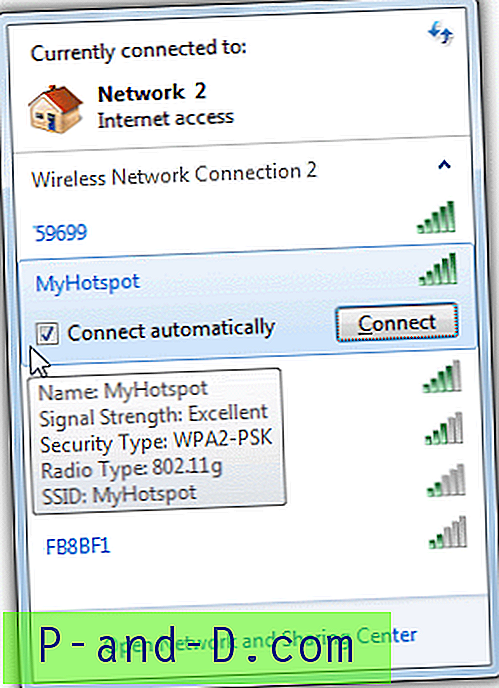
5. Ouvrez maintenant une page Web dans un navigateur Web et vous devriez être redirigé vers la page de connexion ARPMiner à la place, où toutes les informations d'identification peuvent être entrées qui ont été créées dans l'onglet Utilisateurs à l'étape # 2.
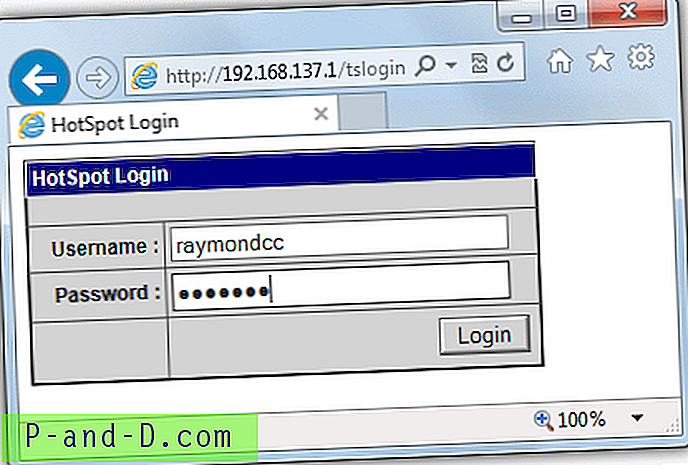
6. Après avoir appuyé sur Connexion, vous serez redirigé vers la page Informations sur la session qui indiquera la durée de la session et sa date de création. Le Web peut désormais être parcouru jusqu'à la fin du temps où il vous sera demandé de vous reconnecter.
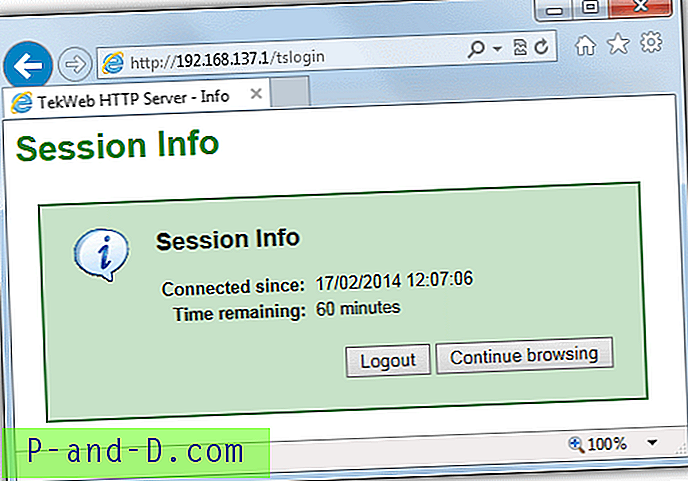
L'état des sessions utilisateur peut être consulté à partir de l'onglet Sessions dans ARPMiner où vous pouvez voir l'adresse MAC / IP, quel nom d'utilisateur est utilisé et quand la session en cours expire. Pour désactiver la boîte de connexion, utilisez simplement le bouton Arrêter dans l'onglet Paramètres. Des pages de connexion personnalisées peuvent être créées si vous connaissez le html et qu'un fichier appelé login.html doit être placé dans le dossier ARPMiner Program Files, lisez les documents pour plus de détails.
Microsolut
Microsolut possède une vaste gamme de fonctions et intègre un système de facturation de hotspot complet si vous souhaitez emprunter cette voie. Un inconvénient majeur est que la version gratuite n'autorise que 2 utilisateurs simultanés en ligne, ce qui peut être un problème si vous prévoyez de faire en sorte que votre système de point d'accès prenne en charge la navigation de plusieurs utilisateurs en même temps.
1. Téléchargez Microsolut et installez-le en utilisant les options par défaut, cela prendra un certain temps. Assurez-vous que votre point d'accès WiFi Creator est opérationnel.
2. Lancez le programme et lorsque la fenêtre de connexion apparaît, appuyez simplement sur Connexion. Le nom d'utilisateur et le mot de passe du serveur peuvent être reconfigurés ultérieurement.
3. Cliquez sur Configuration -> Serveur Web dans le menu de gauche et dans la liste déroulante Adresse IP de l'onglet Serveur Web, sélectionnez l'adresse «192.168.137.1» et cliquez sur Enregistrer.
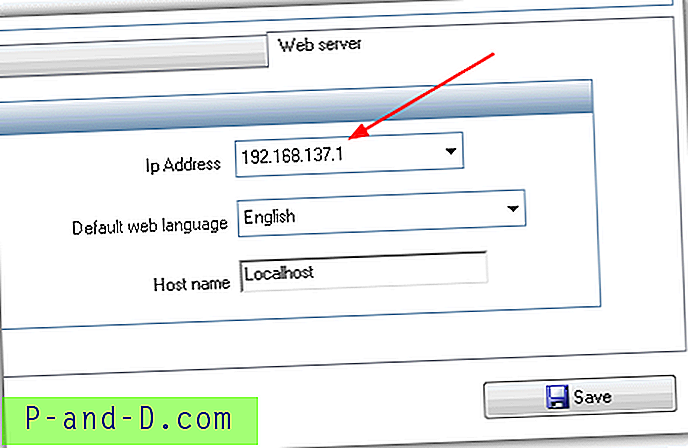
4. Allez dans Connexions -> Moniteur et dans la liste déroulante Nom de l'adaptateur, sélectionnez l'adaptateur créé par le logiciel de point d'accès WiFi Creator. Dans notre cas, c'est «Wireless Network Connection 4», vous pouvez vérifier le nom dans le Centre Réseau et partage. Cliquez sur Enregistrer.
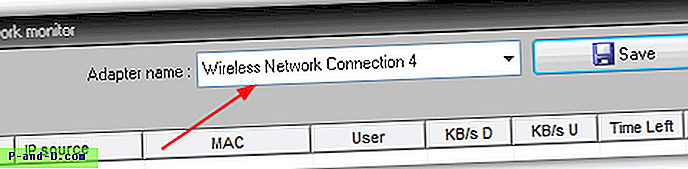
5. Pour tester rapidement votre point d'accès, cliquez sur Démarrer le point d'accès et si une fenêtre contextuelle de pare-feu apparaît, cliquez sur pour l'autoriser. Allez dans Général -> Comptes, un utilisateur TEST est déjà configuré auquel les utilisateurs de votre réseau peuvent accéder librement pendant un maximum de 5 minutes pour l'essayer rapidement. Les options pour l'utilisateur TEST sont cependant obsolètes et doivent être modifiées. Cliquez sur TEST, puis sur Modifier, puis entrez un nombre positif dans la case «Expirer dans». Décochez Print Ticket et appuyez sur Enregistrer.
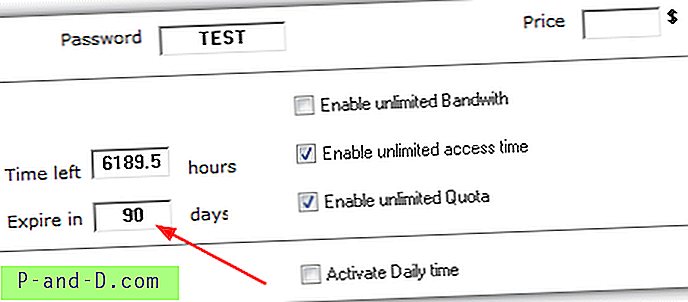
6. À l'aide d'un appareil qui doit se connecter au hotspot, recherchez la connexion WiFi comme à l'étape 4 d'ARPMiner. Ouvrez une page Web dans le navigateur Web et vous devriez être accueilli par la page de connexion qui est configurée pour accepter l'utilisateur TEST, cochez la case pour accepter les termes et cliquez sur Go. Une fenêtre de bienvenue affiche les limites du compte, puis vous êtes prêt à parcourir environ 5 minutes avant l'expiration du compte. Contrairement à ARPMiner, cette utilisation de 5 minutes est contrôlée par l'adresse MAC et vous ne pouvez pas obtenir 5 minutes supplémentaires avant que le MAC ne soit effacé de la fenêtre des paramètres d'accès au test.
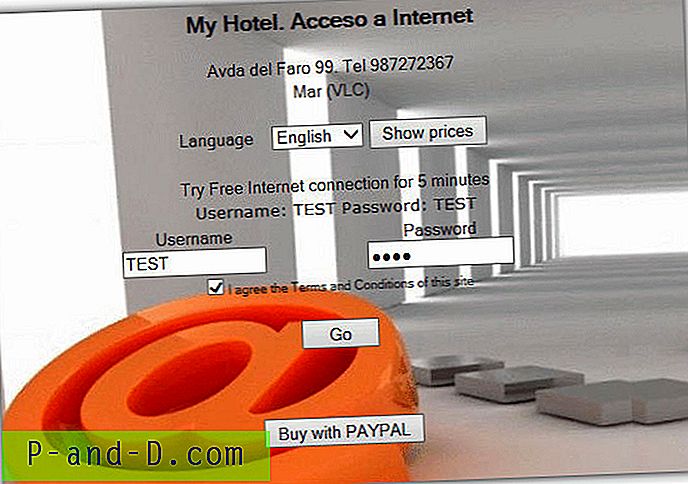
Bien que nous vous montrions simplement ici comment configurer Microsolut pour fonctionner comme un simple hotspot, il existe des tonnes d'options supplémentaires telles que la création d'une page de connexion entièrement personnalisée, la vitesse / la bande passante / la limitation de temps, la configuration d'ordinateurs et de sites Web pour donner aux utilisateurs accès gratuit ou pas d'accès du tout, filtre URL pour bloquer les mots clés tels que le contenu adulte / illégal, et un système de paiement complet. Si 2 utilisateurs simultanés ne suffisent pas, les options payantes commencent à 39 € pour porter ce nombre à 15 utilisateurs.
MyHotSpot
MyHotSpot est du même développeur que WiFi Creator que nous utilisons pour créer le point d'accès virtuel, et est peut-être le plus compliqué à configurer car il est conçu pour être utilisé comme système de paiement complet. Mais avec du temps et de la patience, c'est aussi un programme très puissant et efficace, et surtout, c'est un freeware!
1. Téléchargez MyHotSpot et installez-le, un redémarrage est requis. Assurez-vous que votre point d'accès WiFi fonctionne après le redémarrage.
2. Lancez le programme et dans la fenêtre Configuration réseau, assurez-vous que Automatique est sélectionné et choisissez l'adaptateur qui se connecte à Internet dans le menu déroulant supérieur et le point d'accès ci-dessous. Cliquez sur Suivant.
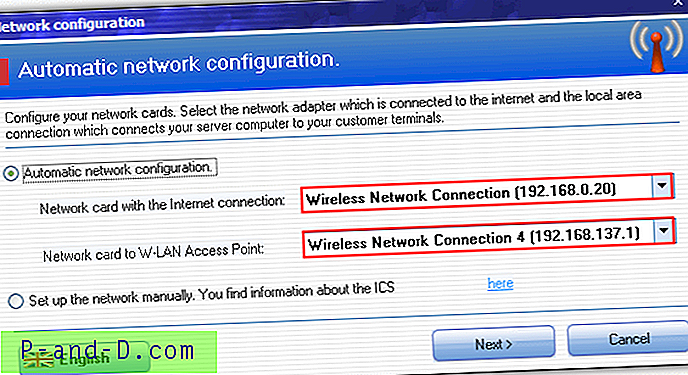
3. Entrez une ville et un pays dans la fenêtre suivante et lorsque vous êtes invité à entrer un nom d'utilisateur et un mot de passe, cliquez simplement sur Connexion.
4. Ici, nous allons activer une connexion de test simple pour vérifier que la connexion fonctionne. Cliquez sur le menu Edition -> Configuration du hotspot -> Accès, puis cliquez sur le bouton bleu Paramètres avancés. Cochez «Activer la connexion invité», l'ajout d'un mot de passe est facultatif, cliquez sur Fermer.
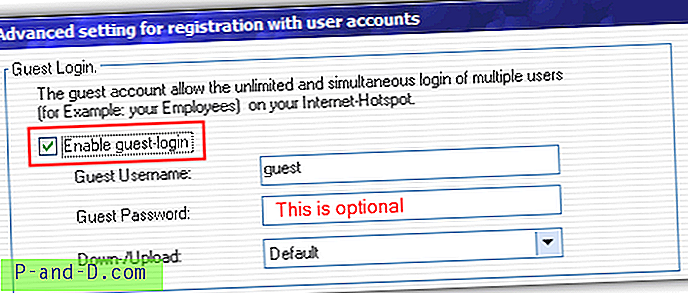
5. Comme le logiciel du hotspot précédent, vous devez maintenant vous rendre sur un appareil qui peut se connecter au hotspot, tel qu'un autre ordinateur ou une tablette, vous y connecter (rappelez-vous que la valeur par défaut est "MyHotspot" et "12345678"), puis essayez de ouvrir une page Web. Vous devriez être accueilli avec la page de connexion par défaut de MyHotspot…
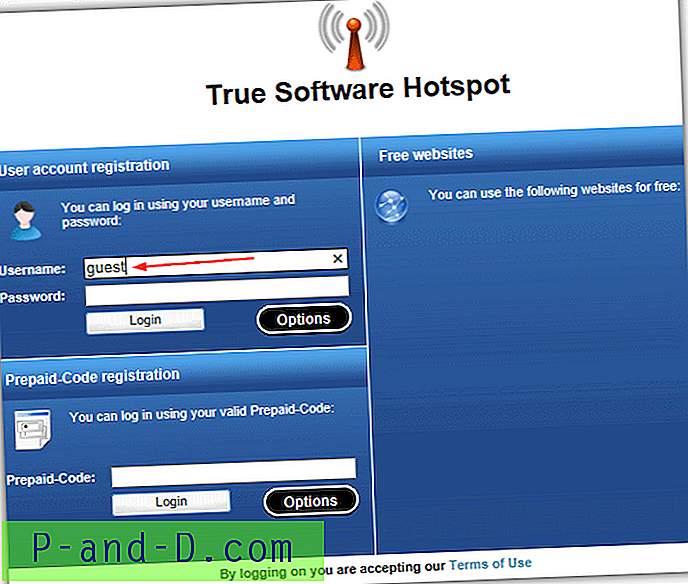
6. Tapez simplement le nom d'utilisateur «invité» et un mot de passe si vous en avez entré un et cliquez pour vous connecter. Si vous avez configuré les choses correctement, une fenêtre de succès apparaîtra.
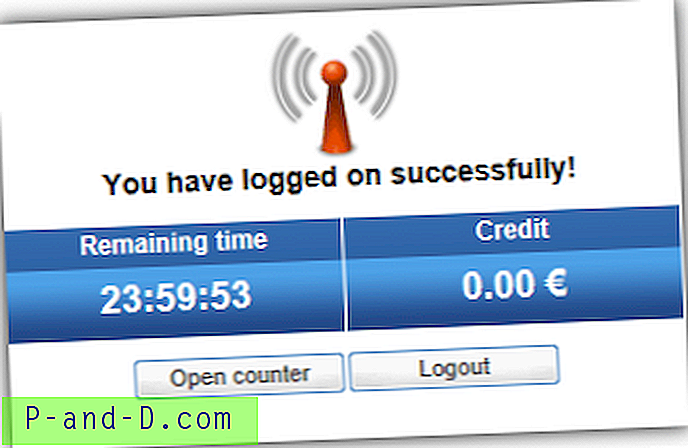
Il existe des paramètres plus avancés pour modifier les droits d'accès ainsi que des options pour modifier et concevoir la page de connexion, configurer des URL d'accès gratuit qui apparaissent à droite de la fenêtre de connexion, une liste blanche d'adresses MAC pour contourner la connexion et l'authentification SMS. Il existe également un simple pare-feu qui peut bloquer le partage de fichiers par défaut et le filtre Web est préconfiguré pour bloquer bien plus de 100 réseaux sociaux, l'utilisateur recevra une page «BLOQUÉE» dans son navigateur si elle est activée.
Malheureusement, MyHotSpot est configuré pour fonctionner avec les tarifs et les paiements, ce qui est bien si c'est ce que vous voulez, plus problématique si vous souhaitez simplement utiliser les connexions d'accès pour le temps ou l'utilisation de la bande passante. Ce que vous devrez faire est d'aller dans Édition -> «Tarifs et sécurité» et de régler toutes les options de taux tarifaires à zéro, puis de créer un utilisateur à partir de là. Une fois réglé correctement, cela fonctionne très bien. Les icônes en bas à gauche de la fenêtre principale afficheront le journal et les informations sur les personnes connectées et la durée / le trafic utilisé.
Notes supplémentaires: Un léger problème que rencontrent les outils de portail captif ci-dessus est qu'ils ne feront pas apparaître leur page de connexion si vous essayez d'abord d'accéder à une page sécurisée, telle que Google. Un site Web HTTP standard déclenchera cependant la connexion. Comme nous l'avons mentionné précédemment, aucun de ces outils n'est vraiment une solution unique et les essayer est probablement le meilleur moyen pour vous de décider si le programme fait exactement ce que vous voulez.
De plus, vous devez vous rappeler que cet article utilise une configuration réseau standard d'un adaptateur WiFi et éventuellement un adaptateur LAN sur un seul PC / ordinateur portable avec un routeur standard. Si votre propre configuration est plus compliquée, des ajustements supplémentaires peuvent être nécessaires pour les paramètres ci-dessus. Comme dernier avertissement, sachez que certains FAI ne vous permettent pas de faire des bénéfices de leur service ou d'autoriser la configuration de hotspots de type cybercafé avec des packages haut débit résidentiels, votre compte peut être fermé s'il le découvre. Assurez-vous d'avoir lu tous les termes / accords d'utilisation pour vous assurer que votre FAI le permet.