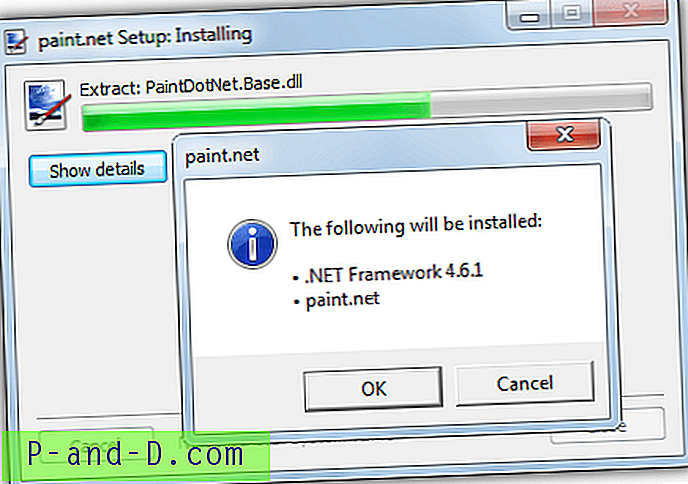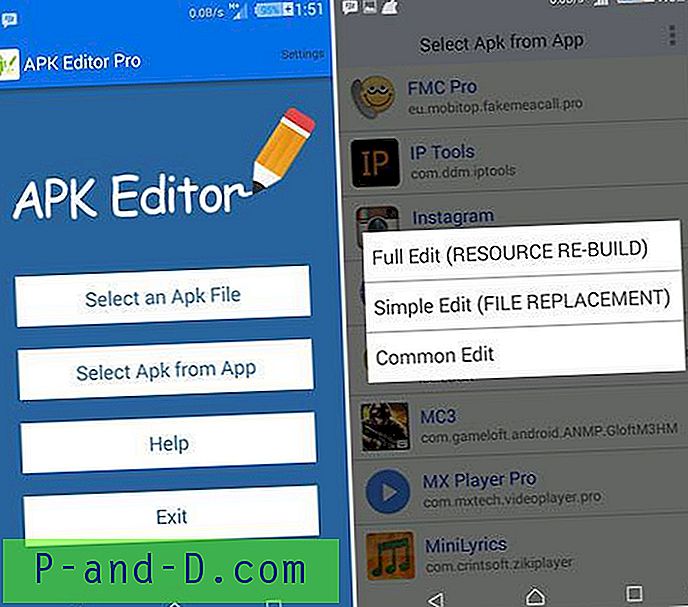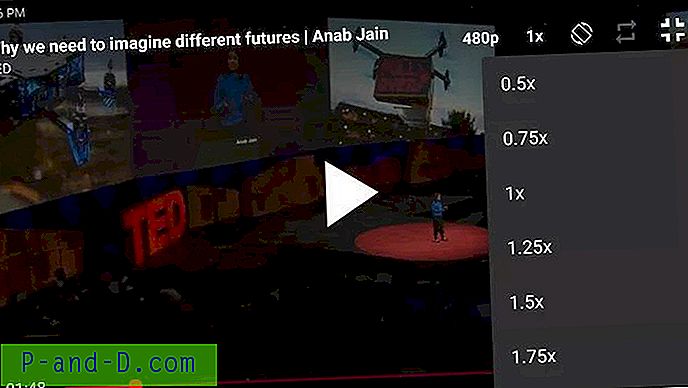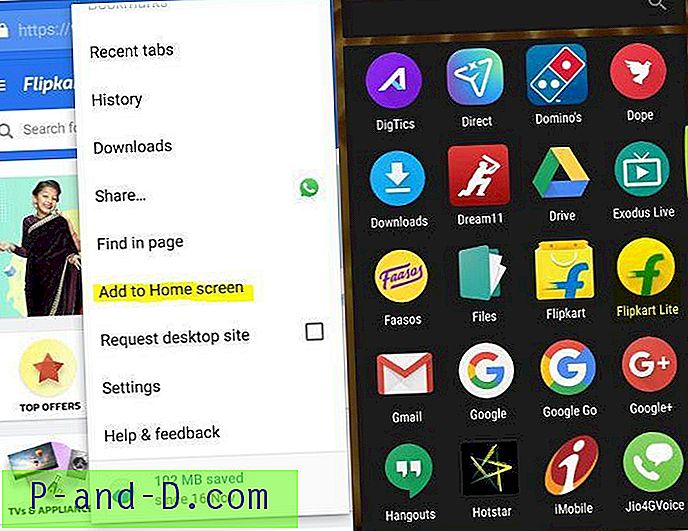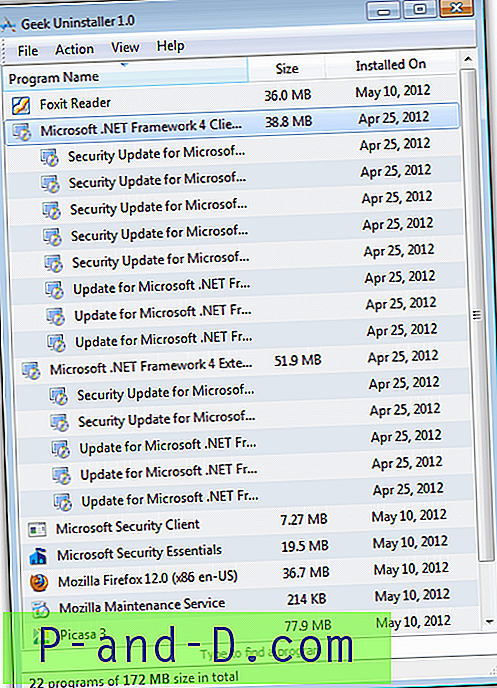Windows fonctionne en utilisant une structure de fichiers et de dossiers et des fichiers spécifiques peuvent être stockés dans leurs propres dossiers dédiés. La plupart des fichiers qui exécutent Windows sont stockés dans le dossier Windows tandis que les logiciels installés sont principalement stockés dans Program Files. Les données personnelles seront probablement stockées dans des dossiers tels que Vidéos, Documents, Téléchargements, Musique, etc. La plupart des utilisateurs savent à quoi servent les dossiers de données personnelles et les utilisent en conséquence.
Vous pouvez naturellement créer vos propres dossiers et avoir une structure personnalisée adaptée à vos besoins. Garder vos fichiers bien classés et classés est idéal pour l'efficacité et aide à garder les choses plus organisées. Une autre option pour aider à localiser visuellement certains dossiers consiste à leur donner des icônes de couleur différente ou d'apparence différente dans le dossier standard. Un dossier standard dans Windows est jaune et il est utile de distinguer rapidement un dossier d'un autre en le rendant différent. Ici, nous allons vous montrer quelques façons de changer l'icône de dossier pour une icône individuelle à la fois, plusieurs icônes à la fois et même de changer l'icône de dossier par défaut du système en une autre icône. Des solutions manuelles et automatiques sont disponibles, toutes fonctionnent pour Windows Vista et supérieur.
Modifier l'icône de dossier par défaut ou plusieurs icônes de dossier à la fois
L'un des moyens les meilleurs et les plus simples de modifier les icônes de dossier dans Windows consiste à utiliser un logiciel tiers. Bien qu'il n'y ait pas un vaste choix de programmes, voici trois programmes gratuits à consulter.
Marqueur de dossier
Folder Marker est disponible en 3 versions différentes, gratuite et shareware Home / Pro. Vous pouvez réellement utiliser les fonctions supplémentaires de Pro et Home après l'expiration de la période d'essai, bien qu'il y ait une fenêtre de rappel de 2 minutes au démarrage. Nous allons voir la version gratuite ici. Alors que le choix des icônes intégrées est beaucoup plus petit dans la version gratuite, il y a encore un peu plus de 20 parmi lesquelles choisir.
![]()
Vous pouvez également ajouter vos propres icônes personnalisées dans l'onglet Icône utilisateur. Les types de fichiers pris en charge qui incluent des icônes sont ico, icl, exe, dll, cpl et bmp. La sélection d'icônes personnalisées est très similaire au changeur d'icônes intégré à Windows. En plus de changer une seule icône de dossier, il est également possible de changer plusieurs icônes et de choisir une icône comme icône par défaut du système. Chaque option de modification a une entrée de menu associée pour revenir aux valeurs par défaut. Il existe également une réinitialisation principale pour annuler toutes les modifications que vous avez apportées au programme.
![]()
L'une des options les plus utiles des marqueurs de dossier est le menu contextuel. Faites un clic droit sur un dossier et vous avez la possibilité de passer instantanément à un certain nombre d'icônes de type de dossier prédéfinies ou à 6 couleurs différentes. L'option pour modifier ce menu n'est disponible que dans les versions shareware du programme.
Une façon sournoise d'obtenir les icônes de version du shareware dans la version gratuite consiste à installer Home ou Pro, puis à copier les fichiers icl à partir du dossier ICL Folder Marker dans son répertoire d'installation. Ensuite, désinstallez et installez la version gratuite et importez l'une des icônes icl à partir de l'onglet Icônes utilisateur.
Télécharger le marqueur de dossier
Outils de fichiers et de dossiers
En plus de changer les icônes de dossier, les outils de fichiers et de dossiers ont de nombreuses autres fonctions utiles. Ceux-ci incluent le changeur d'attributs et d'heure / date, le créateur de dossiers par lots, le chercheur de doublons, le destructeur de fichiers, le hacheur de fichiers, le protecteur de fichiers / dossiers, la recherche avancée, le créateur de partage réseau, le fractionnement et la jointure de fichiers et l'appropriation. Le programme est un exécutable portable, donc aucune installation n'est requise pour utiliser toutes ces fonctions.
Le Folder Icon Changer est divisé en deux onglets, modifiez une seule icône ou modifiez plusieurs dossiers par lot à la fois. L'onglet d'icône unique est facile à utiliser, il vous suffit de rechercher le dossier à modifier et de rechercher le fichier d'icône contenant l'icône. Il prend en charge les fichiers ico, les DLL et les exes mais les bibliothèques d'icônes (.icl) ne sont pas prises en charge. Trois DLL Windows sont pré-saisies dans le menu déroulant.
![]()
Utilisez les boutons d'index des icônes pour parcourir les icônes disponibles dans le fichier. L'info-bulle est facultative et affiche le texte saisi lorsque vous survolez l'icône dans l'Explorateur. "Copier l'icône dans l'emplacement du dossier" placera une copie de l'icône .ico dans le dossier pour lequel il est utilisé. L'onglet Batch Folder Icon Changer est à peu près le même, mais vous avez la possibilité de déposer plusieurs dossiers dans la fenêtre. Ensuite, ils seront tous modifiés à la fois en l'icône que vous spécifiez.
Télécharger les outils de fichiers et de dossiers
Dossiers arc-en-ciel
Rainbow Folders est un programme beaucoup plus ancien que les deux autres ici, qui remonte à 2008. Il est également plus axé sur la modification des couleurs des dossiers d'icônes que sur l'utilisation de types et de formes d'icônes complètement différents. Il existe trois types d'icônes intégrés; Classique (9x), Typique (XP) et Moderne (Vista), il n'y a pas d'option pour ajouter vos propres icônes.
![]()
En plus de sélectionner le style d'icône, vous pouvez choisir une couleur d'icône en ajustant les curseurs de teinte et de saturation ou en appuyant sur le bouton Random. Les couleurs personnalisées peuvent être enregistrées pour une utilisation ultérieure en ouvrant la fenêtre Favoris. Le texte de l'info-bulle vous permet d'ajouter du texte personnalisé lorsque vous placez le pointeur sur le dossier. La case à cocher Avertir lors de la suppression n'a aucun effet sur les systèmes d'exploitation plus récents que XP.
![]()
Une caractéristique utile est la case à cocher Sélection multiple en haut qui permet de sélectionner plusieurs dossiers pour que leurs couleurs d'icônes soient modifiées en même temps. Cliquez sur Coloriser pour appliquer la couleur au dossier et décolorer pour ramener l'icône à la normale. Comme Folder Marker, Rainbow Folders a une option de menu contextuel clic droit, bien que celui-ci ouvre simplement le programme au lieu de vous laisser choisir une icône dans le menu.
Télécharger Rainbow Folders
Modifier une icône de dossier individuel
Changer plusieurs dossiers en différentes icônes est plus facile avec les méthodes ci-dessus. Cependant, si vous souhaitez modifier occasionnellement une ou deux icônes, il est plus simple de le faire via Windows lui-même. Il existe une option simple intégrée qui vous permet de choisir une icône différente pour n'importe quel dossier standard. Il vous suffit de cliquer avec le bouton droit sur le dossier que vous souhaitez modifier et de sélectionner Propriétés . Cliquez sur l'onglet Personnaliser à l'extrême droite, puis appuyez sur le bouton Changer d'icône en bas.
![]()
Par défaut, le système Shell32.dll sera sélectionné avec des centaines d'icônes utilisées dans Windows. Cliquez sur Parcourir et recherchez un fichier d'icône personnalisé ou un fichier qui comprend l'icône que vous souhaitez utiliser. Le changeur d'icônes accepte un fichier d'icônes standard (.ico) et des icônes dans les fichiers de bibliothèque d'icônes (.icl), les bibliothèques de liens dynamiques (.dll) ou tout exécutable (.exe).
![]()
Appuyez sur OK lorsque vous avez cliqué sur et sélectionné l'icône appropriée. Même si vous pouvez sélectionner plusieurs dossiers et modifier l'icône dans l'onglet Personnaliser, cela n'affecte qu'un seul dossier à la fois.
Modifier manuellement une ou plusieurs icônes de dossier
Si pour une raison quelconque, les outils ci-dessus ne produisent pas l'effet souhaité ou si vous souhaitez savoir comment modifier manuellement les icônes de dossier, voici comment procéder. Les outils tiers et Windows utilisent la même méthode. Cela se fait en ajoutant un fichier appelé desktop.ini dans le dossier qui indique à Windows d'utiliser une icône différente et où se trouve cette icône.
Desktop.ini a normalement son système et ses attributs cachés définis, il est donc caché à la vue. Pour afficher le fichier desktop.ini dans n'importe quel dossier, accédez au Panneau de configuration, ouvrez Options des dossiers / Options de l'explorateur de fichiers et accédez à l'onglet Affichage . Sélectionnez «Afficher les fichiers, dossiers et lecteurs cachés» et décochez «Masquer les fichiers protégés du système d'exploitation». Assurez-vous également que «Masquer les extensions pour les types de fichiers connus» n'est pas coché afin que vous puissiez voir l'extension .ini. Cliquez sur OK lorsque vous avez terminé.
![]()
1. Créez un nouveau fichier texte dans le dossier dans lequel vous souhaitez utiliser une icône personnalisée pour un clic droit> Nouveau> Document texte, nommez-le desktop.txt et NON desktop.ini. La raison de cela est expliquée plus loin.
2. Ouvrez le fichier texte et vous devrez ajouter deux lignes, un exemple est ci-dessous.
[.ShellClassInfo]
IconResource = C: \ FolderIcon.ico, 0
La première ligne indique à Windows qu'il existe des paramètres de dossier personnalisés tandis que la seconde est le chemin d'accès complet au fichier d'icône. La valeur après la virgule est le numéro d'index de l'icône à l'intérieur du fichier. Un fichier .ico a une icône, donc la valeur d'index de la première icône est 0. S'il y a dix icônes dans un fichier .icl, .dll ou .exe, l'index de la cinquième icône sera 4, la dernière icône sera 9, et etc.
3. Après avoir entré les deux lignes en utilisant votre propre chemin d'icône et la valeur d'index, enregistrez le fichier. Vous pouvez maintenant le renommer en desktop.ini. Il est important que vous renommiez le fichier en desktop.ini et que vous ne créiez pas de fichier directement appelé desktop.ini ou il n'affichera pas l'icône personnalisée.
4. Vous devez apporter cette modification suivante ou le fichier desktop.ini sera ignoré et l'icône personnalisée ne s'affichera pas. Définissez l'attribut en lecture seule pour le dossier lui-même. Cela ne peut pas être fait à partir de l'interface utilisateur de Windows, l'invite de commandes est donc une option facile. Assurez-vous d'utiliser des guillemets si votre chemin comporte des espaces.
attrib + r [pathtofolder]
![]()
La définition de l'attribut Système ou Lecture seule pour un dossier indique simplement à Windows qu'il s'agit d'un dossier dont les paramètres d'affichage peuvent être personnalisés. Le fichier desktop.ini sera ignoré jusqu'à ce que l'un de ces attributs soit défini. Contrairement aux fichiers, l'attribut en lecture seule n'affecte pas la possibilité de supprimer le dossier.
5. Cette étape est facultative et définit les attributs du fichier desktop.ini pour qu'ils correspondent à ceux définis par Windows. Cela masquera le fichier ini et arrêtera sa modification ou sa suppression, à condition que vous rétablissiez les paramètres d'affichage dans les Options des dossiers par défaut.
attrib + s + h [chemin_dossier] \ desktop.ini
![]()
Le dossier doit changer immédiatement en icône personnalisée mais sinon, il le fera généralement après quelques secondes et vous allez dans le dossier ou actualisez la vue dans l'Explorateur.
Créer un Desktop.ini à l'aide d'un script batch
Pour rendre les choses un peu plus faciles, vous pouvez également faire de même en utilisant un script batch. Nous avons créé un script simple qui créera un fichier desktop.ini avec le nom du fichier icône que vous spécifiez. Téléchargez le fichier .Bat de l'icône du dossier personnalisé et ouvrez-le dans le bloc-notes. Modifiez la ligne 3 pour faire correspondre le nom et le chemin de votre fichier d'icônes personnalisé ainsi que sa valeur d'index comme à l'étape 2 ci-dessus. Enregistrez le fichier de commandes.
![]()
Il ne vous reste plus qu'à déposer un dossier dans le fichier .Bat et son icône se transformera en icône personnalisée. Le script crée le desktop.ini, puis définit les attributs pour lui et le dossier. Vous pouvez facilement créer plusieurs fichiers batch en utilisant différentes icônes. Déposez un dossier sur l'icône de lot à la fois car seul le premier dossier est traité. N'oubliez pas que l'affichage de la nouvelle icône peut prendre quelques secondes.
Astuce: Parfois, l'icône ne change tout simplement pas et il semble que vous ayez mal agi. Le problème est souvent lié au fait que le fichier desktop.ini est reconnu et utilisé par le système. Parfois, simplement renommer desktop.ini en quelque chose d'autre, puis revenir à desktop.ini est tout ce qu'il faut pour que tout fonctionne correctement et que la nouvelle icône de dossier s'affiche. C'est également le cas si vous modifiez directement le fichier desktop.ini.