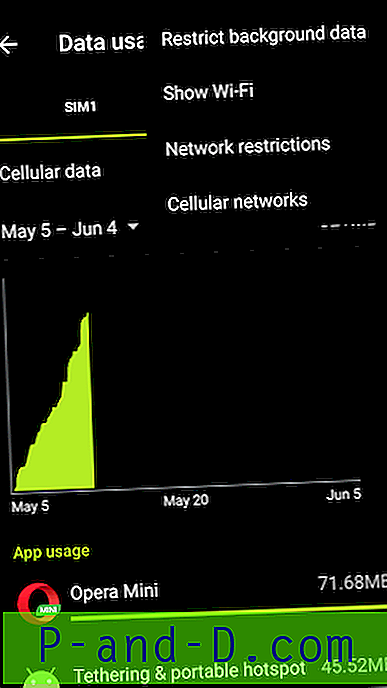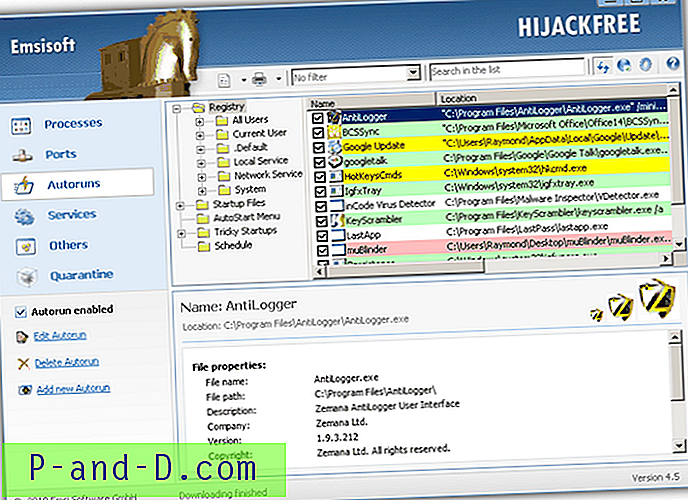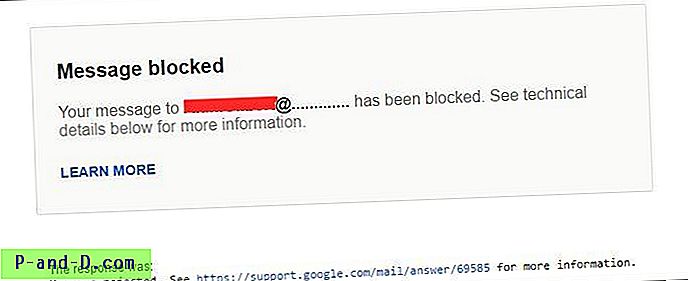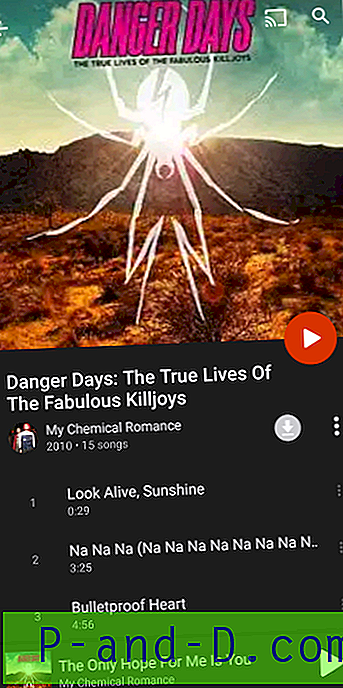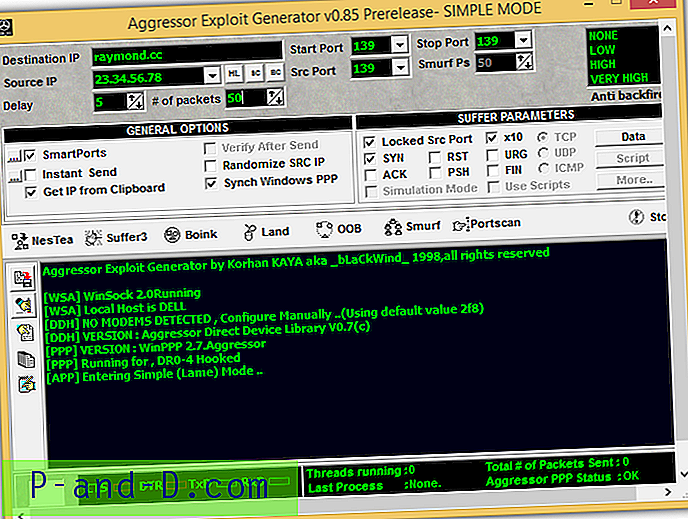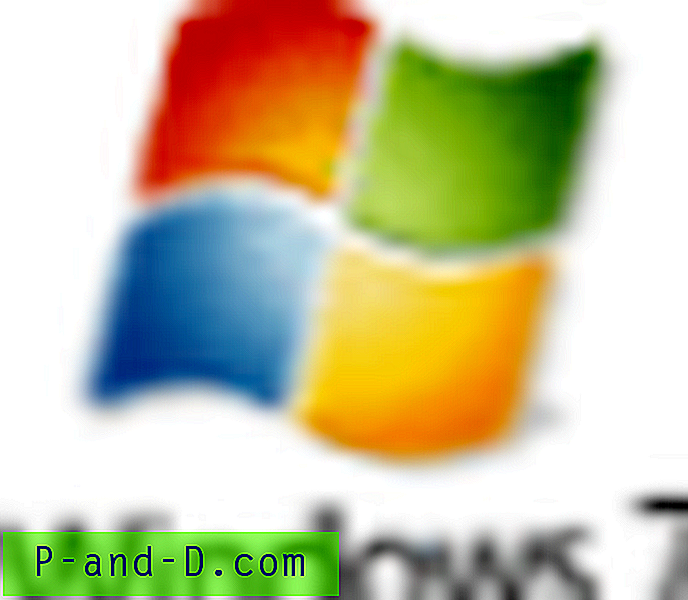Voici un guide détaillé sur la façon de récupérer vos données Windows Mail et vos paramètres personnalisés à partir d'un profil utilisateur corrompu sur votre ordinateur Windows Vista.
Voici un guide détaillé sur la façon de récupérer vos données Windows Mail et vos paramètres personnalisés à partir d'un profil utilisateur corrompu sur votre ordinateur Windows Vista.
Connectez-vous au nouveau compte utilisateur et configurez l'Explorateur Windows pour afficher les fichiers cachés. Pour ce faire, ouvrez (Poste de travail), cliquez sur Organiser, cliquez sur Options de dossier et de recherche . Dans l'onglet Affichage, sélectionnez l'option Afficher les fichiers et dossiers cachés, puis cliquez sur OK .
Remarque: Dans cet article, OldUser fait référence au nom de compte d'utilisateur du profil corrompu. NewUser fait référence au nouveau compte d'utilisateur vers lequel vous transférez les fichiers et les paramètres. Vous devez remplacer les noms d'utilisateur corrects, le cas échéant.
Transfert de messages électroniques et de comptes
Ouvrez l'Explorateur Windows et accédez au dossier suivant:
C: \ Users \ OldUser \ AppData \ Local \ Microsoft \ Windows MailSélectionnez tous les fichiers et dossiers à l'emplacement ci-dessus et copiez-les dans le dossier suivant:
C: \ Users \ NewUser \ AppData \ Local \ Microsoft \ Windows MailCela transfère tous les messages électroniques et les comptes de l'ancien compte d'utilisateur.
Transfert de contacts
Pour transférer les contacts, copiez tous les fichiers .contact du dossier suivant:
C: \ Users \ OldUser \ Contactsà
C: \ Users \ NewUser \ ContactsTransfert des paramètres de Windows Mail
Les paramètres de Windows Mail sont stockés dans la ruche du registre d'utilisateurs. Cela inclut les options de courrier indésirable, les règles de message, les signatures, la taille de la barre d'outils, la taille de la fenêtre, l'emplacement et d'autres paramètres. Utilisez ces étapes pour charger la ruche de registre de l'ancien compte d'utilisateur et exporter la branche correspondante. Notez que la récupération des paramètres n'est possible que si la ruche du registre d'utilisateurs est toujours lisible.
1. Cliquez sur Démarrer, tapez Regedit.exe et appuyez sur {ENTRÉE}
2. Sélectionnez HKEY_USERS
3. Dans le menu Fichier, cliquez sur Charger la ruche…
4. Accédez à C: \ Users \ OldUser et sélectionnez le fichier NTUSER.DAT
5. Nommez la branche OldUserHive
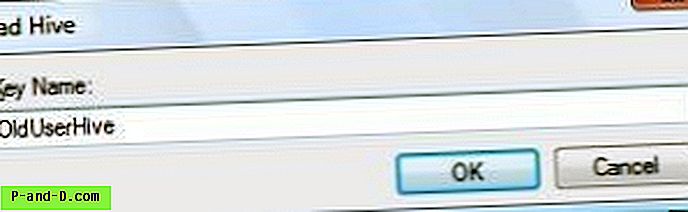
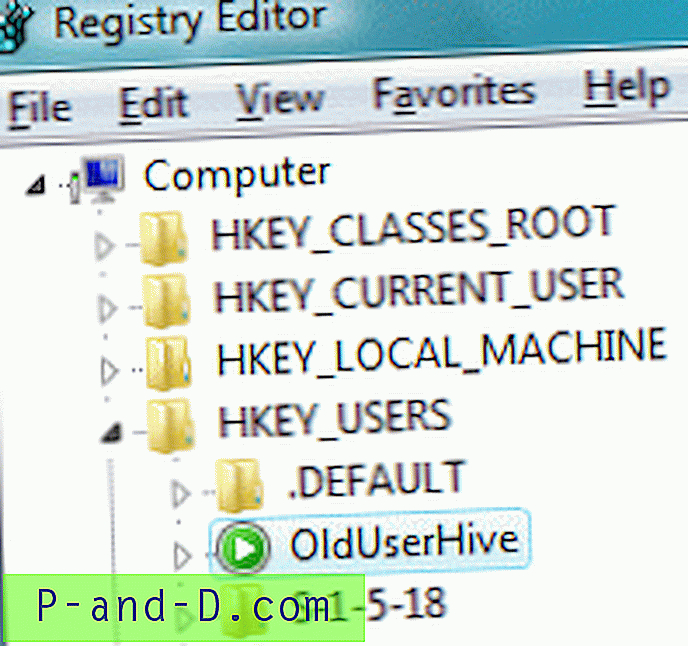
6. Accédez à la branche suivante:
HKEY_USERS \ OldUserHive \ Software \ Microsoft \ Windows Mail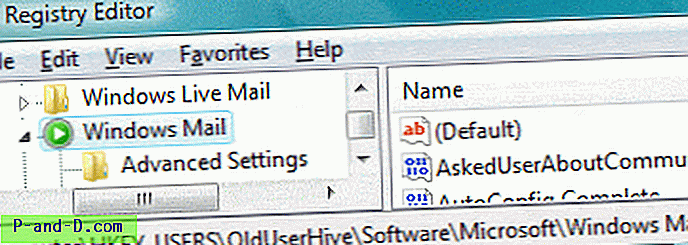
7. Dans le menu Fichier, choisissez Exporter…
8. Sélectionnez Bureau dans la barre des lieux à gauche
9. Tapez un nom de fichier (par exemple mailsettings.reg ) et cliquez sur Enregistrer
10. Sélectionnez la branche HKEY_USERS \ OldUserHive
11. Dans le menu Fichier, cliquez sur Décharger la ruche…
12. Ouvrez le fichier mailsettings.reg à l'aide du Bloc-notes
13. Dans le Bloc-notes, utilisez l'option Remplacer… dans le menu Edition pour remplacer chaque occurrence de la chaîne HKEY_USERS \ OldUserHive par HKEY_CURRENT_USER
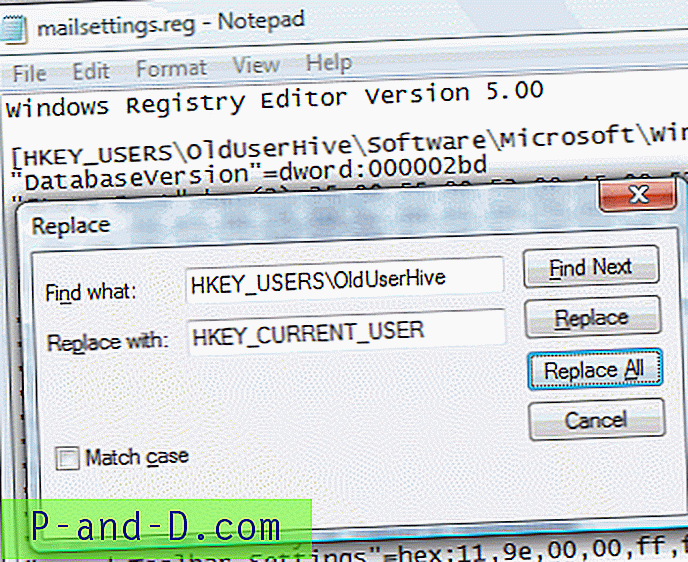
14. Enregistrez le fichier et fermez le Bloc-notes
15. Dans l'Éditeur du Registre, dans le menu Fichier, choisissez Importer…
16. Dans la boîte de dialogue Parcourir, recherchez le fichier mailsettings.reg et cliquez sur Ouvrir
Supprimez la clé de registre "Signature"
Note de l'éditeur: lors de l'importation de la branche de registre Windows Mail, la signature n'est pas transférée correctement si elle contient des lignes vides. Cela provoque le blocage de Windows Mail chaque fois que vous rédigez un nouveau courrier ou lors de la réponse. Pour éviter ce problème, supprimez la clé de Registre Signatures :
HKEY_CURRENT_USER \ Software \ Microsoft \ Windows Mail \ signaturesCorrection du chemin d'enregistrement par défaut des pièces jointes
Le chemin d'enregistrement par défaut des pièces jointes peut pointer vers l'ancien profil utilisateur. Vous pouvez également corriger ce paramètre (facultatif).
HKEY_CURRENT_USER \ Software \ Microsoft \ Windows MailModifiez les données de valeur pour la valeur de chaîne «Save Attachment Path», à l'emplacement ci-dessus. Vous pouvez également modifier manuellement le dossier de destination lors de l'enregistrement d'une pièce jointe. Windows Mail met à jour la valeur Enregistrer le chemin des pièces jointes avec le dernier chemin enregistré.
Vérifiez l'emplacement du dossier Store
Vous devrez peut-être vérifier et corriger (si nécessaire) l'emplacement du dossier de stockage. Le paramètre est stocké ici:
HKEY_CURRENT_USER \ Software \ Microsoft \ Windows MailAssurez-vous que la valeur "Store Root" (de type REG_EXPAND_SZ) est définie sur:
% USERPROFILE% \ AppData \ Local \ Microsoft \ Windows MailVous avez maintenant transféré toutes les données et paramètres (à l'exception des signatures) vers le nouveau compte utilisateur. Ouvrez Windows Mail, cliquez sur Outils, Options… cliquez sur l'onglet Signatures et ajoutez votre signature manuellement.