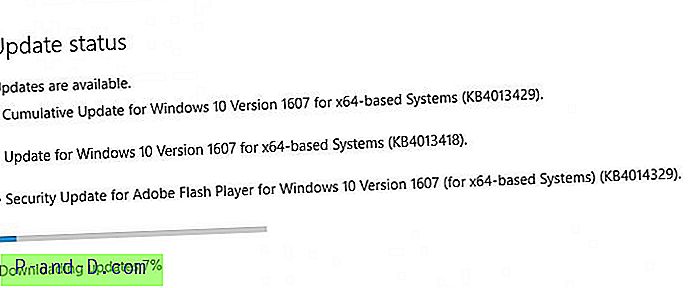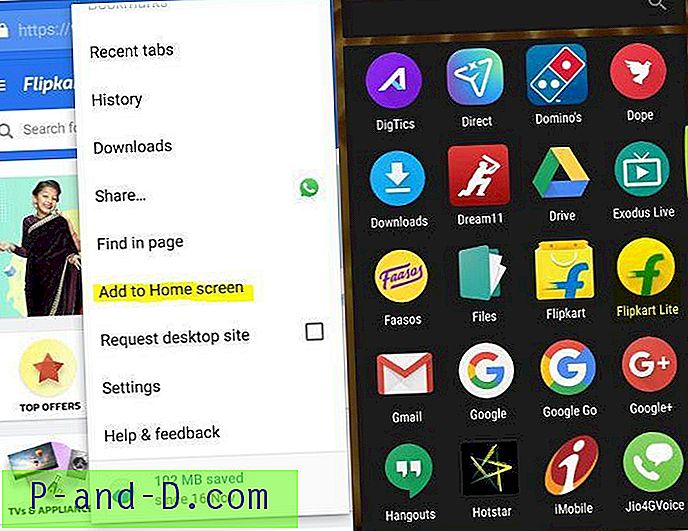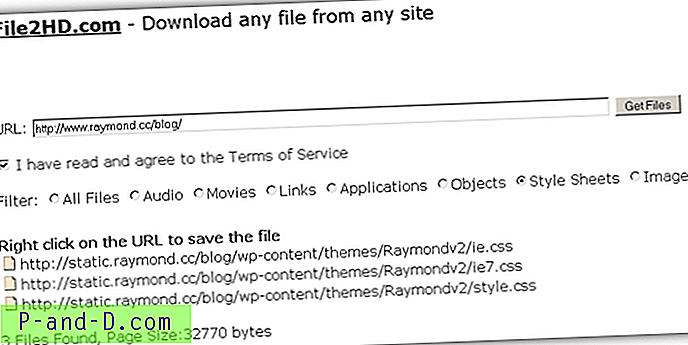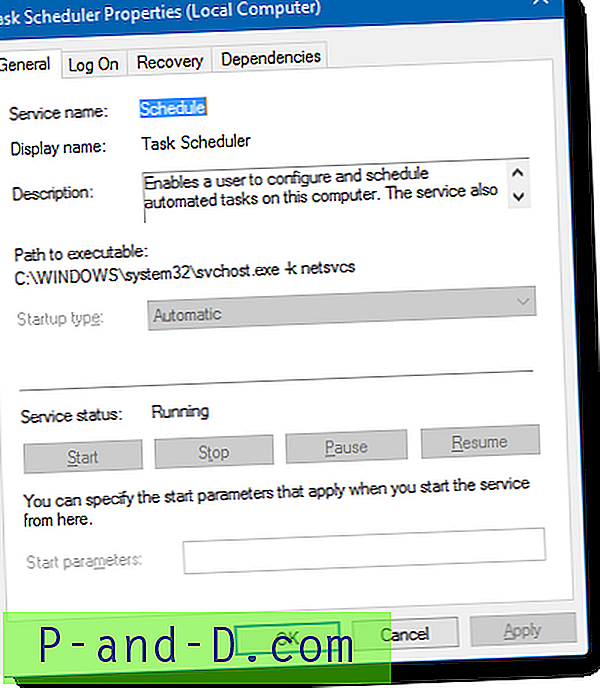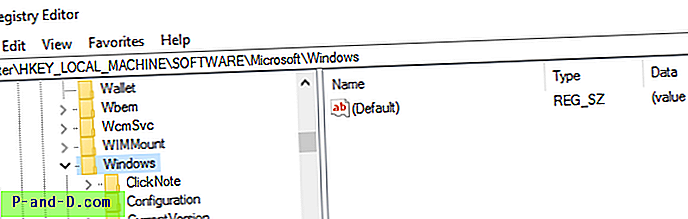Comme vous le savez, il y a eu 2 versions de chaque Windows à partir de XP qui sont des éditions 32 bits et 64 bits. Parfois, un Windows 32 bits est appelé x86 et 64 bits x64. Nous n'entrerons pas dans les détails sur les différences entre x86 et x64, mais l'une des principales différences est qu'un Windows 64 bits peut prendre en charge plus de 4 Go de RAM. Si votre ordinateur dispose de 4 Go de RAM et que vous utilisez un Windows 32 bits, vous remarquerez que seulement 3 Go à 3, 5 Go sont reconnus et que la mémoire restante a disparu. Bizarrement, Windows 2003 et 2008 peuvent déjà traiter plus de 4 Go de mémoire, alors pourquoi ne pouvons-nous pas le faire avec Vista et les systèmes d'exploitation plus récents?
La réponse est: Microsoft ne veut pas cela et ce n'est qu'une question de licence. Contrairement à la croyance populaire, il n'y a aucune raison physique pour laquelle un Windows 32 bits ne peut pas accéder à une mémoire supérieure à 4 Go, mais il s'agit plutôt de Microsoft qui choisit de ne pas l'autoriser. Lisez les conclusions de l'analyste logiciel Geoff Chappell pour en savoir plus.
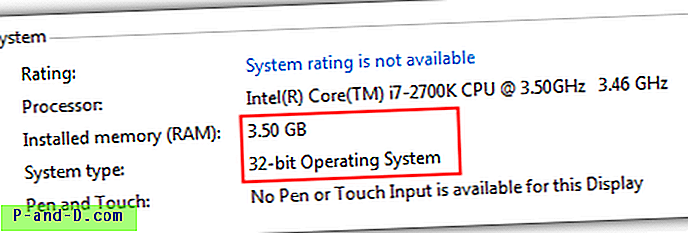
Nous pouvons bien sûr opter pour une version 64 bits de Windows, mais même aujourd'hui, il y a encore beaucoup de logiciels qui ne peuvent pas fonctionner correctement sur x64, ce qui peut être gênant si vous êtes quelqu'un comme nous qui installe et teste beaucoup de logiciels. Non seulement cela, Windows 64 bits n'accepte pas les pilotes non signés, sauf si vous désactivez l'application de la signature des pilotes manuellement à chaque démarrage. Assez frustrant… Eh bien, voici de bonnes nouvelles pour les utilisateurs de Windows 8, 7 et Vista car nous avons quelques correctifs ici pour que votre Windows 32 bits prenne en charge plus de 4 Go de mémoire. Il y avait quelques correctifs de 4 Go disponibles, mais malheureusement, la plupart d'entre eux n'ont pas été mis à jour. Par exemple, l'outil RamPatch sur unawave.de fonctionne assez bien sur Windows 7 RTM, mais n'a jamais été mis à jour pour refléter les modifications apportées aux fichiers du noyau dans le Service Pack 1. Le programme a également été supprimé du site Web en raison de nombreux faux positifs de Logiciel antivirus.
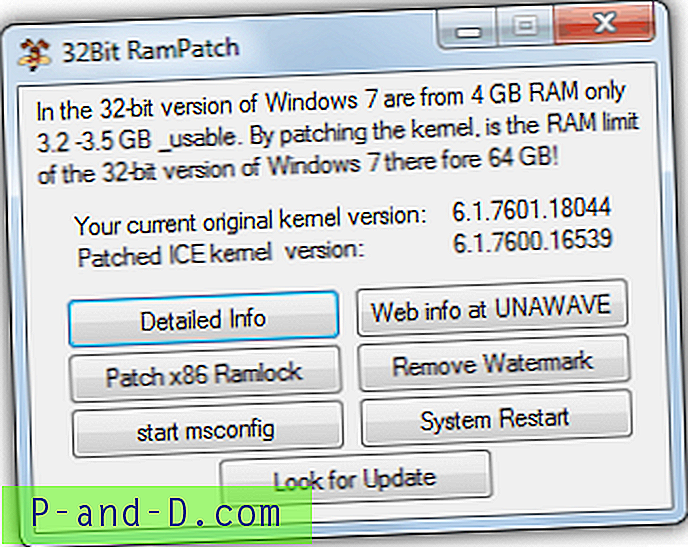
Nous avons retrouvé le programme et vous pouvez le télécharger et l'essayer sur Windows 7 si vous le souhaitez. Bien que certains utilisateurs n'aient signalé aucun problème lors de l'exécution du fichier de noyau corrigé à partir de SP0 sur une installation de SP1, nous pensons qu'il peut y avoir des problèmes de stabilité ou de compatibilité qui en résulteront à un moment donné. Considérez ce programme comme un outil utile pour tester et peut-être pas quelque chose à utiliser en permanence.
Heureusement, il existe une méthode qui a été maintenue plus à jour, et bien qu'elle ne soit pas aussi facile à mettre en œuvre que l'outil RamPatch ci-dessus, ce n'est toujours pas si difficile. PatchPae2 est de Wen Jia Liu, également connu sous le nom de «wj32», à l'origine de l'excellent logiciel de gestion des tâches Process Hacker. Il s'agit d'un petit outil en ligne de commande qui corrige les fichiers système nécessaires pour activer 4 Go et plus de mémoire dans Windows Vista SP2, Windows 7 RTM et SP1 et Windows 8 RTM 32 bits. Suivez les étapes ci-dessous pour activer un système corrigé, les fichiers système principaux NE SONT PAS écrasés, ce qui signifie que vous pouvez revenir en arrière sans trop de tracas.
1. Téléchargez l' outil de ligne de commande PatchPae2 et extrayez le fichier zip dans un dossier de votre choix. Pour notre exemple, nous extrayons à la racine du lecteur C.
2. Ouvrez une invite de commande avec des privilèges d'administrateur en appuyant sur la touche Win, en tapant cmd dans la zone de recherche, puis en appuyant simultanément sur Ctrl + Maj + Entrée. Tapez ensuite ce qui suit:
cd C: \ Windows \ system32
3. Maintenant, les utilisateurs de Windows Vista et 7 tapent:
C: \ PatchPae2.exe -type kernel -o ntkrnlpx.exe ntkrnlpa.exe
Les utilisateurs de Windows 8 tapent:
C: \ PatchPae2.exe -type kernel -o ntoskrnx.exe ntoskrnl.exe
Cela crée une copie et corrige ensuite le fichier du noyau Windows pour activer la mémoire supplémentaire de 4 Go et plus.
4. Tapez ce qui suit pour faire une copie et désactiver la vérification de signature dans le fichier du chargeur Windows:
C: \ PatchPae2.exe -type de chargeur -o winloadp.exe winload.exe
5. Entrez ceci pour créer une entrée dans le menu de démarrage de Windows, vous pouvez changer le texte entre guillemets comme vous le souhaitez:
bcdedit / copy {current} / d «Windows Vista / 7/8 (patché)»
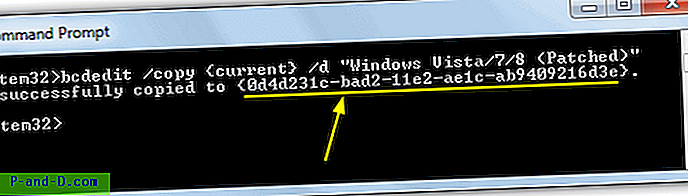
Cela devrait vous donner un message «copié avec succès vers…» avec un certain nombre de caractères BCDID renvoyés entre parenthèses, notez-les car vous devrez les saisir dans les commandes suivantes.
6. Entrez tour à tour les commandes suivantes, en appuyant sur Entrée après chacune. Remplacez BCD_ID par l'ID obtenu à l'étape 5:
bcdedit / set {BCD_ID} noyau ntkrnlpx.exe (pour Win 8, utilisez ntoskrnx.exe)
bcdedit / set {BCD_ID} chemin \ Windows \ system32 \ winloadp.exe
bcdedit / set {BCD_ID} nointegritychecks 1
Redémarrez maintenant votre ordinateur et vous devriez obtenir une nouvelle entrée sur le Gestionnaire de démarrage Windows pour exécuter le système d'exploitation corrigé.
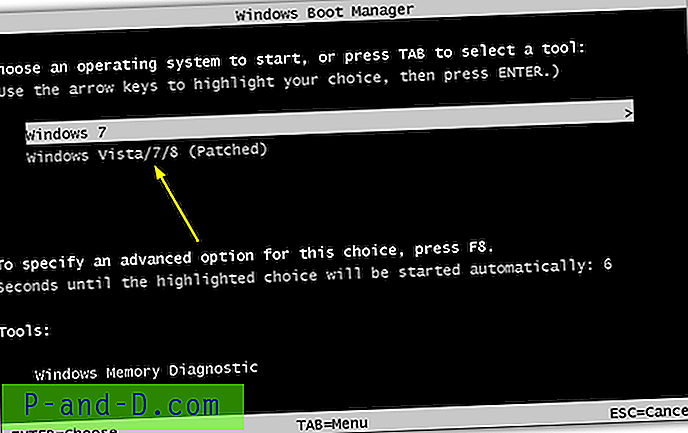
La bonne chose ici est que si vous avez des problèmes, vous pouvez simplement basculer vers le système normal non corrigé en redémarrant parce que les fichiers du noyau ont été copiés et non écrasés. Lorsque vous démarrez le système corrigé, une vérification rapide devrait montrer que votre quantité de mémoire est maintenant entièrement utilisée. Notez que vous ne pourrez toujours pas accéder à toute la mémoire si une partie est partagée avec la carte vidéo, par exemple 512 Mo de carte graphique intégrée.
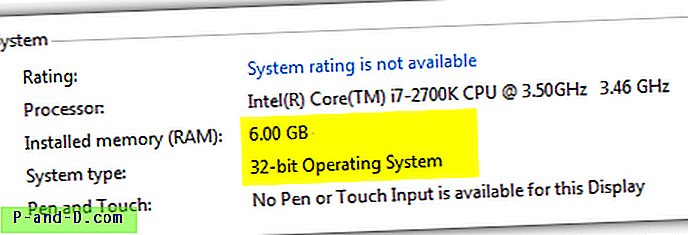
Comme vous pouvez le voir sur l'image ci-dessus, nous avons maintenant un Windows 7 32 bits montrant qu'il y a 6 Go de RAM installée disponibles.
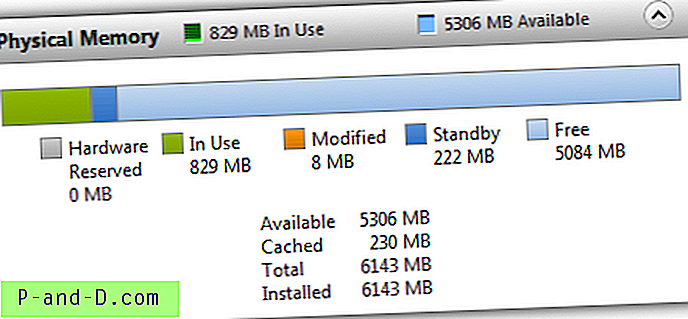
Cette image suivante montre que Windows Resource Monitor confirme qu'il y a 6 Go de mémoire installés et prêts à être utilisés, avec plus de 5 Go encore disponibles pour utilisation.
Si vous souhaitez désinstaller à nouveau ce correctif de votre système, démarrez simplement sous Windows non corrigé, appuyez sur la touche Win, tapez msconfig et appuyez sur Entrée. Sélectionnez ensuite l'onglet de démarrage et mettez en surbrillance l'entrée de démarrage corrigée, cliquez sur Supprimer. Cet écran peut également être utilisé pour réduire le délai d'expiration et sélectionner l'installation corrigée comme système d'exploitation par défaut dans lequel démarrer si vous prévoyez de le conserver en permanence.
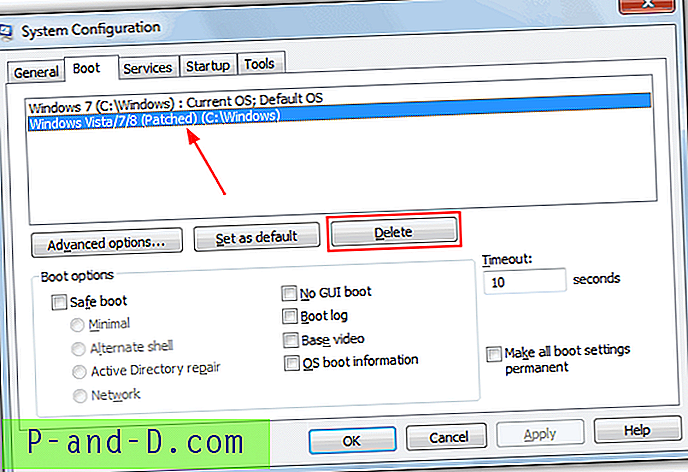
Vous pouvez également éventuellement accéder à C: \ Windows \ System32 et supprimer les fichiers ntkrnlpx.exe et winloadp.exe. Si après une mise à jour Windows, vous constatez que le correctif ne fonctionne plus, réexécutez la commande de l'étape 3 pour corriger à nouveau le fichier du noyau.