C'est toujours une expérience formidable de regarder vos films, émissions de télévision et autres programmes multimédias préférés sur grand écran. Donc, si vous cherchez un guide pour l'affichage sans fil, le miroir d'écran ou Mira Cast votre écran Android sur Windows et / ou Mac PC ou ordinateur portable via un réseau Wi-Fi sans fil ou un câble USB, alors vous êtes au bon endroit parce que j'ai fourni un guide étape par étape complet pour screencast votre écran en utilisant différentes méthodes.
Ci-dessous, j'ai détaillé toutes les méthodes possibles pour refléter votre Android sur un ordinateur Windows et Mac. Certaines méthodes nécessitent que les applications soient installées sur les deux systèmes tandis que d'autres peuvent transférer l'écran assez facilement.
Activer le débogage USB
Vous devrez peut-être activer le débogage USB si vous souhaitez connecter le PC et Android via un câble USB.
- Pour activer le débogage USB.
- OpenSetting
- Faites défiler jusqu'à À propos du téléphone
- Appuyez 7 à 8 fois sur À propos du téléphone pour déverrouiller l'option Développeurs.
- Maintenant sous Paramètres, dans l'option développeurs Activer le débogage USB. À droite, cochez « Toujours» si vous y êtes invité.
Comment mettre en miroir votre Android sur un ordinateur portable?
Voici quelques-unes des meilleures méthodes pour mettre en miroir Android sur Windows ou Mac.
1. AirDroid (Windows, Mac, Linux, Chromebook)
C'est le meilleur outil pour diffuser votre écran Android sur votre ordinateur, qu'il s'agisse d'un Windows, Chromebook, Linux, Chrome OS, Mac, etc. Cela ne fonctionne que lorsque votre ordinateur et votre appareil Android sont connectés au même réseau WiFi.
Étape 1. Téléchargez et installez l'application Airdroid à partir de Google Play Store.
Étape 2 Si vous le souhaitez, vous pouvez créer un compte gratuit mais ce n'est pas obligatoire.
Étape 3. Assurez-vous que votre Android et votre PC sont connectés au même réseau Wi-Fi (c'est-à-dire connectés au même réseau Hotspot)
Étape 4. Ouvrez maintenant l' application Airdriod dans Android.
Étape 5. Ici, vous verrez l' adresse IP Web sous Airdriod Web.

Étape 6 Saisissez l'adresse IP dans la barre d'URL de votre navigateur informatique.
Étape 7. Appuyez maintenant sur Entrée sur votre téléphone et confirmez la connexion.
Étape 8. Si vous ne trouvez aucune option de diffusion directe, cliquez sur l' option « Capture d' écran » affichée sur l'écran de votre ordinateur.
Étape 9. Vous verrez votre écran mobile sur l'ordinateur. Prendre plaisir!
2. Mobizen App sur Android et PC
La bonne partie de Mobizen est que vous pouvez diffuser votre écran Android sur PC sans fil via Wi-Fi ou en utilisant un port USB.
- Téléchargez et installez Mobizen pour PC dans l'ordinateur portable.
- Installez Mobizen pour Android via Play Store.
- Enregistrez un compte gratuit sur Mobizen.
- Ouvrez Mobizen sur votre appareil Android.
- Activez maintenant le Wi-Fi.
- Vous pouvez même connecter un câble USB entre votre appareil Android et votre PC.
- Activez le mode de débogage sur un appareil Android.
- Exécutez Mobizen sur PC et connectez Mobizen à l'appareil Android.
- Acceptez la connexion entre les deux appareils.
3. Extension Chrome AllCast
Cette méthode est prise en charge par Android 5.0+ et PC avec une connectivité hotspot disponible.
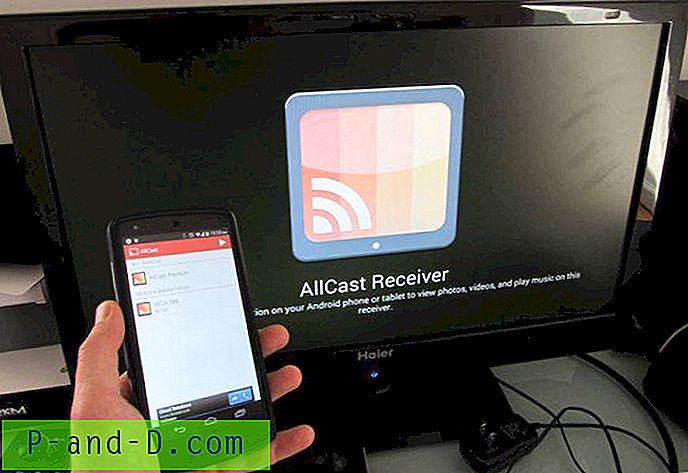
- Téléchargez et installez l'extension Allcast Chrome sur le navigateur Chrome de votre ordinateur portable.
- Téléchargez et installez l'application Screen Recording & Mirror sur Android.
- Recherchez maintenant les paramètres du point d'accès mobile sur votre PC.
- Allumez le Mobile Hotspot sur PC.
- Connectez le Wi-Fi de votre appareil Android avec PC Hotspot.
- Maintenant, ouvrez le navigateur Chrome et saisissez chrome: // apps
- Cliquez sur AllCast Receiver, ouvrez l'application Mirror et connectez-les tous les deux.
- Dans Mirror, choisissez le périphérique réseau qui correspond à votre PC. Il commencera toujours par «Chrome @» suivi d'une adresse IP.
- Profitez d'Android sur votre PC.
4. Extension d'application Vysor Chrome
Vous pouvez utiliser l'application Chrome Vysor pour diffuser votre écran. Il a des fonctionnalités limitées dans la version gratuite mais la diffusion et le contrôle de l'écran fonctionnent très bien.
- Téléchargez l'application depuis le chrome
- Ouvrez maintenant l'application Vysor dans Chrome en tapant Chrome: // apps.
- Là, vous verrez les pilotes ADB pour Windows les télécharger sur votre ordinateur.
- Connectez Android au PC avec un câble USB.
- Maintenant, activez le mode de débogage USB à partir des options Développeurs sur votre appareil Android (Autoriser toujours si vous y êtes invité).
- Vysor sera automatiquement téléchargé sur votre Android. (Ou vous pouvez être invité à le télécharger)
- Maintenant, ouvrez Vysor sur Chrome et laissez-les se connecter.
- Profitez des médias. À votre santé!
5. App TeamViewer | Accès à distance
TeamViewer est l'un des progiciels les plus populaires pour le contrôle à distance, le partage de bureau, les réunions en ligne, les conférences Web et le transfert de fichiers entre ordinateurs, y compris Windows, Mac, Android et iOS exécutant iPhone et iPad.
Fonctionnalités clés de l'application TeamViewer
- Partage d'écran et contrôle à distance complet d'autres appareils
- Transfert de fichiers dans les deux sens et chat
- Gestion des ordinateurs et des contacts
- Transmission audio et vidéo HD en temps réel
- Normes de sécurité les plus élevées entre les appareils
Comment utiliser TeamViewer?
Il vous suffit de télécharger TeamViewer Host sur votre Android et de créer un compte nTeamViewerwer. Ensuite, sur votre ordinateur, accédez à l'URL login.teamviewer.com et connectez-vous au même compte TeamViewer. Vous y verrez l'appareil Android, cliquez sur l'option de connexion à côté de lui. L'application Teamviewer sera lancée automatiquement sur votre ordinateur et vous êtes prêt à caster l'écran Android.
6. Affichez Android sur Windows 10
Pour transformer votre PC en récepteur Miracast, ouvrez simplement le menu Démarrer de Windows 10 et ouvrez l'application «Connect». Votre PC est prêt à se connecter sans fil.
Pour caster à partir d'Android, accédez à Paramètres → Affichage → Diffuser . Ici, recherchez le bouton de menu ou plus d'options et la case à cocher Activer l'affichage sans fil . Vous devriez voir votre PC apparaître dans la liste ici si vous avez ouvert l'application Connect. Appuyez sur le PC à l'écran et la projection commencera instantanément.
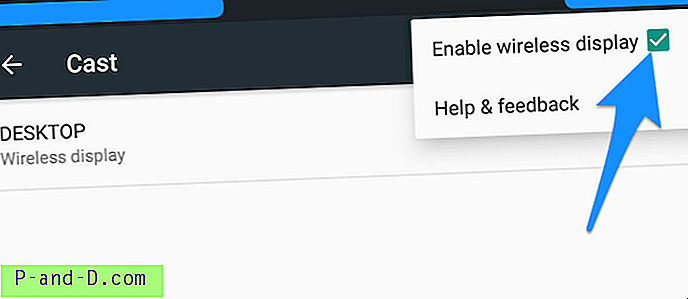
Comment vérifier si votre Android peut Screen Mirror?
Si l'appareil dispose d'une option de miroir d'écran, seul votre appareil est applicable pour diffuser l'affichage sur un ordinateur portable. Donc pour vérifier ça,
- Accédez aux «Paramètres» de votre appareil.
- Appuyez maintenant sur «Affichage» .
- Recherchez l'option nommée «Cast» ou «Mirror».
Sur certains appareils, l'écran sans fil peut être présent sous l'option «Plus» ou «Paramètres supplémentaires» des paramètres.
Conclusion: j'espère que le message a été utile pour Mira votre téléphone sur votre système. Avec les méthodes ci-dessus, vous pouvez lancer Android sur le système PC en un rien de temps.
Faites un commentaire pour toute assistance requise.
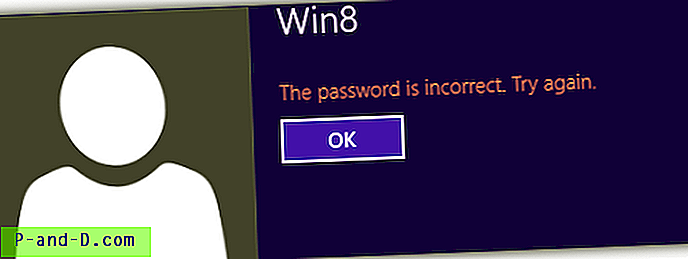
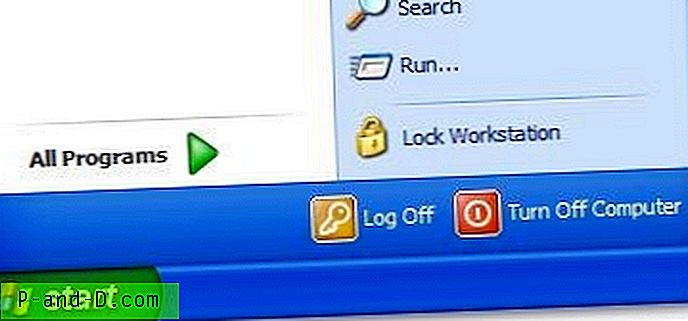
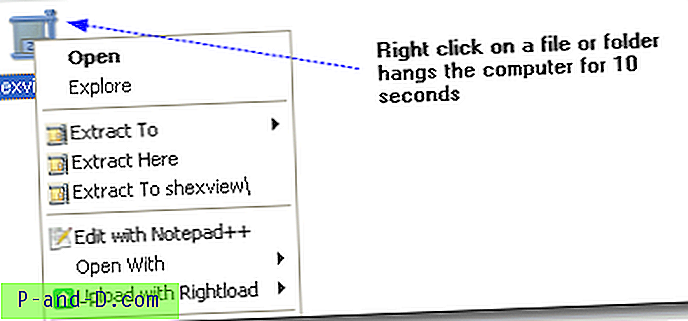
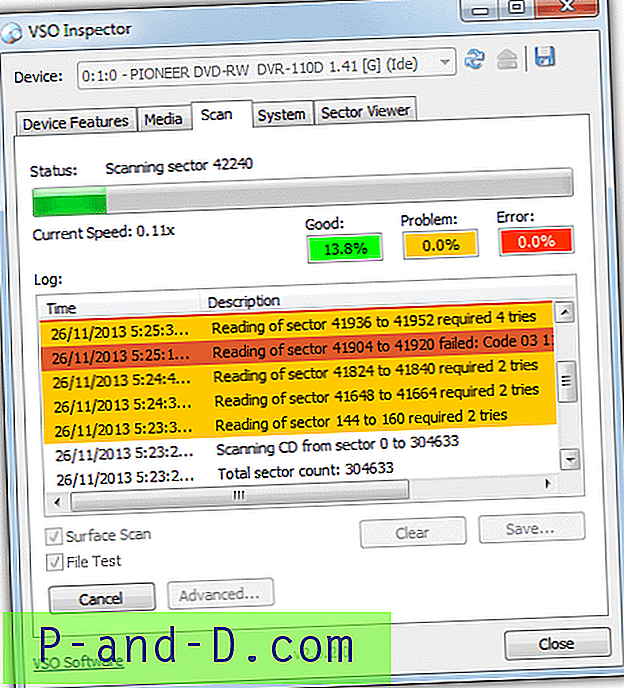
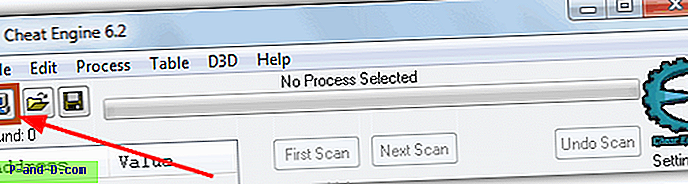
![Capture d'écran d'une partie de l'écran dans Windows 10 [Winkey + Shift + S]](http://p-and-d.com/img/microsoft/839/screenshot-portion-screen-windows-10.jpg)