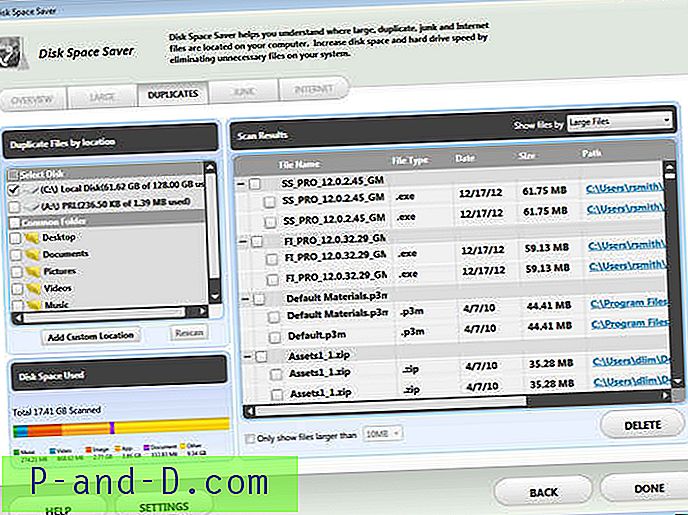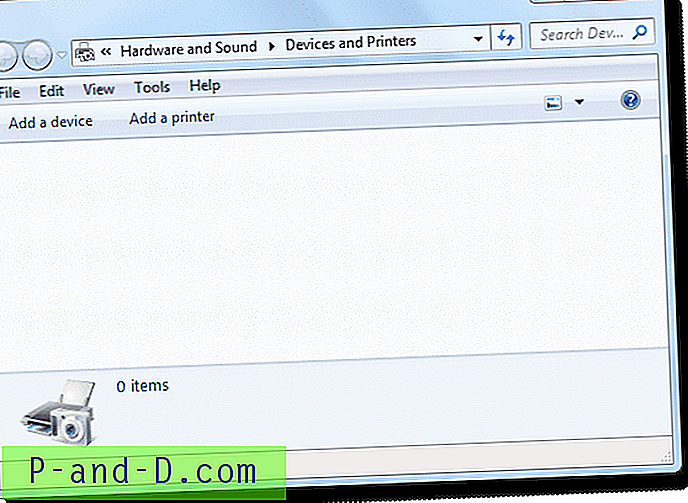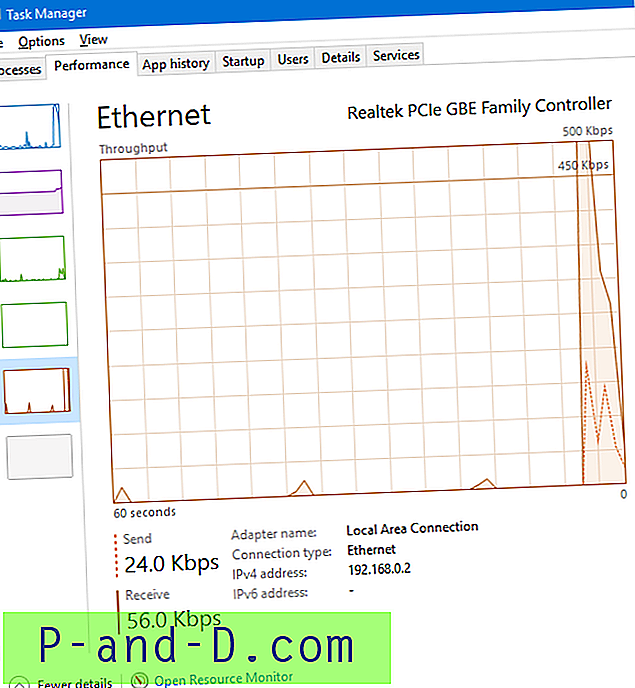Il est courant de trouver deux adaptateurs réseau dans un ordinateur portable ou dans un ordinateur de bureau tout-en-un qui sont une connexion sans fil et câblée. Étant donné que les deux adaptateurs peuvent être connectés simultanément à un routeur, vous vous demandez peut-être quelle connexion réseau votre ordinateur utilisera ou utilisera-t-il les deux en même temps? De toute évidence, le fait de disposer de plusieurs adaptateurs réseau pour se connecter à la même passerelle n'est pas nécessaire car cela peut entraîner des problèmes de routage indésirables. La meilleure façon consiste à désactiver manuellement la carte réseau que vous ne souhaitez pas utiliser à partir des connexions réseau dans le Panneau de configuration.

Certains BIOS sur des ordinateurs de marque tels que HP ont la capacité de désactiver automatiquement la connexion sans fil lorsqu'une connexion filaire est utilisée. Cela est logique car une connexion filaire est souvent plus stable que la connexion sans fil car elle est sujette aux interférences. De plus, il est plus probable que la connexion filaire ait une vitesse de connexion plus rapide jusqu'à 1 Gbit / s tandis que la vitesse sans fil la plus rapide à 1, 3 Gbit / s avec la dernière norme 802.11ac est difficile à atteindre.
Même si le BIOS de votre ordinateur ne prend pas automatiquement en charge la commutation de la carte réseau, Windows dispose en fait d'un algorithme intégré pour décider quelle carte réseau utiliser pour de meilleures performances. Il n'est pas entièrement vrai qu'il existe une règle rigide selon laquelle l'adaptateur Ethernet ou WiFi sera toujours utilisé lorsque les deux sont connectés au même routeur / passerelle. Dans un réseau IP, une table de routage est un ensemble de règles qui détermine où les paquets sont dirigés. En tapant « route print » dans l'invite de commande, vous obtenez d'afficher la table de routage qui contient des informations telles que la liste des interfaces, la destination réseau, le masque de réseau, la passerelle, l'interface et la métrique.
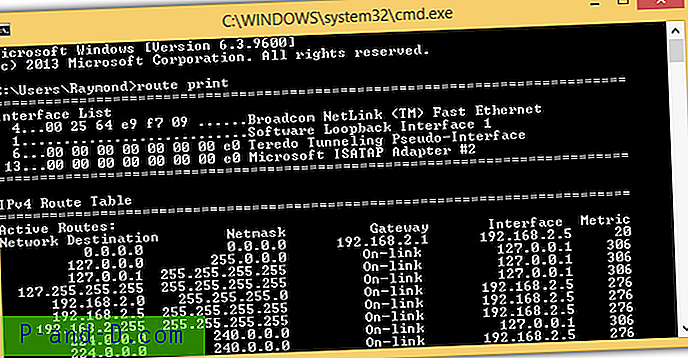
Les valeurs de la colonne métrique sont les informations les plus importantes d'une table de routage. Microsoft a un article qui explique la fonctionnalité de métrique automatique dans Windows et comment il attribue la métrique à une carte réseau en fonction de la vitesse de liaison, du nombre de sauts ou du délai. Fondamentalement, une carte réseau qui a la vitesse de liaison la plus élevée se verra attribuer une métrique inférieure et la carte réseau avec la métrique la plus basse dans la table de routage sera utilisée.
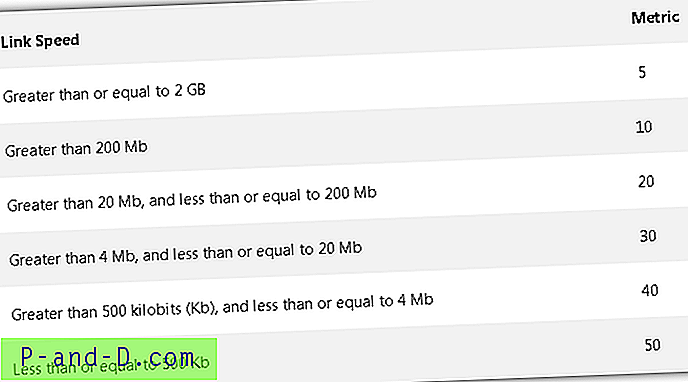
Notez que seules les applications qui utilisent le protocole Internet utiliseront la carte réseau avec la métrique la plus basse. Cela inclut le téléchargement de fichiers depuis Internet à l'aide de votre navigateur Web, la navigation sur le Web, le chat avec vos amis à l'aide d'un programme de messagerie instantanée, etc. Cependant, lorsque vous copiez des fichiers à partir d'un autre ordinateur dans un réseau local, la valeur métrique n'est pas utilisé car le partage de fichiers sur un réseau Windows utilise le protocole Client pour les réseaux Microsoft, pas le protocole Internet.
Pour une connexion LAN, la carte réseau Ethernet (filaire) aura toujours la priorité sur une carte sans fil, quelle que soit la métrique. Par exemple, lorsque vous avez un Ethernet connecté à une vitesse de 10 Mbps tandis que l'adaptateur sans fil est connecté à 100 Mbps dans la même passerelle, Windows utilisera toujours l'adaptateur Ethernet pour accéder aux ressources sur un réseau Microsoft local. Mais lorsque vous accédez à Internet à l'aide de votre navigateur Web, il utilise à la place l'adaptateur sans fil en raison de la métrique inférieure. Comme vous pouvez le voir, les deux adaptateurs sont utilisés ensemble, mais à des fins différentes selon le protocole réseau.
Si, pour certaines raisons, vous ne souhaitez pas utiliser la fonction de métrique automatique, il est possible de modifier définitivement ou temporairement la métrique de l'adaptateur dans la table de routage.
Comment changer la métrique de la carte réseau
Il existe quelques outils GUI conviviaux tiers tels que Cain & Able, Win IP Config, GUI Table de routage qui s'exécute sur Java et HoverIP, qui prétendent avoir la fonctionnalité pour manipuler la table de routage Windows, mais malheureusement la plupart d'entre eux ne le font pas fonctionne très bien dans le sens où il ne montre que la table de routage, mais ne peut pas ajouter, supprimer ou modifier un itinéraire existant. Même si le programme a une fonction pour ajouter / supprimer un itinéraire, il ne fonctionne pas correctement. Ici, nous avons 3 méthodes de travail pour modifier la métrique de la carte réseau.
1. NetRouteView
NetRouteView est probablement le seul outil tiers qui fonctionne très bien et qui peut même prendre en charge le nouveau Windows 10. Ce petit outil portable vous permet d'ajouter, de modifier ou de supprimer facilement des entrées de route dans Windows. Notez que vous devrez exécuter manuellement NetRouteView en tant qu'administrateur pour apporter des modifications sur la table de routage, sinon vous obtiendrez une erreur «Accès refusé».
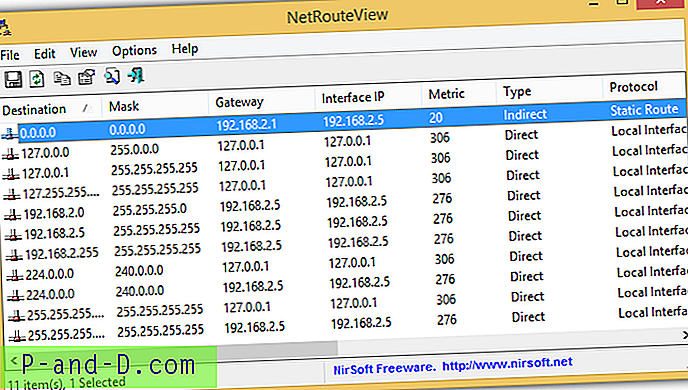
Changer la métrique d'une carte réseau est aussi simple que de double-cliquer sur un itinéraire avec la destination 0.0.0.0, modifier la valeur de la métrique en conséquence et cliquer sur le bouton OK pour que les changements prennent effet. Cependant, vous devez vous rappeler que vous ne pouvez pas modifier la mesure en un nombre inférieur à la mesure d'origine en raison de la méthode utilisée par NetRouteView pour modifier la mesure.
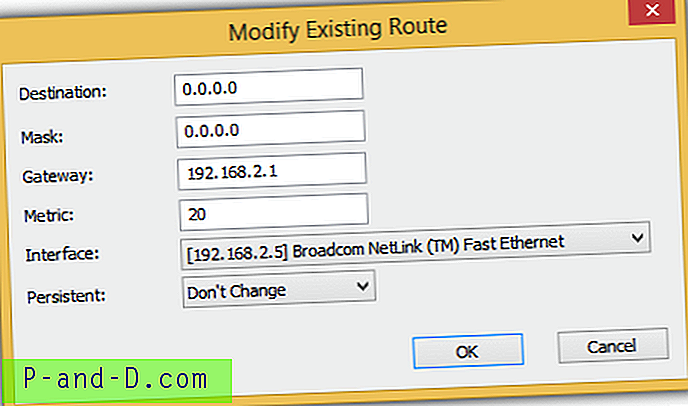
Si vous souhaitez que la nouvelle valeur métrique soit stockée en permanence dans la table de routage IP même après un redémarrage, vous devez cliquer sur le menu déroulant pour Persistant et sélectionner «Oui».
Télécharger NetRouteView
2. Modification de Route.exe
L'outil route.exe qui se trouve dans Windows peut être utilisé pour modifier la métrique d'un adaptateur. Il s'agit en fait de la même méthode utilisée par NetRouteView pour modifier la métrique et a une restriction de ne pas pouvoir définir le numéro de métrique que vous souhaitez, en particulier inférieur à la métrique actuelle.
La première étape consiste à lancer une invite de commande en appuyant sur le bouton Démarrer, tapez cmd, faites un clic droit à l'invite de commande et sélectionnez «Exécuter en tant qu'administrateur». Tapez " ipconfig " dans l'invite de commande, appuyez sur Entrée et notez l'adresse IP de la carte réseau dont vous souhaitez modifier la métrique. Dans notre exemple, l'IP de la carte Ethernet est 192.168.2.5.
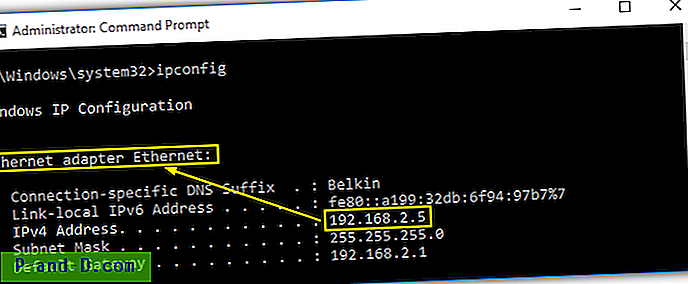
Ensuite, tapez " route print " dans l'invite de commande pour obtenir le numéro d'interface et également la métrique actuelle pour la carte réseau particulière. L'adaptateur Ethernet a une interface numéro 7 et métrique 20.
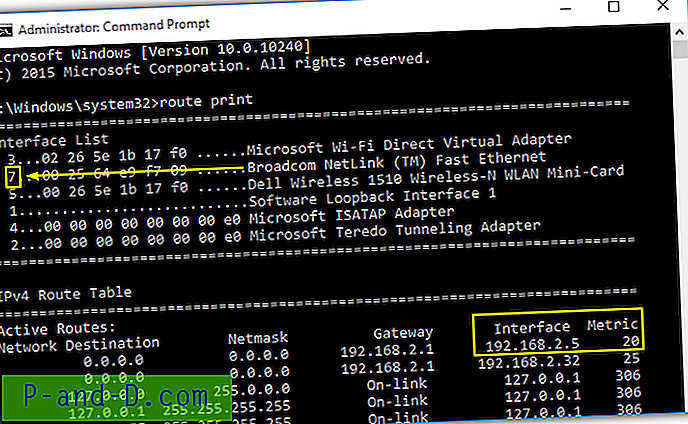
Pour augmenter la métrique pour une carte Ethernet avec une IP de 192.168.2.5, la commande serait route.exe CHANGE (Network Destination) MASK (Network Mask) (Interface IP) METRIC (NUMBER) IF (INTERFACE NUMBER). Un exemple:
changement de route.exe 0.0.0.0 masque 0.0.0.0 192.168.2.5 métrique 5 IF 7
En tapant la commande ci-dessus, la métrique pour Ethernet deviendra 25.
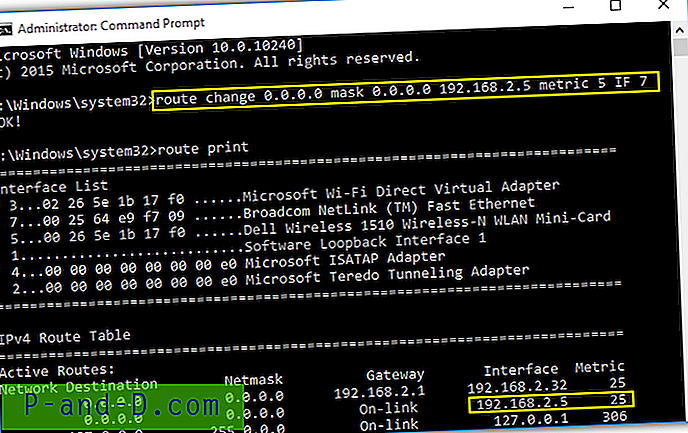
Comme vous pouvez le voir, la commande de changement d'itinéraire ne remplace pas la métrique actuelle par 5, mais à la place, la 5 sera utilisée pour ajouter à la métrique actuelle 20, ce qui en fait 25.
3. Métrique d'interface personnalisée
Cette méthode est différente de la précédente, car elle désactive la fonction de métrique automatique de Windows et remplace la métrique actuelle par un nombre quelconque inférieur à la valeur actuelle. De plus, cette méthode est un paramètre permanent qui survit au redémarrage de l'ordinateur. Les étapes pour obtenir une métrique personnalisée permanente sont les suivantes:
Appuyez sur le bouton Démarrer, tapez ncpa.cpl dans la zone et cliquez sur OK. Cela lancera la fenêtre Connexions réseau répertoriant toutes les cartes réseau disponibles. Cliquez avec le bouton droit sur l'adaptateur que vous souhaitez modifier et sélectionnez Propriétés .
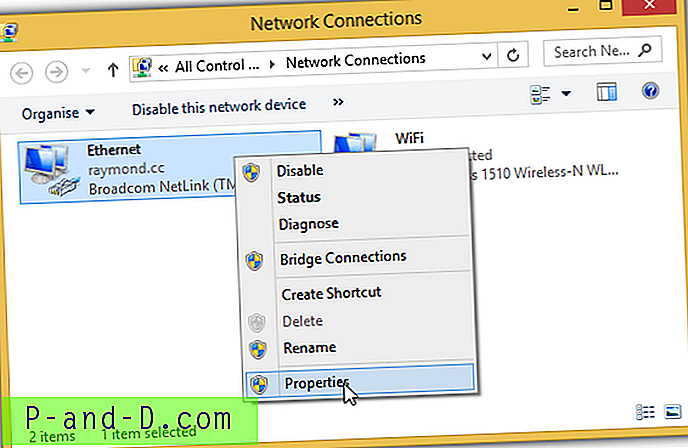
Double-cliquez sur le Protocole Internet Version 4 (TCP / IPv4) et cliquez sur le bouton Avancé situé en bas à droite. La case à cocher "Métrique automatique" doit être cochée par défaut, donc tout ce que vous avez à faire est de la décocher et de saisir la métrique en chiffres. Si vous souhaitez que cet adaptateur soit utilisé pour toutes les applications de protocole Internet, définissez-le simplement sur un nombre très faible, par exemple 1. Cliquez sur OK dans toutes les fenêtres ouvertes pour appliquer les modifications.
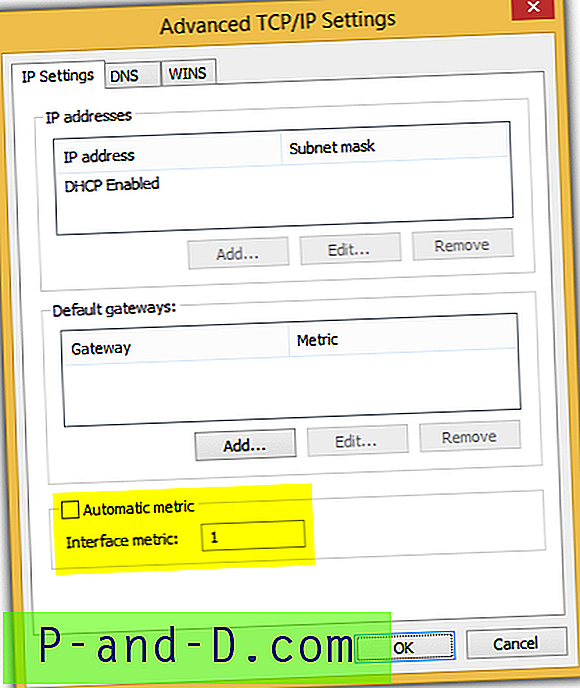
La ligne de commande ci-dessous peut également être utilisée pour obtenir exactement le même résultat que ci-dessus, mais vous devez entrer exactement le même nom d'interface.
interface netsh ipv4 set interface (INTERFACE NAME) métrique = (nombre)
Le nom de l'interface est le nom de la connexion qui se trouve dans Connexions réseau (ncpa.cpl). Sous Windows 7, la connexion filaire est normalement nommée «Connexion au réseau local» tandis que la connexion sans fil est «Connexion réseau sans fil». Comme pour Windows 10, le nom d'interface par défaut pour la connexion filaire est Ethernet tandis que sans fil est «Wi-Fi».
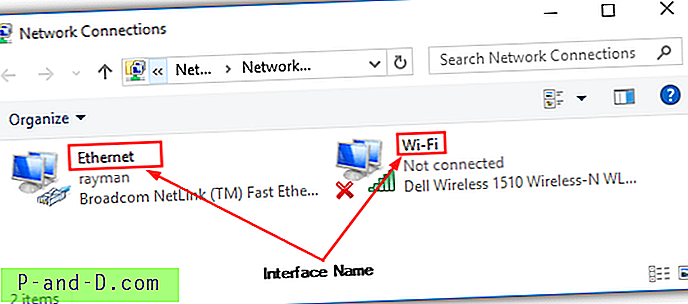
Notes supplémentaires: Le nouveau Windows 10 est beaucoup plus intelligent dans la gestion de plusieurs connexions à la même passerelle en ignorant l'option «Se connecter automatiquement» et en ne se connectant pas automatiquement à la passerelle à l'aide de la connexion sans fil lorsque le câble est déjà connecté.
Nous avons également testé de manière approfondie l'ordre des cartes réseau dans les «Cartes et liaisons» masquées et cela ne semble pas avoir d'effet sur la carte à utiliser. Si vous êtes intéressé à l'essayer, c'est dans Connexions réseau qui peut être lancé en exécutant ncpa.cpl à partir de la fenêtre Exécuter, appuyez sur Alt + N et enfin sélectionnez Paramètres avancés.