Si vous ne savez pas ce que c'est, le menu contextuel du clic droit dans Windows est simplement le menu qui apparaît chaque fois que vous cliquez avec le bouton droit de la souris ou du bouton du pavé tactile. Ce menu contient un certain nombre de fonctions Windows importantes et pratiques telles que la suppression ou le renommage d'un dossier / fichier, la création de raccourcis, la création d'un nouveau fichier vide, l'exécution d'un programme en tant qu'administrateur et bien plus encore. Ce menu est également utilisé par les applications logicielles pour permettre un accès rapide à des options telles que (dé) archiver des fichiers, exécuter des analyses antivirus, modifier des fichiers, etc.
Bien qu'il puisse être une excellente source pour effectuer rapidement des actions, le menu contextuel peut également devenir une source de frustration car parfois les programmes s'installent sur le menu lorsque vous ne les voulez pas vraiment. Il n'est pas rare non plus que certains logiciels laissent une entrée de menu contextuel après leur désinstallation. S'il est laissé sans surveillance, le menu peut devenir assez long et avoir l'air plutôt en désordre avec de nombreuses entrées inutiles qui ne font que prendre de la place.
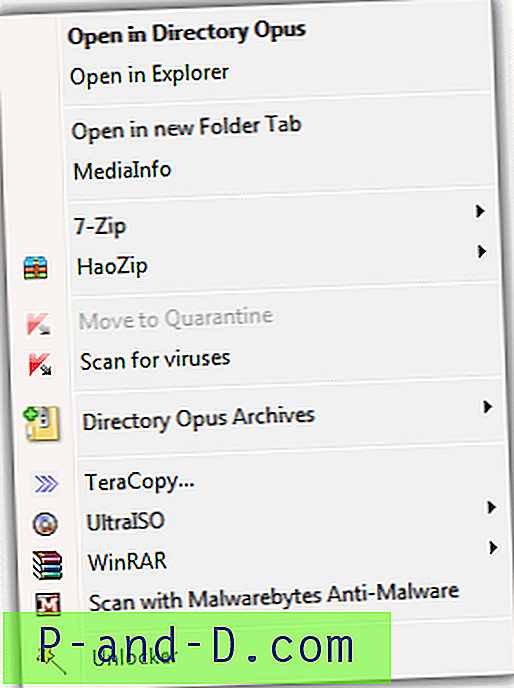
Certaines applications vous aideront un peu en proposant de mettre en cascade plusieurs entrées dans un sous-menu, ce qui peut vous aider, mais certains logiciels ne vous donnent tout simplement pas la possibilité de ne pas avoir d'élément dans le menu contextuel. La bonne nouvelle est que vous pouvez supprimer les éléments que vous ne souhaitez pas ou utiliser dans le menu contextuel du clic droit en utilisant un outil tiers pour les supprimer ou les désactiver temporairement. Voici une sélection de 7 outils gratuits pour vous aider à nettoyer vos menus contextuels et à mettre un peu d'ordre dans vos clics droits.
1. ShellMenuView
ShellMenuView est un autre des petits outils utiles de Nir Sofer, et celui-ci est capable d'afficher les entrées du menu contextuel statique qui sont attribuées à un type de fichier ou une extension spécifique. Par exemple, les types standard Image et Office DOC / XLS se trouvent ici où vous pouvez cliquer avec le bouton droit sur eux et sélectionner Modifier, ou peut-être vous avez Imgburn et les entrées "Graver avec Imgburn" de votre menu contextuel peuvent également être trouvées ici.
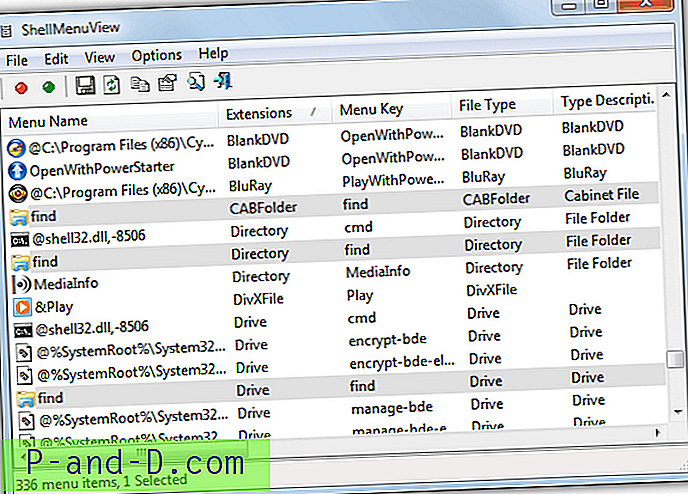
Vous ne pouvez pas supprimer complètement les entrées, mais elles peuvent être désactivées à l'aide des raccourcis clavier F7 / F8, du menu contextuel ou des icônes de barre d'outils rouges et vertes. Il existe une fonction utile appelée Mode étendu où vous pouvez masquer l'entrée du clic droit standard, mais autorisez-la à s'afficher si vous appuyez sur Maj tout en cliquant avec le bouton droit. Office l'utilise pour afficher les options Ouvrir en lecture seule lorsque vous appuyez sur Maj + clic droit sur l'un de ses fichiers.
Si vous appuyez sur F9 tout en mettant en surbrillance un fichier, vous serez redirigé vers le site Web d'informations sur l'extension de fichier de Nirsoft où vous obtiendrez une liste des fichiers pouvant utiliser l'extension et des informations à son sujet. ShellMenuView est portable et fonctionne sur Windows 2000 ou supérieur.
Télécharger ShellMenuView
2. ShellExView
ShellExView est également de Nirsoft mais diffère de ShellMenuView car cet outil affiche les extensions de shell qui fournissent des options de menu contextuel dynamique utilisées par de nombreuses installations de logiciels. Ceux-ci se présentent souvent sous la forme d'entrées de contexte avec leurs propres sous-menus, icônes personnalisées et les options changent en fonction de ce que vous avez cliqué avec le bouton droit. Par exemple, un logiciel de sécurité, un logiciel multimédia ou un archiveur de fichiers peut changer ce qui s'affiche dans le menu contextuel en fonction de ce sur quoi vous cliquez.
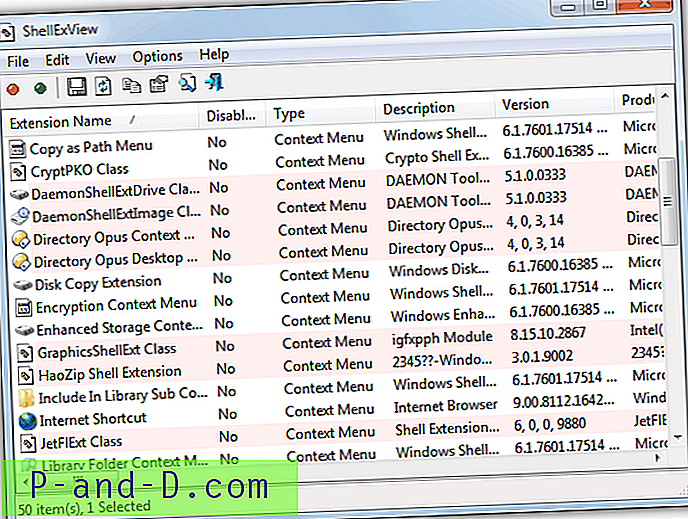
Les extensions de shell affichées dans ShellExView sont principalement celles qui dépendent d'un fichier DLL pour afficher leurs options de menu et sont parfois à l'origine de retards ou de retards lors d'un clic droit sur un fichier et le menu contextuel lui-même met un certain temps à apparaître, ou dans le le pire des cas plante Explorer. Si vous voulez en savoir plus sur les problèmes possibles que cela peut causer et comment y remédier, lisez l'article Corriger pour très lent ou se bloquer lorsque vous cliquez avec le bouton droit sur un fichier ou un dossier.
Le programme répertorie également d'autres objets d'extension de shell, pas seulement ceux du menu contextuel, donc lorsque vous exécutez ShellExView, il est préférable d'aller dans Options -> Filtrer par type d'extension et de sélectionner uniquement le menu contextuel dans la liste pour éviter toute confusion. Les extensions de shell de menu ne peuvent pas être supprimées mais peuvent être activées ou désactivées, ce qui suffit pour trouver une entrée incriminée causant des problèmes ou ceux que vous n'avez pas à utiliser. ShellExView est portable et fonctionne sur Windows 98 à 7 32 bits et 64 bits.
Télécharger ShellExView
3. CCleaner
L'outil de nettoyage des déchets et de la confidentialité populaire CCleaner continue de recevoir des fonctions utiles qui y sont ajoutées, et l'un d'entre eux est un visualiseur de menu contextuel et un suppresseur. Les entrées visibles sont un peu comme celles trouvées dans ShellExview qui sont les extensions shell qui ont une DLL associée les exécutant.
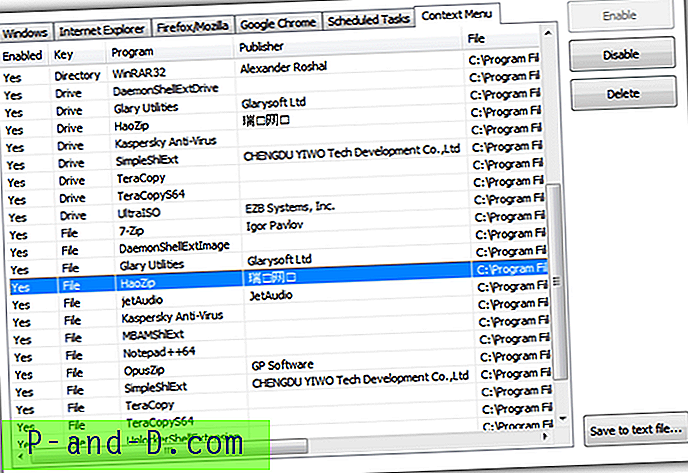
Pour accéder à la visionneuse du menu contextuel, cliquez sur Outils en bas à gauche -> Démarrage -> onglet Menu contextuel. De là, vous pouvez voir si l'entrée est connectée à un répertoire, un fichier ou un lecteur et si elle a déjà été désactivée. L'emplacement sur le disque dur de la DLL s'affiche et il vous suffit de cliquer sur Supprimer ou Désactiver / Activer l'entrée que vous souhaitez modifier. CCleaner est portable ou un programme d'installation et fonctionne avec Windows XP et supérieur.
Télécharger CCleaner
4. MenuMaid
MenuMaid est un activateur et un désactivateur d'extension de shell de contexte très facile à utiliser et simple. Le programme affiche également les entrées du menu contextuel présentes dans Internet Explorer, de sorte que vous pouvez également désactiver l'une d'entre elles si elles ne sont pas requises ou restées d'anciens logiciels. Un léger inconvénient est que MenuMaid n'est pas portable par défaut mais peut être fait en utilisant un archiveur comme 7-Zip pour extraire le programme d'installation.
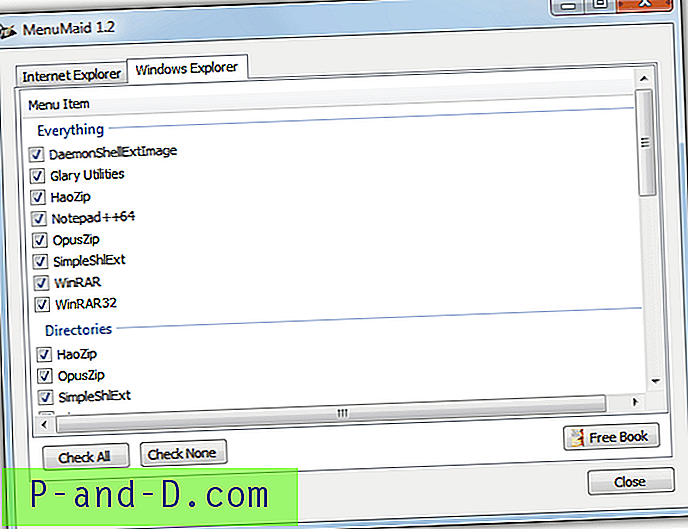
Pour désactiver une entrée du menu contextuel, décochez-la simplement, l'effet est instantané et il n'y a pas de bouton d'application. De toute évidence, mettez une coche pour le réactiver. Il y a très peu de détails ou d'options, mais c'est ce qui rend le programme si simple à utiliser. Fonctionne sous Windows XP, Vista et 7.
Télécharger MenuMaid
5. Outils FileMenu
Bien que les outils FileMenu disposent d'un certain nombre d'options complètes pour créer les vôtres ou utiliser les entrées de contexte intégrées dans vos menus, il comprend également des options pour désactiver ou supprimer les éléments de sous-menu du clic droit «Envoyer vers» et «Commandes d'autres applications», qui est essentiellement les extensions de shell de contexte.
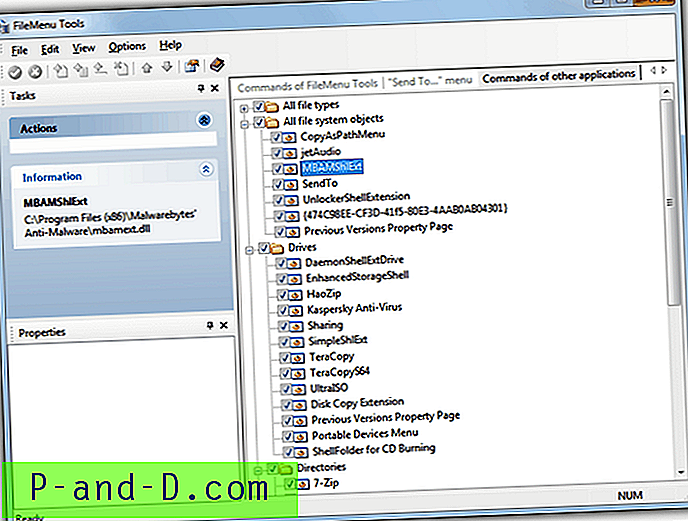
Pour trouver l'extension shell que vous souhaitez désactiver, cliquez sur l'onglet Commandes d'autres applications sur la droite (elle est grisée et peut facilement être manquée). Ensuite, développez simplement l'arborescence appropriée et décochez l'extension requise. L'option est disponible pour désactiver une section entière si vous rencontrez des problèmes avec un clic droit sur un lecteur ou un dossier par exemple. Si vous avez apporté des modifications, une icône verte apparaîtra dans la barre d'outils pour les appliquer et une icône rouge pour annuler tout ce que vous avez modifié. Les outils FileMenu fonctionnent sous Windows XP et supérieur, des versions portables et installateur sont disponibles.
Télécharger les outils FileMenu
6. Glary Utilities
Glary Utilities est un autre outil de nettoyage et d'optimisation bien connu et respecté qui a également une fonction pour désactiver ou supprimer les extensions de shell du menu contextuel. En plus de la modification des entrées du menu d'application, Glary a quelques autres onglets qui peuvent désactiver ou supprimer des entrées dans le sous-menu "Nouveau" du clic droit, ainsi que le sous-menu "Envoyer vers".
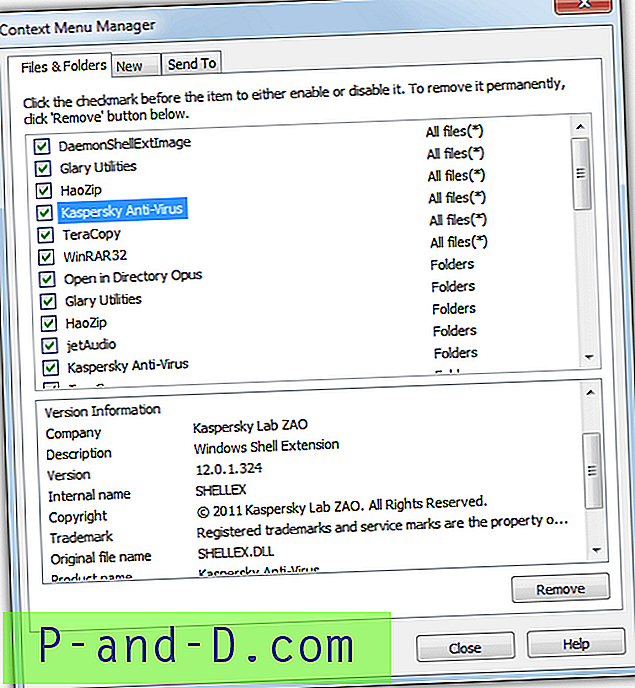
Pour accéder à la fonction de contexte dans Glary Utilities, cliquez sur Modules -> Optimiser et améliorer -> Gestionnaire de menu contextuel. L'entrée est affichée avec ce qu'elle affecte (tous les fichiers, dossiers, etc.), et des informations à son sujet sont affichées ci-dessous. Décocher désactivera immédiatement l'entrée dans votre menu contextuel ou cliquez sur Supprimer si vous êtes sûr de ne plus en vouloir. La procédure est similaire pour les onglets Nouveau et Envoyer vers. Des versions portables et installateur sont disponibles, et Glary Utilities fonctionne sur Windows XP et supérieur.
Télécharger Glary Utilities
7. Fast Explorer
Cet outil de gestion de menu contextuel est capable d'ajouter des éléments de contexte, mais les options de suppression sont plus utiles. Un avantage de l'utilisation de Fast Explorer est qu'il affiche une fonction de nettoyage d'élément statique ainsi qu'une option de nettoyage des extensions du shell. Bien que moins informatives et avec moins de fonctions, ces 2 options couvrent essentiellement ce que ShellMenuView et ShellExView font individuellement.
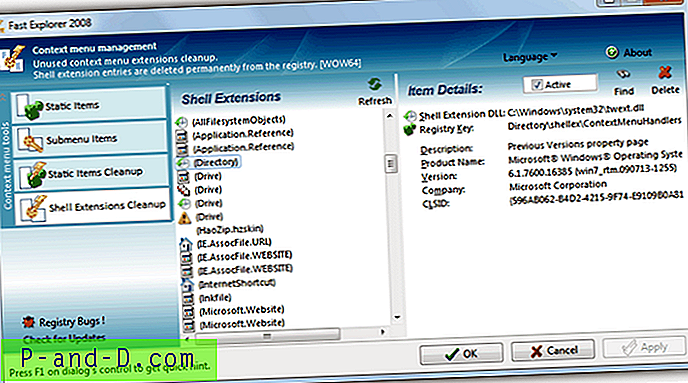
Dans l'option de nettoyage des éléments statiques, sélectionnez simplement le type / l'extension de fichier à gauche et ses fonctions de menu associées apparaîtront à droite. Vous pouvez ensuite décocher pour désactiver l'entrée, cliquez sur Supprimer pour la supprimer ou Effacer supprimera tous les éléments de menu à la fois. Pour Shell Extension Cleanup, sélectionnez ce que vous voulez à gauche et le volet droit affichera les détails de l'extension avec un bouton Supprimer pour le supprimer totalement ou une case à cocher Active pour désactiver uniquement l'extension. Une fois que vous avez terminé toutes vos modifications, cliquez sur Appliquer pour valider les modifications. Le site Web de Fast Explorer n'est plus là mais la version portable peut être téléchargée depuis Softpedia. Fonctionne sur Windows XP et supérieur.
Télécharger Fast Explorer
![[5+ Solutions] Gmail Message d'erreur de mise en file d'attente et d'échec de livraison dans Android](http://p-and-d.com/img/tech-tips/990/gmail-queued.png)
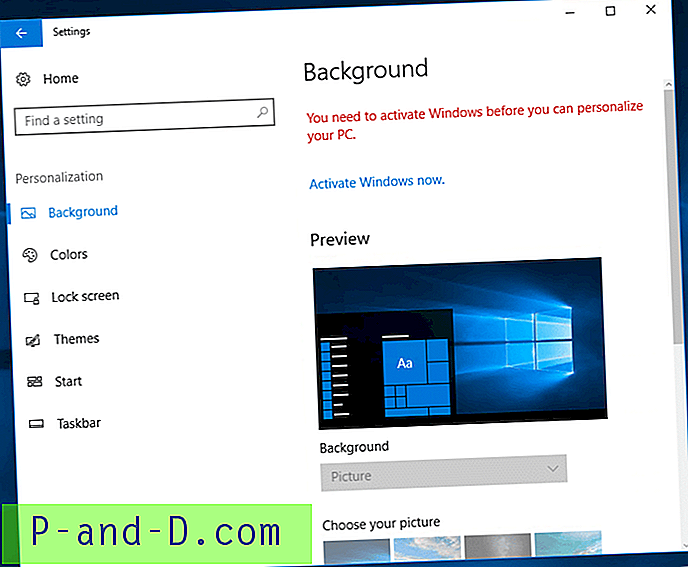
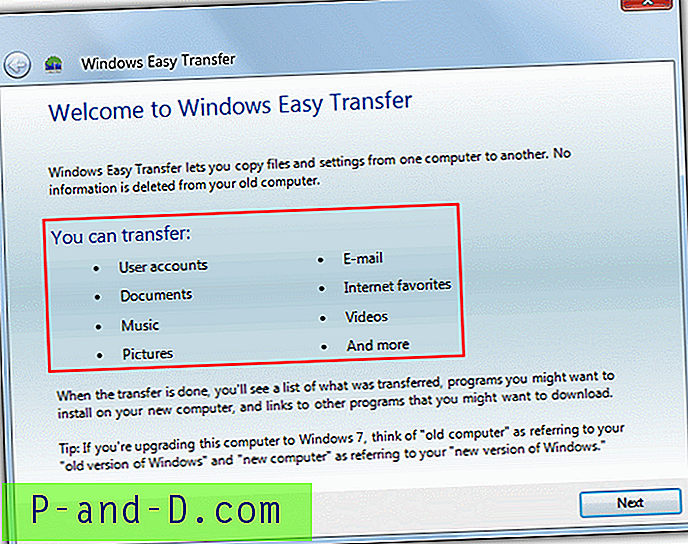

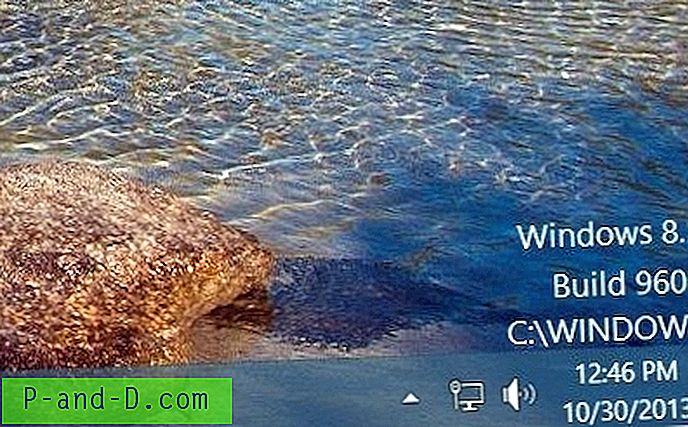
![Jouer à Chess Titans, FreeCell, Solitaire, Mahjong dans Windows 10 [Jeux Windows 7]](http://p-and-d.com/img/microsoft/984/play-chess-titans-freecell.jpg)