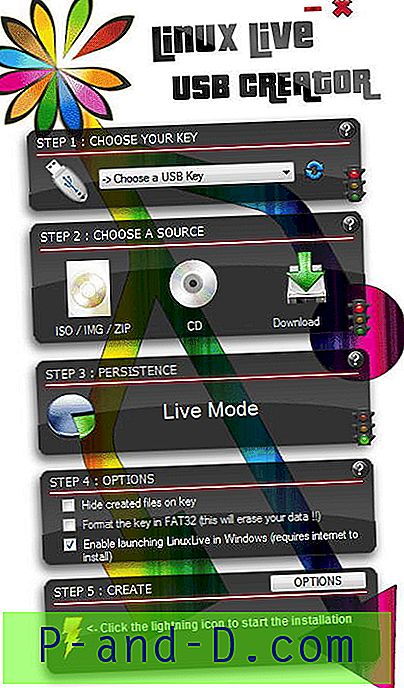Si vous êtes sur une connexion lente ou plafonnée, il est essentiel de garder un œil sur les téléchargements qui peuvent se produire en arrière-plan. Cet article explique comment trouver quels programmes accèdent actuellement à Internet ou transfèrent des données vers et depuis un serveur distant, et à quelle vitesse. L'outil intégré très utile, et probablement pas si important parmi les utilisateurs finaux, Resource Monitor vous montre les informations dont vous avez besoin.
Utilisation de Resource Monitor pour rechercher une activité réseau / Internet
Ouvrez le Gestionnaire des tâches et cliquez sur l'onglet Performances.
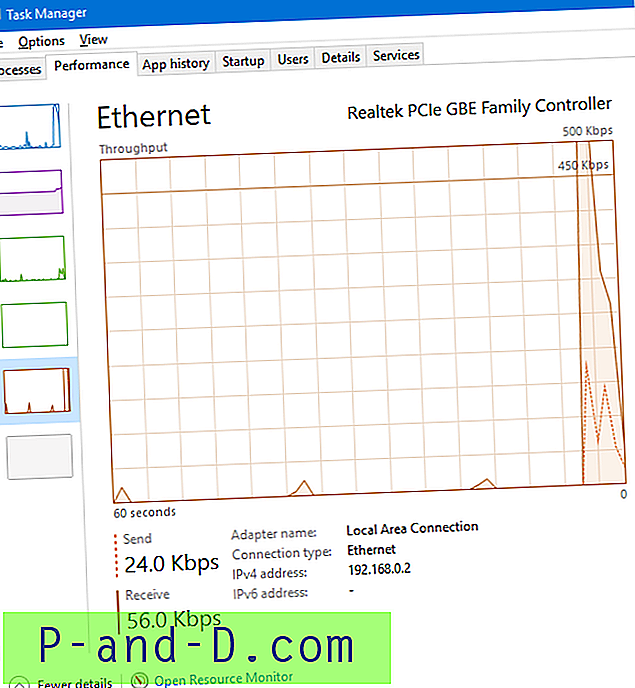
Les vitesses de transfert de données en temps réel y sont indiquées, mais nous devons approfondir les informations. Donc, cliquez sur le lien Ouvrir le moniteur de ressources ci-dessous, qui lance resmon.exe . Voici à quoi ressemble l'interface du moniteur de ressources:
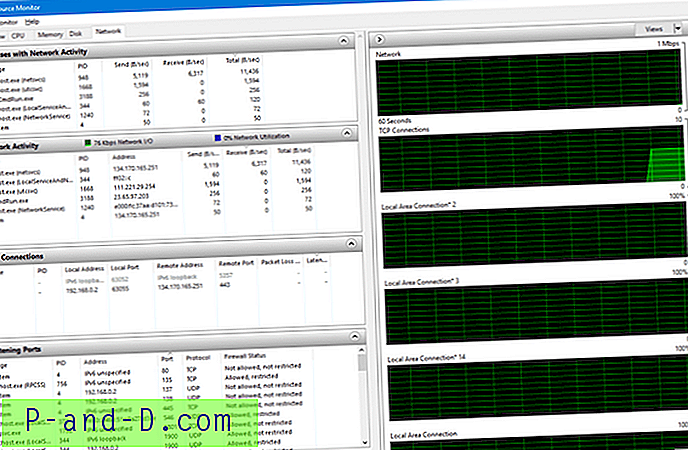
(Cliquez pour agrandir)
Processus avec activité réseau
La première section, «Processus avec activité réseau», affiche le nom du processus, l'ID de processus, l'envoi, la réception et le total (octets / s). La colonne Recevoir (B / sec) vous indique à quelle vitesse un processus télécharge quelque chose.
Pour filtrer les résultats par processus, cochez la case correspondant à ce processus.
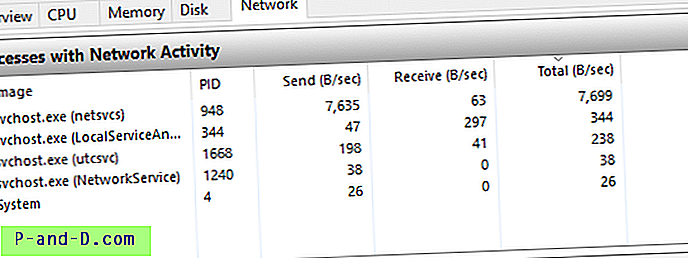
À l'exception de Svchost.exe, aucun autre programme n'accède actuellement à Internet. Pour obtenir plus d'informations sur une instance particulière de svchost.exe (qui peut héberger plusieurs services), exécutez la commande tasklist / svc à partir de l'invite de commandes. Ou utilisez le Gestionnaire des tâches pour afficher les services exécutant chaque instance de Svchost.exe. Faites correspondre l'ID de processus que vous voyez dans la sortie et vérifiez les services en cours d'exécution dans cette instance particulière de Svchost. Ce serait probablement Windows Update ( wuauserv ) ou Background Intelligent Transfer Service ( BITS ).
Astuce rapide: pour savoir exactement ce qui est téléchargé, cliquez sur l'onglet Disque et inspectez les entrées sous Activité du disque . Vous pouvez également utiliser Process Monitor.
Activité réseau
La section suivante affiche des informations supplémentaires telles que l'adresse distante pour chaque processus qui a établi une connexion distante. Si les adresses IP ne sont pas résolues en nom de domaine, vous pouvez effectuer une recherche IP sur le Web pour savoir quelle entreprise possède cette adresse IP.
Si un programme étrange se connecte à Internet, déconnectez-vous immédiatement d'Internet, sauvegardez vos fichiers et lancez une vérification approfondie des logiciels malveillants.
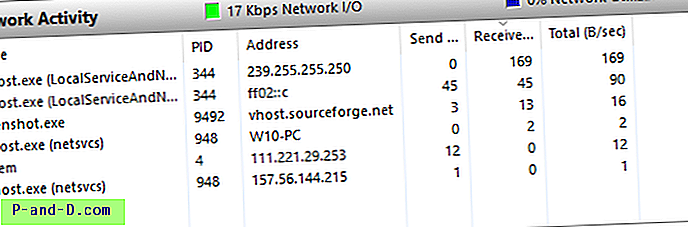
Remarque: Juste pour clarifier .. Greenshot.exe n'est pas apparu lorsque j'ai pris la première capture d'écran; le processus n'a initié une connexion sortante que plus tard.
Connexions TCP
La troisième section affiche l'adresse locale, le port local, l'accès distant, le port distant, la perte de paquets et la latence, par défaut. Les octets d'envoi / réception ne sont pas affichés par défaut, car les deux sections ci-dessus affichent déjà ces informations. Mais si vous en avez besoin, vous pouvez ajouter des colonnes supplémentaires en cliquant avec le bouton droit sur l'en-tête de colonne, cliquez sur Sélectionner les colonnes et activez Envoyer, Recevoir et Total.
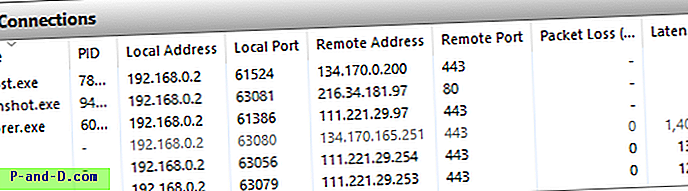
Ceci est similaire à la sortie que vous obtenez en exécutant "netstat -ao" à partir de l'invite de commandes.
Ports d'écoute
La dernière section montre les ports d'écoute par chaque processus, en attente d'une connexion entrante.
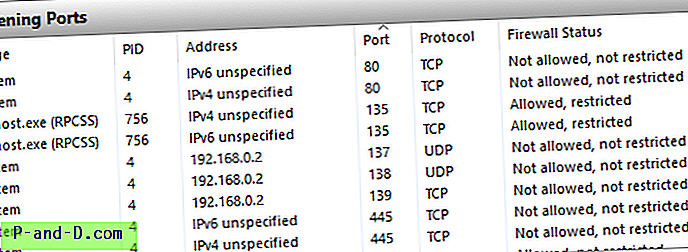
Pour copier les informations de l'une de ces sections, sélectionnez toutes les entrées et appuyez sur CTRL + C. La liste est copiée dans le presse-papiers au format séparé par des tabulations.
Pare-feu Windows avec sa configuration par défaut, vous n'avez aucun contrôle sur les connexions sortantes vers un serveur distant et les téléchargements en arrière-plan, sauf si vous configurez les règles sortantes appropriées à l'aide du composant logiciel enfichable Pare-feu Windows (avec sécurité avancée). C'est arrivé une fois dans mon cas après avoir installé Google Drive sur mon ordinateur pour vérifier un paramètre pour quelqu'un, 3 Go + de données ont été consommés en une heure sans que je fasse quoi que ce soit.
Plus tard, j'ai trouvé ce qui consommait exactement ma bande passante. Il s'est avéré que j'avais une copie de Windows 10 ISO dans mon Google Drive stockée il y a quelques mois, et le logiciel Google Drive l'a téléchargée (synchronisée) sur mon système automatiquement.
Si vous pensez qu'un programme est en train de consommer votre bande passante de manière disproportionnée, utilisez Resource Monitor pour le découvrir.
C'est tout! En guise de remarque, le Gestionnaire des tâches affiche la consommation de bande passante par application (uniquement les applications modernes), dans l'onglet Historique des applications. S'il montre que l'application Photos est le plus grand consommateur de bande passante, alors probablement l'option OneDrive est activée dans les paramètres de l'application Photos.
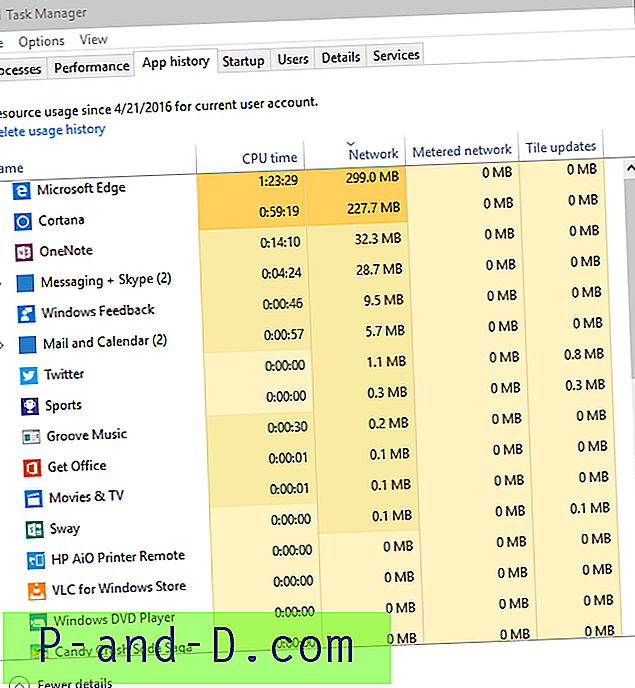
C'est tout ce que les outils intégrés peuvent faire, et c'est plus que suffisant pour les utilisateurs finaux. Si vous devez effectuer une analyse beaucoup plus approfondie, jetez un œil à WireShark.
[En relation]
Recevez-vous le message "Dossier / fichier en cours d'utilisation" lorsque vous essayez de supprimer un fichier ou un dossier? Le Moniteur de ressources peut savoir quel programme utilise actuellement un fichier. Découvrez comment utiliser le moniteur de ressources pour trouver quel processus a verrouillé un fichier donné dans Windows.
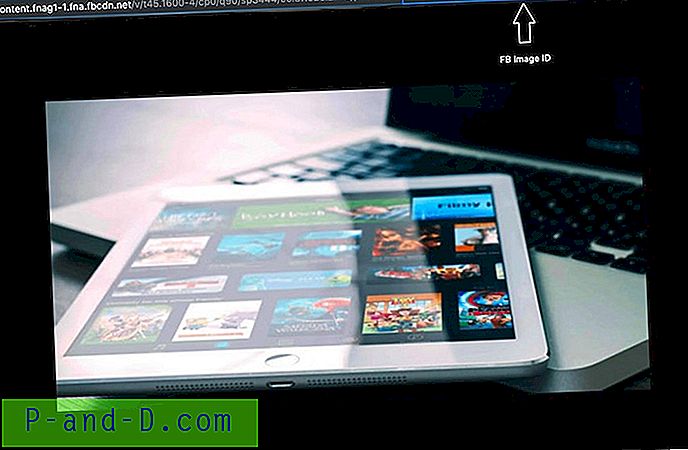

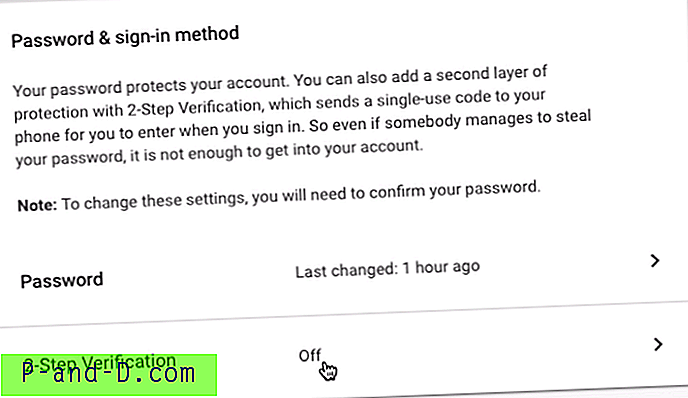
![Fix YouTube - Vidéo non disponible dans votre pays [Android + Computer]](http://p-and-d.com/img/software-apps/380/fix-youtube-video-not-available-your-country.png)