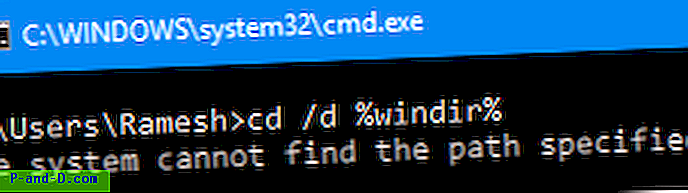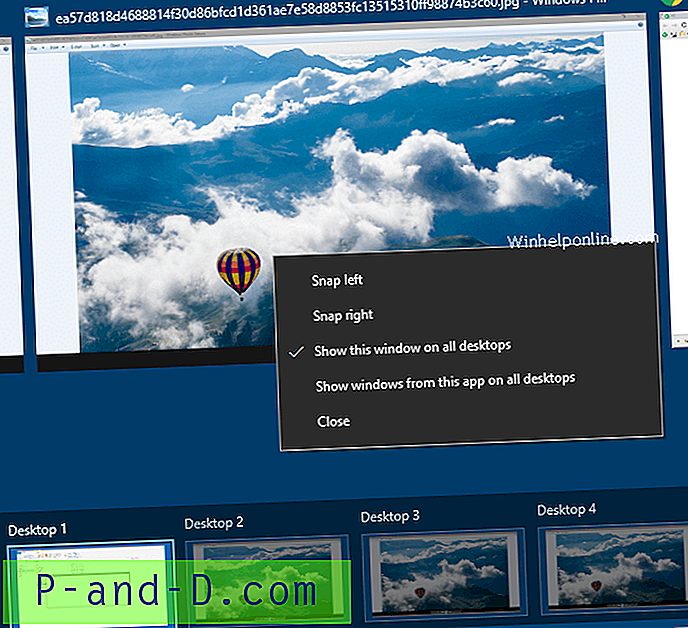La manipulation des fichiers et des dossiers dans Windows est à peu près la même que maintenant. Par exemple, la création d'un dossier dans l'Explorateur Windows est un processus assez simple et il vous suffit de cliquer avec le bouton droit et de sélectionner Nouveau> Dossier ou d'appuyer sur la combinaison de raccourcis Ctrl + Maj + N. Bien que ce soit une chose facile à faire, cela devient gênant et prend du temps si vous souhaitez créer plusieurs dossiers à la fois.
L'organisation des fichiers sur vos disques est importante et vous aide à localiser et rechercher des fichiers plus rapidement et plus efficacement. Une grande partie de cela est d'avoir une structure de dossiers bonne et bien définie sur le système. Si vous ne souhaitez créer que quelques dossiers, ce n'est pas un problème majeur. Cependant, la création de nombreux dossiers rapidement en une seule fois est quelque chose que l'Explorateur Windows ne peut pas faire, donc une autre méthode est nécessaire.
Il existe différentes façons d'atteindre cet objectif, nous vous proposons donc une sélection de différentes méthodes pour créer plusieurs dossiers par lots sur votre système.
Utilisez un outil tiers pour créer plusieurs fichiers à la fois
Une méthode simple et efficace pour créer des dossiers par lots utilise un programme pour le faire pour vous. 1. Texte 2 dossiers
Text 2 Folders est un outil de création de dossiers multiples assez simple et portable programmé dans le langage de script AutoHotkey. Bien qu'il ne soit pas chargé de fonctionnalités, Text 2 Folders est facile à utiliser et possède suffisamment de fonctionnalités pour la plupart des utilisateurs.

Text 2 Folders a deux modes de fonctionnement. L'une consiste à charger un fichier texte contenant une liste de dossiers et de sous-dossiers. L'autre est une option manuelle qui vous permet de saisir vous-même les noms de dossier ou de les coller à partir d'un autre programme. Cliquez sur le bouton Parcourir pour rechercher le dossier de travail dans lequel tous les dossiers répertoriés seront créés. Ajoutez votre liste de noms et enfin cliquez sur Créer des dossiers . Dans la fenêtre Options, vous pouvez ajouter un raccourci vers le menu contextuel Envoyer vers Windows qui ouvre le dossier sélectionné comme emplacement racine pour les nouveaux dossiers.
Télécharger le texte 2 dossiers
2. XMD (eXtended Make Directory)
La bonne chose à propos de XMD est qu'il peut créer de nombreux nouveaux dossiers de différentes manières. Cela inclut la dénomination par heure, jour, semaine, mois, année ou à partir du texte dans le presse-papiers. Il a également trois options différentes pour créer plusieurs dossiers à la fois. XMD est un exécutable autonome portable.
La première option consiste à sélectionner le dossier de travail avec le bouton Parcourir, puis à taper les dossiers et sous-dossiers à créer séparés par une ligne verticale ou un tuyau (Maj + \).
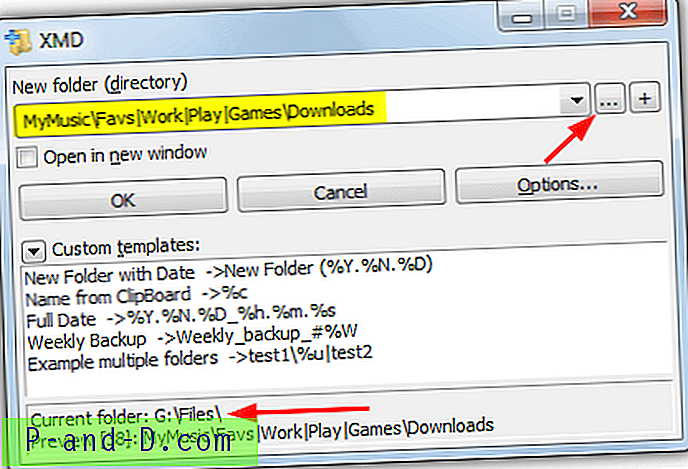
La deuxième façon consiste à charger une liste de noms à partir d'un fichier texte ou à taper / coller les noms dans la fenêtre. Cliquez sur Options> Charger les noms à partir du fichier et recherchez le fichier texte ou collez les noms dans la fenêtre. Recherchez le dossier de travail et appuyez sur le bouton Démarrer . Si vous souhaitez ajouter certaines des variables d'heure et de date prédéfinies, cochez la case en bas.
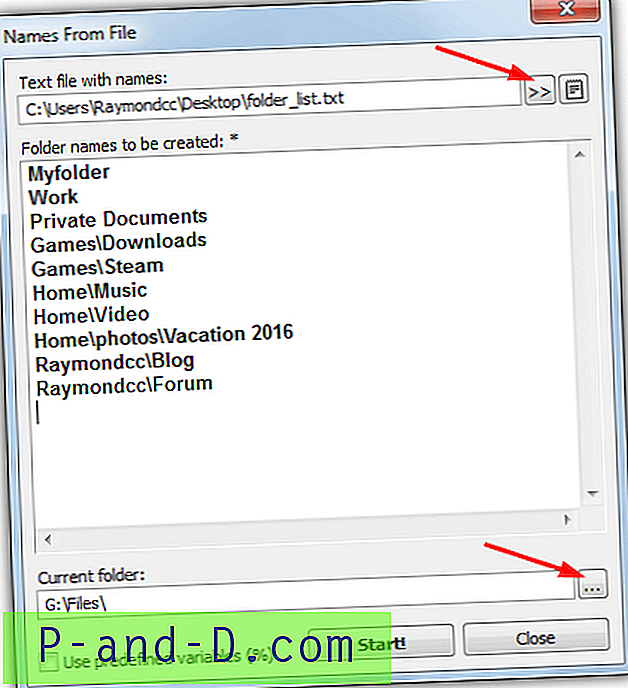
La troisième option crée des dossiers numérotés séquentiellement à partir de la fenêtre Options> Répertoires par lots . Après avoir sélectionné le dossier de travail, configurez les numéros de début et de fin et l'étape. Entrez ensuite n'importe quel texte de préfixe (avant les chiffres), le texte de suffixe (après les chiffres) et les variables d'heure ou de date intégrées facultatives. Il est également possible d'ajouter des modèles personnalisés pour une utilisation future.
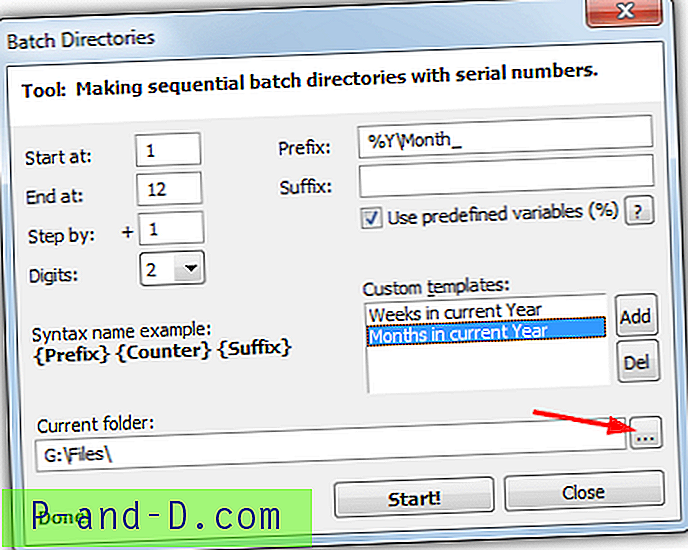
XMD a à peu près tout ce que la plupart des utilisateurs peuvent souhaiter pour créer plusieurs dossiers à la fois tout en étant facile à utiliser.
Télécharger XMD
Créer plusieurs dossiers dans un gestionnaire de fichiers
Il existe de nombreux outils de gestion de fichiers tiers gratuits plus avancés que l'Explorateur Windows. Certains gestionnaires de fichiers ont également la possibilité de créer plusieurs dossiers à la fois, notamment FreeCommander XE et XYplorer.
3. FreeCommander XE
La création de plusieurs dossiers dans FreeCommander XE est assez simple. Accédez au dossier racine dans lequel vous souhaitez démarrer, puis appuyez sur F7 (ou cliquez avec le bouton droit> Nouveau> Dossier). Dans la boîte de dialogue du nouveau dossier, entrez tous les noms de dossier en les séparant chacun par une ligne verticale (Maj + \).
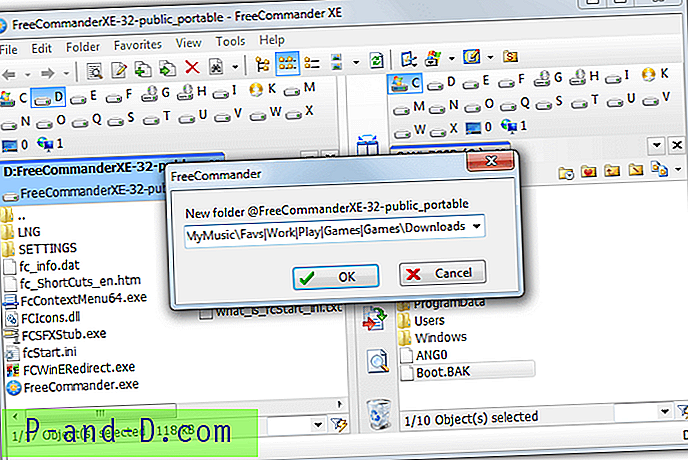
La saisie des chemins de sous-dossier est également acceptée, vous pouvez par exemple taper quelque chose comme:
MyMusic \ Favs | Travail | Jouer | Jeux \ Téléchargements
FreeCommander XE a des versions portables et installateurs bien que la version 64 bits soit réservée aux donateurs. Notez que la version XE a cette capacité mais pas l'ancienne FreeCommander 2009.
Télécharger FreeCommander XE
4. XYplorer
XYplorer est plus avancé dans la création de plusieurs dossiers que FreeCommander et est plus facile à utiliser lorsque vous souhaitez créer un grand nombre de nouveaux dossiers à la fois. Accédez au dossier racine où vous souhaitez démarrer la création du dossier et cliquez avec le bouton droit sur> Nouveau> Nouveaux dossiers . Cela ouvre une fenêtre dans laquelle vous entrez chaque dossier avec un sous-dossier facultatif sur chaque nouvelle ligne.
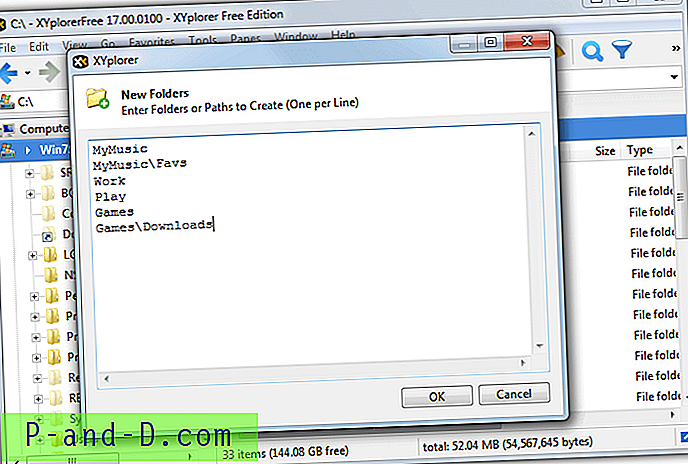
L'avantage de XYplorer par rapport aux gestionnaires de fichiers gratuits similaires est que vous pouvez copier et coller des listes de dossiers entières dans la fenêtre à partir de fichiers texte ou d'autres applications.
Télécharger XYplorer gratuitement
Multi Commander est un autre programme gratuit qui peut créer par lots de nouveaux dossiers bien qu'il nécessite un point-virgule (;) au lieu d'une ligne verticale pour séparer les noms. D'autres logiciels gratuits comme Q-Dir et NexusFile ne semblent pas avoir la capacité de créer plusieurs dossiers.
5. Créez plusieurs dossiers avec Excel et une macro VBA
À l'aide d'une combinaison de Microsoft Excel et du langage de script Visual Basic pour Applications (VBA), il est relativement simple de prendre une liste de noms de dossiers et de les créer en un seul mouvement. Tout ce dont vous avez besoin est Excel lui-même et le script de macro VBA.
1. Téléchargez le fichier texte de macro VBA, ouvrez-le dans le Bloc-notes et copiez le contenu.
2. Lancez Excel et chargez le classeur avec la liste des noms de dossier. Appuyez sur Alt + F11 pour ouvrir l'éditeur Visual Basic.
3. Allez dans le menu Insertion> Module . Faites un clic droit dans la nouvelle fenêtre du module qui s'ouvre et collez le texte de la macro VBA. Fermez l'éditeur Visual Basic.
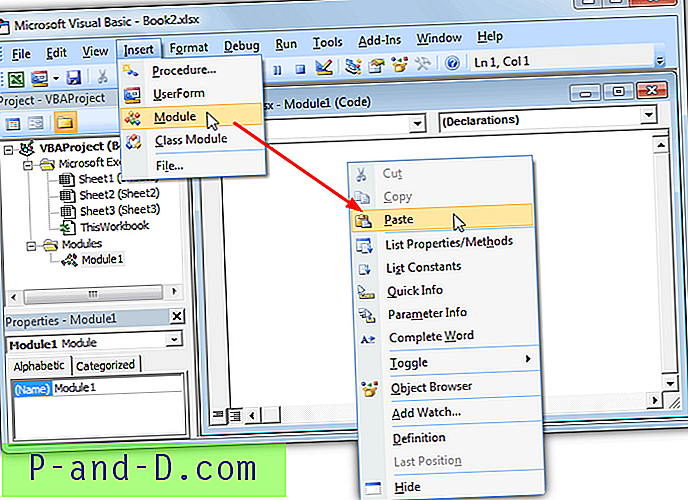
4. Pour lancer une macro, appuyez sur Alt + F8 ou allez dans l'onglet Affichage> Macros. Deux scripts de macro sont disponibles. Sélectionnez celui que vous souhaitez utiliser et appuyez sur Exécuter .
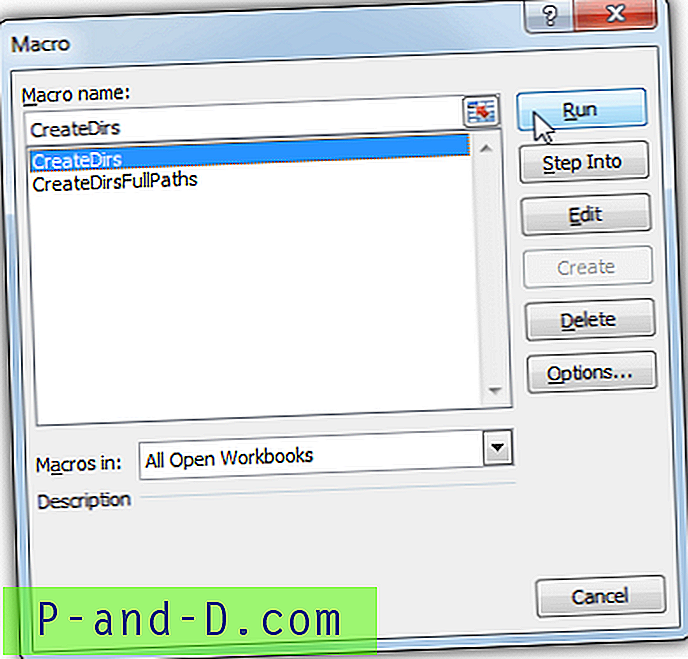
La macro CreateDirs lira le chemin racine pour créer les dossiers dans la cellule A1, puis créera les dossiers trouvés dans les cellules A2. Par exemple, la cellule A2 ci-dessous sera créée sous la forme G: \ Files \ Myfolder et etc. Assurez-vous d'insérer le chemin d'accès pour créer les dossiers dans la cellule A1 ou ils ne seront pas créés à l'emplacement correct.
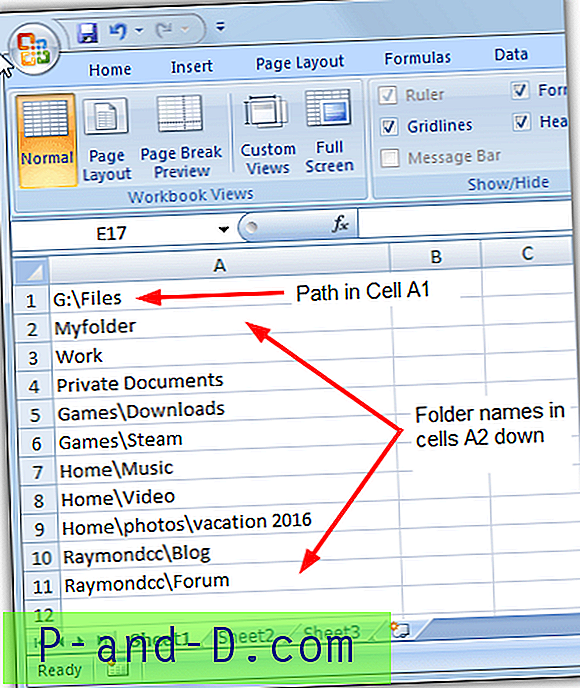
La macro CreateDirsFullPaths prend une liste de noms de dossiers, chacun ayant son propre chemin d'accès complet. Les cellules A1 à A1000 créeront un nom de dossier avec le chemin exact spécifié.
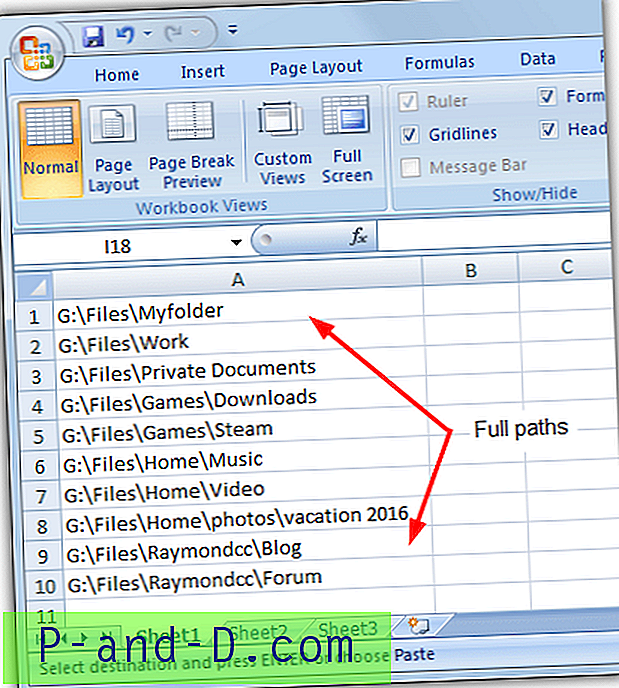
5. Pour conserver le classeur et la macro pour une utilisation future, enregistrez-le en tant que «classeur à macros Excel (* .XLSM)». Selon vos paramètres de sécurité Excel, vous devrez peut-être accepter un avertissement de sécurité pour activer la macro lors du rechargement du classeur.
Si vous avez besoin de plus de 1000 dossiers ou pour spécifier une plage différente, le script VBA peut facilement être modifié pour s'adapter. Vous pouvez également configurer un raccourci clavier dans Macros> Options pour que les dossiers puissent être créés en appuyant simplement sur une combinaison de touches telle que Ctrl + C.
6. Utilisez un script batch pour créer plusieurs dossiers en une seule fois
L'utilisation d'un simple script batch pour créer un certain nombre de dossiers est très facile et ne nécessite pas de connaissances particulières ni d'outils externes. Il vous suffit de créer un fichier texte avec une liste de tous les dossiers et chemins relatifs avec la commande MD au début de chaque ligne. MD est le même que l'outil de ligne de commande mkdir et est utilisé en arrière-plan de certains outils de création de dossiers tiers.
Créez un fichier texte vide et ajoutez simplement «MD» puis le chemin relatif de chaque dossier sur une ligne.
MD MyMusic \ old
MD MyMusic \ Favs
MD Work
MD Play
Jeux MD \ Téléchargements
Blog MD \ Raymondcc
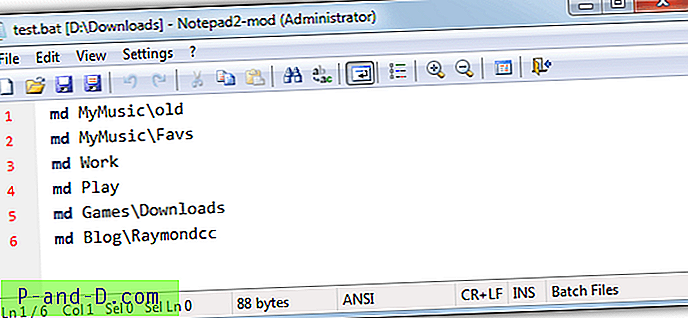
Enregistrez-le sous forme de fichier batch .BAT et copiez-le dans le dossier racine où les nouveaux dossiers doivent être créés, puis exécutez-le. Le chemin d'accès complet à chaque dossier peut être utilisé afin que le fichier de commandes puisse être exécuté à partir de n'importe quel emplacement. Par exemple, «md D: \ MyFiles \ Work» ou «md G: \ Docs \ Blog \ Raymondcc». Vous pouvez également insérer une nouvelle ligne au début du lot et un CD dans le dossier racine, par exemple «cd D: \ MyFiles».
Créer un fichier batch à partir d'une liste de fichiers texte
Si vous avez déjà une liste de dossiers dans un fichier texte, il est possible d'ajouter la commande md à chaque ligne en la transformant automatiquement en fichier batch. Vous aurez besoin d'un éditeur de texte doté d'une option de remplacement qui accepte les expressions régulières. Le Bloc-notes de Windows ne l'a pas, mais d'autres comme Notepad ++ et Notepad2 l'ont. Nous utiliserons Notepad2 Mod.
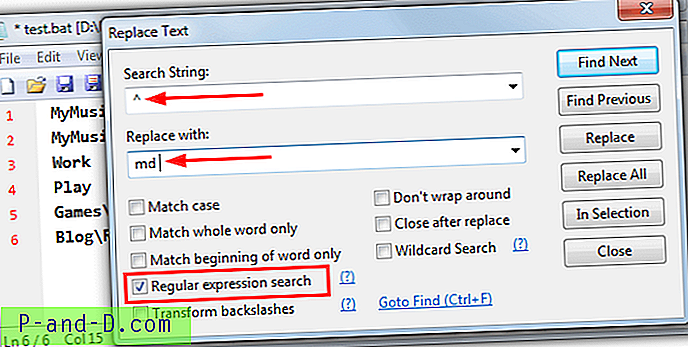
Chargez le fichier texte dans l'éditeur et allez dans Edition> Remplacer . Cochez la case Recherche d'expression régulière et pour la chaîne de recherche, entrez ^ (Maj + 6). Pour le remplacer par une chaîne, entrez « md » sans guillemets. Appuyez sur Remplacer tout et md sera inséré au début de chaque ligne. Enregistrez le fichier au format .BAT et exécutez-le.
Astuce: N'oubliez pas que les dossiers avec un espace dans le nom doivent être placés entre guillemets. Si vous ne le faites pas, vous aurez des dossiers séparés nommés après chaque mot. Si vous avez des noms espacés dans votre fichier texte et qu'ils ne sont pas cités, l'option la plus sûre consiste à ajouter des guillemets à tous les noms de dossier de la liste.
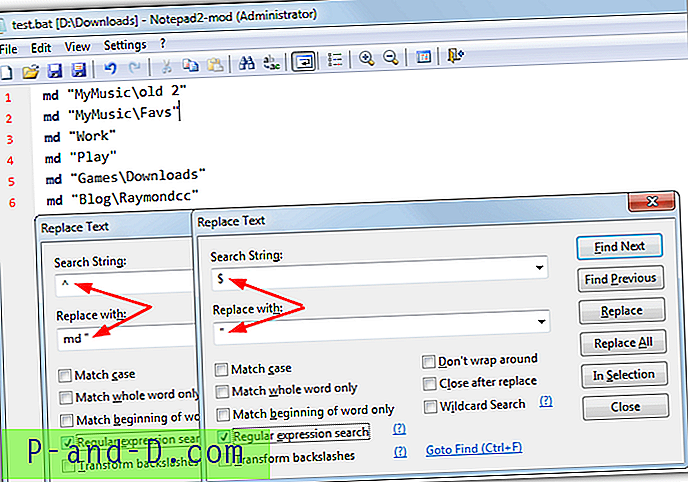
Pour ce faire, utilisez la même fenêtre de remplacement mais ajoutez une citation au remplacement md par (md “). Effectuez ensuite un nouveau remplacement en utilisant $ comme chaîne de recherche et un guillemet simple («) comme remplacement par. Assurez-vous que l'option d'expression régulière est activée avant d'exécuter le remplacement.
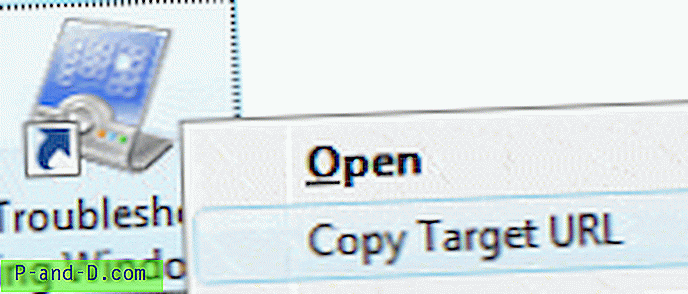
![[Windows 10] L'écran de connexion apparaît deux fois dans la mise à jour Fall Creators](http://p-and-d.com/img/microsoft/817/sign-screen-appears-twice-fall-creators-update.jpg)
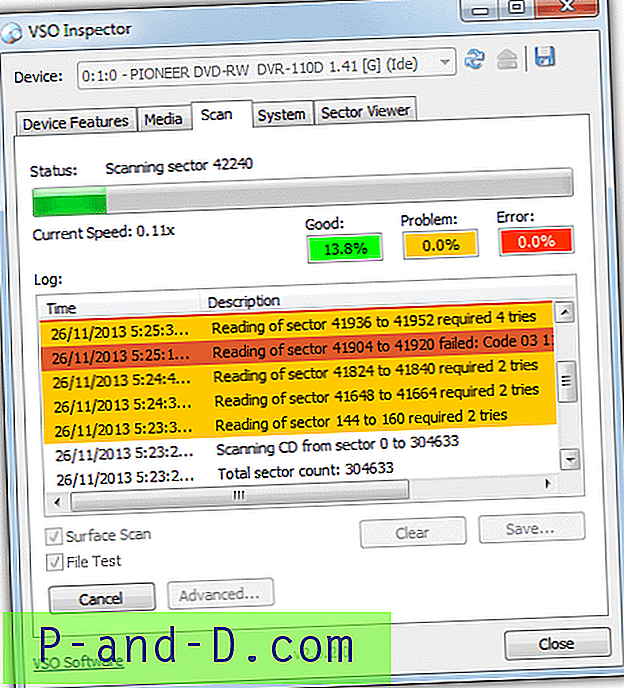
![[Correction] La vignette et l'aperçu PDF ne s'affichent pas dans l'explorateur de fichiers](http://p-and-d.com/img/microsoft/201/pdf-thumbnail.jpg)