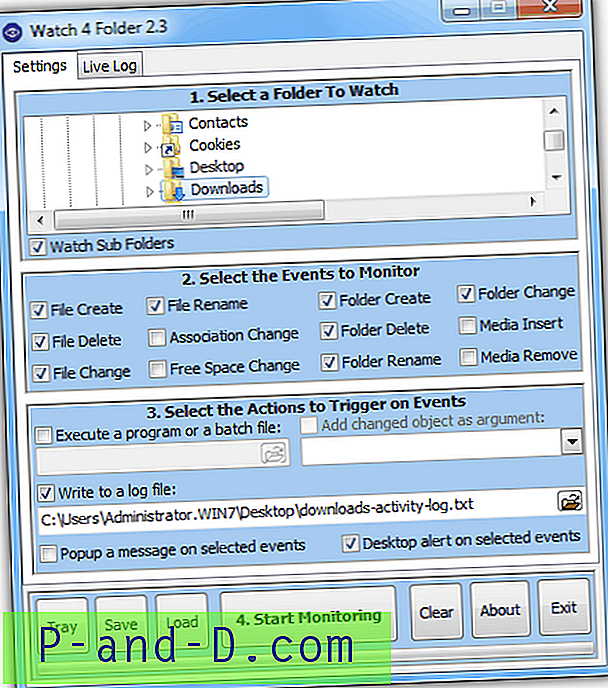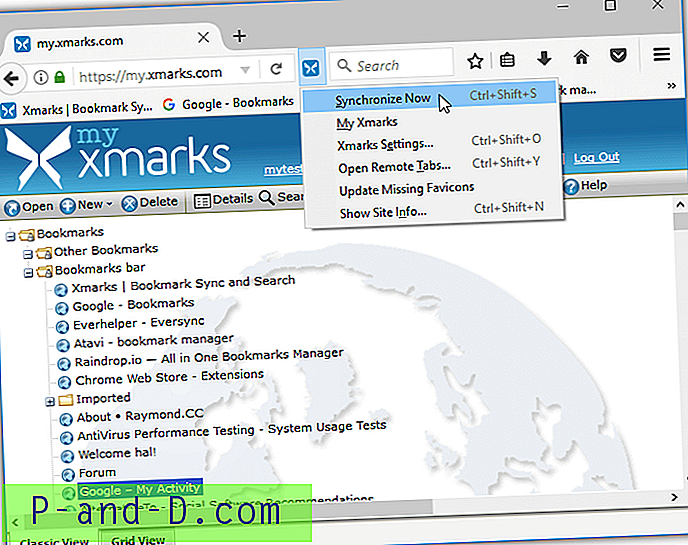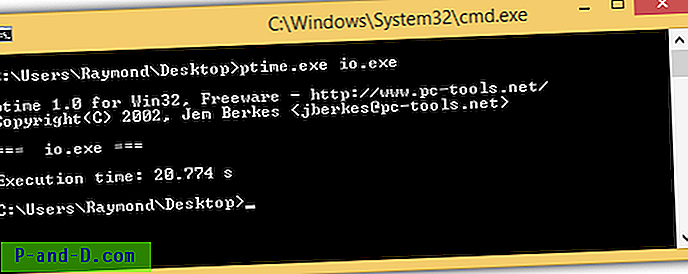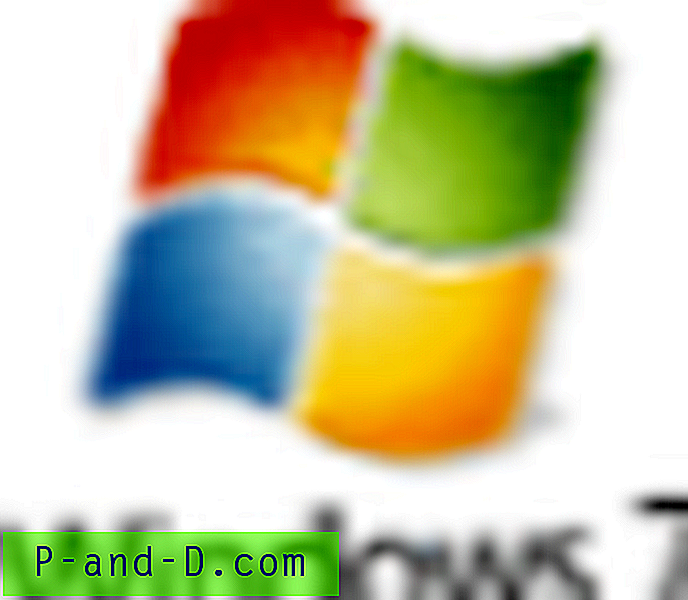Dans votre ordinateur Windows, l'Explorateur de fichiers peut ne pas afficher les vignettes PDF et n'afficher à la place que l'icône par défaut affectée aux fichiers PDF. Cela peut se produire même si vous avez l'option Always show icons, never thumbnails non cochées dans l'onglet Affichage de la boîte de dialogue Options des dossiers.
Cet article vous explique comment activer les miniatures PDF ainsi que la fonction d'aperçu PDF (pour le volet Aperçu) dans l'Explorateur de fichiers, en supposant que vous utilisez Adobe PDF Reader.
Note de l'éditeur: D'un autre côté, si vous utilisez Foxit PDF Reader, consultez leur documentation Les aperçus PDF sont affichés sous forme d'icônes au lieu de vignettes dans l'Explorateur, puis voir les aperçus PDF ne sont pas affichés sous forme de vignettes dans l'Explorateur de fichiers.
Dans le lien précédent, un lien vous permet de télécharger l'extension de shell du gestionnaire de vignettes Foxit FoxitThumbnailHndlr_x64.dll et le deuxième lien vous indique comment l'enregistrer. Veuillez noter que vous devrez toujours utiliser l'invite de commande de l'administrateur pour enregistrer les fichiers DLL.
[Correction] La vignette et l'aperçu PDF ne s'affichent pas dans l'explorateur de fichiers
Adobe Acrobat Reader comprend l'extracteur de vignettes ainsi qu'une extension de shell de gestionnaire d'aperçu qui génère des vignettes PDF ainsi qu'un aperçu de fichier dans le volet Aperçu de l'Explorateur de fichiers. Les vignettes PDF peuvent être activées ou désactivées via la boîte de dialogue Préférences d'Adobe Reader.
Activer ou désactiver les «miniatures» PDF dans l'Explorateur de fichiers via les préférences d'Adobe
Ouvrez Adobe Reader, cliquez sur Modifier, Préférences. Sous «Général», activez l'option Enable PDF thumbnail previews in Windows Explorer .
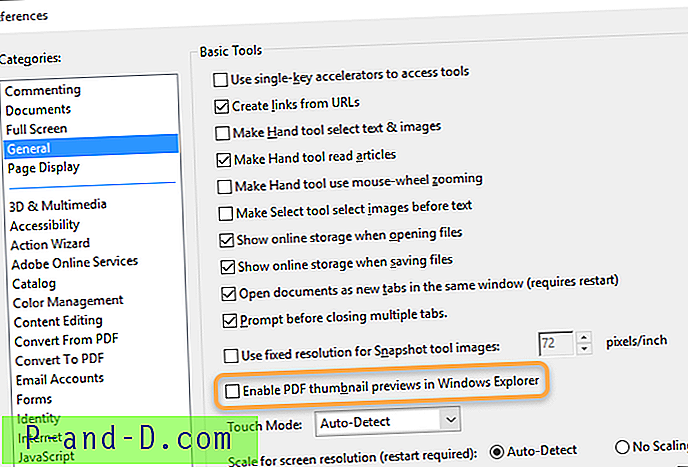
Remarque: Si vous avez choisi de désactiver les miniatures PDF, les fichiers PDF existants peuvent toujours afficher un aperçu des miniatures à partir du cache. Le cache de miniatures doit être effacé à l'aide du nettoyage de disque.
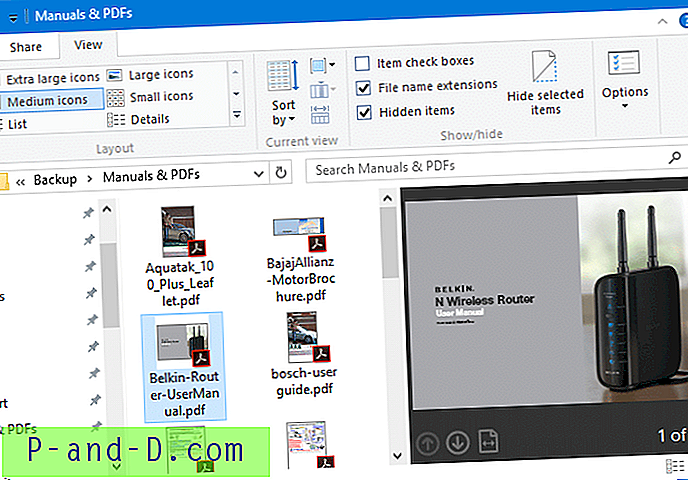 Vignettes et aperçus PDF après l'installation d'Adobe Reader DC.
Vignettes et aperçus PDF après l'installation d'Adobe Reader DC.
Activer ou désactiver «Aperçu» du PDF dans le volet Aperçu de l'Explorateur de fichiers
Lorsque vous installez (ou réinstallez) Adobe Acrobat Reader DC, l'extracteur de miniatures ainsi que le gestionnaire d'aperçu sont enregistrés automatiquement.
Pour désactiver l' aperçu des fichiers PDF dans le volet d'aperçu de l'Explorateur de fichiers, procédez comme suit:
- Lancez Regedit.exe et accédez à la branche suivante:
HKEY_LOCAL_MACHINE \ SOFTWARE \ Microsoft \ Windows \ CurrentVersion \ PreviewHandlers
- Dans le menu Fichier, choisissez Exporter… et sauvegardez la branche dans un fichier REG.
- Cliquez avec le bouton droit sur le GUID pour le gestionnaire d'aperçu Adobe PDF qui est généralement
{DC6EFB56-9CFA-464D-8880-44885D7DC193}et choisissez Supprimer. - Cliquez sur Oui lorsque vous êtes invité à confirmer.
- Quittez l'Éditeur du Registre.
- Déconnectez-vous et reconnectez-vous pour que la modification prenne effet.
Pour activer le gestionnaire d'aperçu PDF, ajoutez la valeur {DC6EFB56-9CFA-464D-8880-44885D7DC193} arrière ou fusionnez le fichier REG que vous avez sauvegardé à l' Step 4 ci-dessus.
Automatiser à l'aide de fichiers REG
Pour automatiser l'activation ou la désactivation des aperçus PDF ainsi que des vignettes PDF dans l'Explorateur de fichiers, vous pouvez utiliser ces fichiers .REG. Téléchargez pdf-thumb-preview.zip, décompressez et extrayez les fichiers sur le bureau. Exécutez le fichier REG approprié pour activer ou désactiver les miniatures PDF, activer ou désactiver l'aperçu PDF dans le volet d'aperçu de l'Explorateur de fichiers.
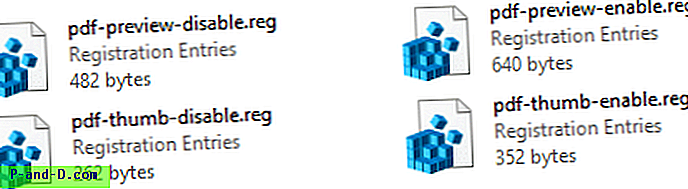
C'est tout! Cela devrait résoudre le problème des vignettes PDF de l'Explorateur de fichiers dans Windows.