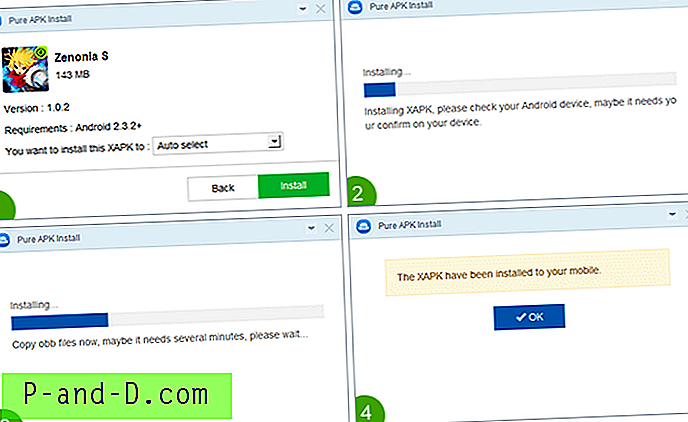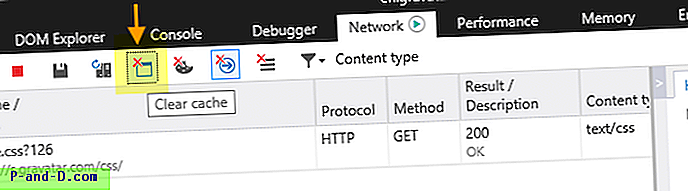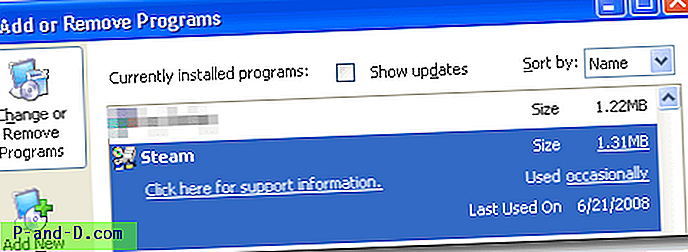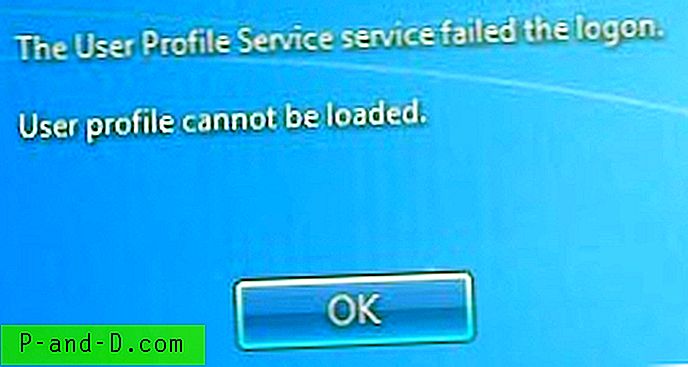Lorsque Windows est inactif et que vous pensez qu'il ne fait rien, il lit ou écrit souvent sur votre disque dur, même si ce n'est que quelques octets ici et là. Parfois, il peut y avoir une activité d'entraînement constante lorsque vous pensez qu'il devrait vraiment y en avoir très peu ou pas du tout. Cela pourrait être dû à un certain nombre de facteurs tels que la mise à jour du logiciel de sécurité ou l'exécution d'analyses en arrière-plan, les défragmentations planifiées, les mises à jour Windows en cours d'installation, les navigateurs Web ou les gestionnaires de téléchargement, la liste s'allonge.
Il est important de vérifier quels processus accèdent constamment et activement à votre disque dur pour détecter toute activité suspecte ou inutile. Les disques SSD ne disposent que d'un nombre limité d'écritures, il est donc particulièrement important que ces périphériques ne disposent pas de programmes écrivant constamment lorsqu'ils n'y sont pas obligés. De plus, si vous utilisez un ordinateur portable, un disque dur fonctionnant en permanence contribuera à raccourcir la durée de vie de la batterie.

L'une des améliorations de Windows 8 a été la mise à jour du gestionnaire de tâches intégré qui inclut une colonne pour l'utilisation du disque de chaque processus. Ceci n'est pas inclus dans le Gestionnaire des tâches de Windows XP, Vista ou 7. Bien qu'il ne soit pas particulièrement avancé, la colonne d'utilisation du disque du Gestionnaire des tâches de Windows 8 et 10 vous donne au moins une bonne idée si quelque chose utilise le disque dur plus qu'il ne devrait.
Si votre version du Gestionnaire des tâches n'a pas de surveillance de l'activité de l'utilisation du disque ou si vous souhaitez séparer les lectures et les écritures, ce que les versions Windows 8 et 10 ne peuvent pas faire, voici 5 façons alternatives de savoir quels programmes accèdent à votre disque dur. 1. Que fait mon ordinateur?
Si vous voulez une interface simple qui montre ce qui accède actuellement à vos disques durs sans rien à configurer, alors que fait mon ordinateur? sera probablement l'outil qu'il vous faut. Outre l'accès au disque dur, le programme montrera également ce qui utilise les cycles du processeur, donnera des informations sur le processus lui-même et offre même la possibilité d'envoyer le fichier à VirusTotal ou d'exécuter une analyse avec Kaspersky Security Scan.
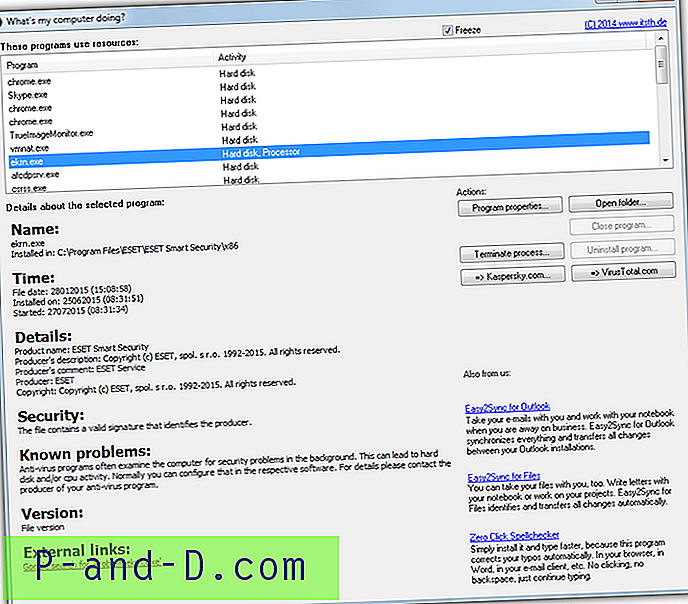
L'interface du programme est très facile à comprendre. Après l'installation (ou extrayez l'exécutable avec 7-Zip pour obtenir une version portable), exécutez le programme et il commencera automatiquement à surveiller votre système et affichera les processus qui ont actuellement une activité sur le disque dur ou le CPU. Utilisez la case à cocher Geler pour suspendre la liste si la fenêtre se met à jour trop rapidement pour vous.
En cliquant sur le processus dans la liste, des informations sur le processus seront extraites d'Internet, telles que les détails, la sécurité, les problèmes connus, les liens externes, etc. Si vous n'autorisez pas le programme à accéder à Internet ou si vous n'avez pas d'Internet sur l'ordinateur, aucun détail ne sera affiché.
Télécharger Que fait mon ordinateur?
2. Surveillance du système en temps réel
La surveillance du système vous donnera des informations sur l'utilisation du disque et l'activité du système de fichiers en plus de bien d'autres choses, et probablement l'outil numéro un pour ce travail est Process Monitor de Sysinternals, propriété de Microsoft. Pour un outil aussi avancé, Process Monitor est relativement facile à utiliser et il commence à surveiller le système dès que vous démarrez le programme. Le système de filtrage est probablement l'un des domaines les plus importants à connaître, sinon vous serez toujours surchargé d'informations.
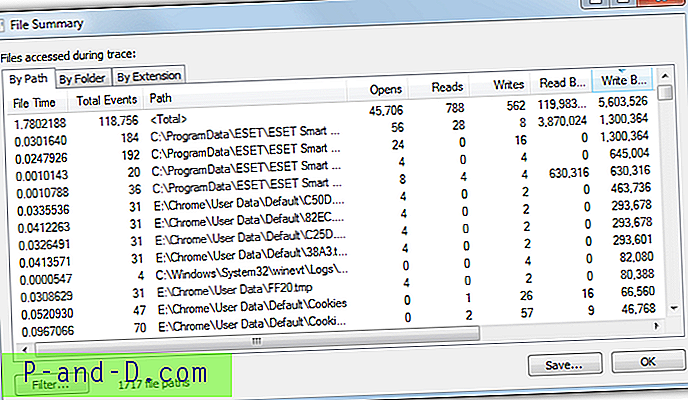
Un problème est que la fenêtre qui affiche l'activité du disque n'est pas en temps réel et montre ce qui s'est passé jusqu'à ce que vous ouvriez la fenêtre Résumé du fichier. Pour ouvrir la fenêtre, lancez Process Monitor et laissez-le surveiller le système, de préférence lorsque vous obtenez un accès au disque inconnu ou anormal, puis allez dans le menu Outils> Résumé du fichier. Cette fenêtre affichera des informations sur les lectures, les écritures, les événements, les temps d'accès aux fichiers et le chemin d'accès aux fichiers à l'origine de l'activité.
L'onglet Par dossier est utile pour tracer si les lectures ou les écritures de fichiers proviennent d'emplacements non standard tels que les dossiers Temp ou Utilisateurs ou même d'autres lecteurs. L'onglet Extension peut trier tout par le fichier qui a accédé à l'extension du lecteur, utile pour vérifier les fichiers non reconnus avec des extensions comme VBS, BAT, COM ou EXE.
Télécharger Process Monitor
Un outil similaire de SysInternals appelé DiskMon est également disponible bien qu'il remonte à 2006. Il peut enregistrer et afficher toutes les activités du disque dur sur un système Windows, mais vous indique uniquement quel secteur est lu ou écrit et non le processus qui provoque l'activité. . Cela rend difficile de savoir quel fichier ou programme accède à votre disque dur en utilisant DiskMon lui-même.
3. Utilisation d'un outil de gestion des tâches
Comme vous pouvez vous y attendre, un bon gestionnaire de tâches est capable d'afficher quel processus ouvert accède au disque dur et de combien en plus de l'utilisation du processeur et de la mémoire, etc. Il existe de nombreux outils de ce type qui peuvent le faire, y compris Process Explorer, Process Hacker, System Explorer et autres. L'outil que nous examinerons ici est Anvir Task Manager Free simplement parce qu'il a une colonne de chargement de disque en temps réel affichée par défaut.
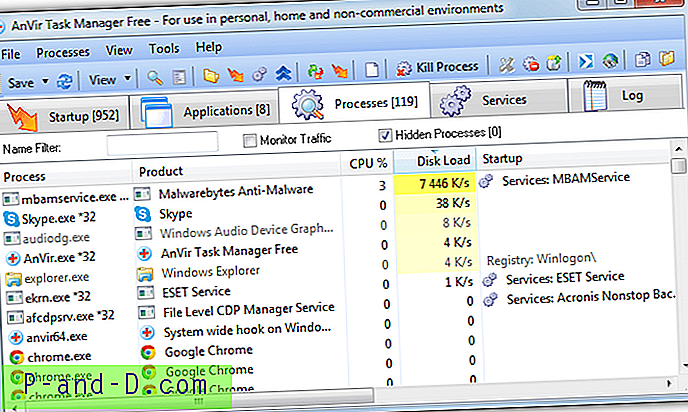
Lors de l'installation d'Anvir free, veillez à éviter l'adware lors de l'installation, ou utilisez de préférence la version portable. Exécutez Anvir.exe et une fois démarré, sélectionnez l'onglet Processus . La charge de lecture et d'écriture sur le disque en kilo-octets par seconde est déjà indiquée dans sa propre colonne et affichée avec un fond jaune qui devient plus brillant plus l'activité est élevée. Cliquez sur l'en-tête de la colonne pour trier par le plus ou le moins actif. Évidemment, en tant que gestionnaire de tâches, vous avez la possibilité de manipuler et d'obtenir plus d'informations sur les processus en cours entraînant une utilisation élevée du disque.
Télécharger AnVir Task Manager gratuitement
Si vous voulez des détails supplémentaires comme des lectures et des écritures séparées à partir de quelque chose comme Process Explorer, vous devez ajouter manuellement les colonnes à l'affichage. Cliquez avec le bouton droit sur les titres des colonnes> Sélectionner les colonnes, dans les onglets Process I / O ou Process Disk, sélectionnez «Delta Read Bytes» et «Delta Write Bytes».
4. Moniteur de ressources Windows
Quelque chose que de nombreux utilisateurs ont tendance à ignorer est que Windows a souvent ce dont vous avez besoin dans le système d'exploitation, malheureusement la plupart des outils sont cachés ou ne sont pas bien documentés et restent donc relativement inconnus. Heureusement, le moniteur de ressources est facile d'accès, ouvrez simplement le Gestionnaire des tâches de Windows, cliquez sur l'onglet Performances, puis sur le bouton Moniteur de ressources en bas. Vous pouvez également taper Resmon dans Démarrer ou dans la zone Exécuter.
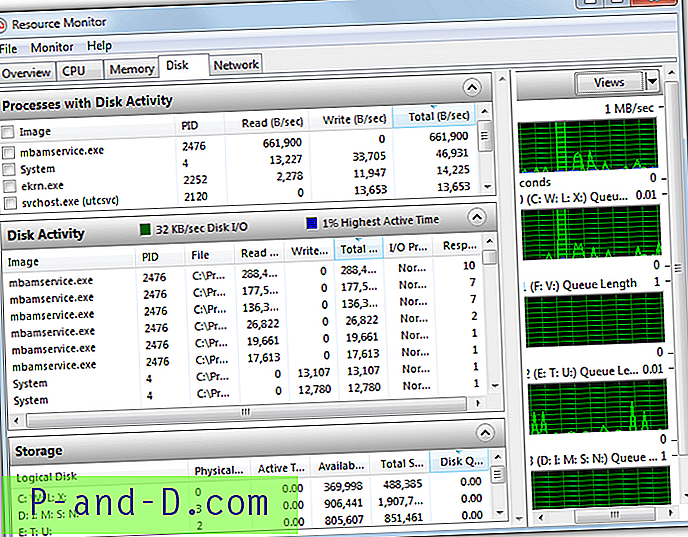
Windows Resource Monitor est en fait assez complet et en plus d'afficher l'activité du disque, il affiche également des informations sur l'activité du processeur, du réseau et de la mémoire système, qui peuvent toutes être affichées en même temps ou séparément pour plus de détails. Pour vous concentrer uniquement sur l'activité des lecteurs système, sélectionnez l' onglet Disque . Cela vous donnera un affichage avec les sections «Processus avec activité de disque», «Activité de disque» et «Stockage», chacune pouvant être ouverte ou fermée en cliquant sur son en-tête.
Vous pouvez facilement trier les listes selon la quantité d'activité du disque en cliquant sur le titre de la colonne tel que (Total B / sec) qui montrera en temps réel quels processus système utilisent le plus le lecteur de disque en octets par seconde. Cochez l'une des cases à côté d'un processus en haut pour remplir la zone d'activité du disque avec juste l'activité pour ce processus, des multiples peuvent être cochés si vous le souhaitez. Les graphiques à droite vous montreront combien vos disques sont utilisés en temps réel.
5. Afficher l'activité du disque de processus dans la barre d'état système
Un moyen moins intrusif de garder un œil sur les programmes accédant à vos disques sans avoir ouvert de fenêtres obscurcissant votre bureau est d'afficher l'activité à partir de la barre d'état système. De cette façon, vous pouvez survoler l'icône de la barre d'état uniquement lorsque cela est nécessaire pour voir ce qui se passe. La bonne nouvelle est que certains gestionnaires de processus comme Process Hacker, Anvir Free et Process Explorer peuvent afficher cette activité dans la barre d'état, mais nous examinerons Process Hacker car son affichage est supérieur aux autres.
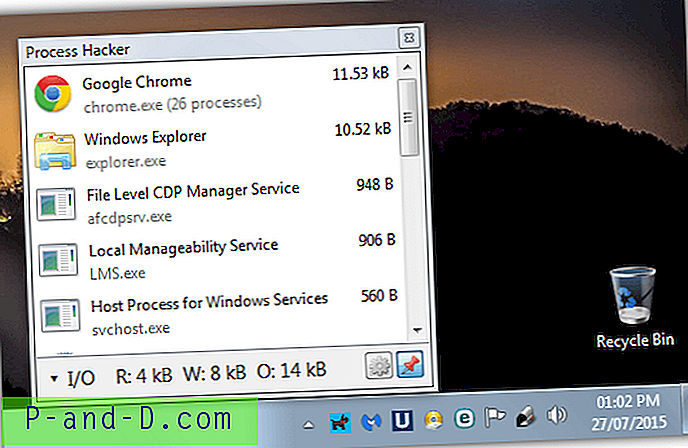
Installez Process Hacker ou exécutez la version portable et lancez le programme. Accédez au menu Affichage en vous assurant que l'option Actualiser automatiquement est cochée, puis sélectionnez Historique du disque, Historique des E / S ou les deux dans le sous-menu Icônes du bac dans Affichage. Si vous sélectionnez une seule option, vous pouvez basculer entre les différents historiques du bac, plusieurs sélections ici ouvriront plusieurs icônes de bac à la fois. Réduisez la fenêtre Process Hacker, puis passez la souris sur l'icône de sa barre d'état pour afficher la liste déroulante de la liste des activités du disque de processus.
Si vous souhaitez garder la fenêtre ouverte tout en faisant d'autres choses, cliquez sur le bouton d'épingle. la commutation entre les E / S et le disque ou tout autre historique se fait en cliquant sur la barre de statistiques en bas. La liste se met à jour automatiquement toutes les secondes par défaut (elle peut être changée de 0, 5 s à 10 s) avec les processus les plus gourmands en disque répertoriés de haut en bas.
Télécharger Process Hacker