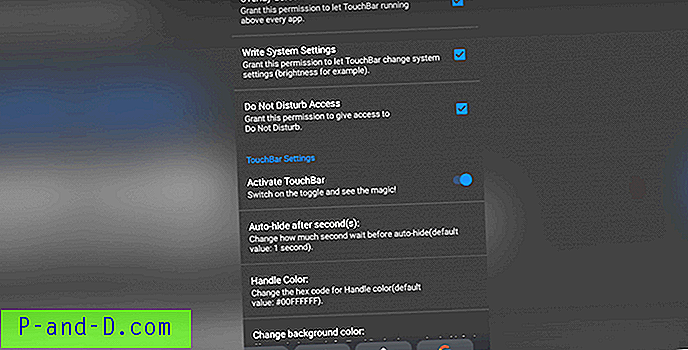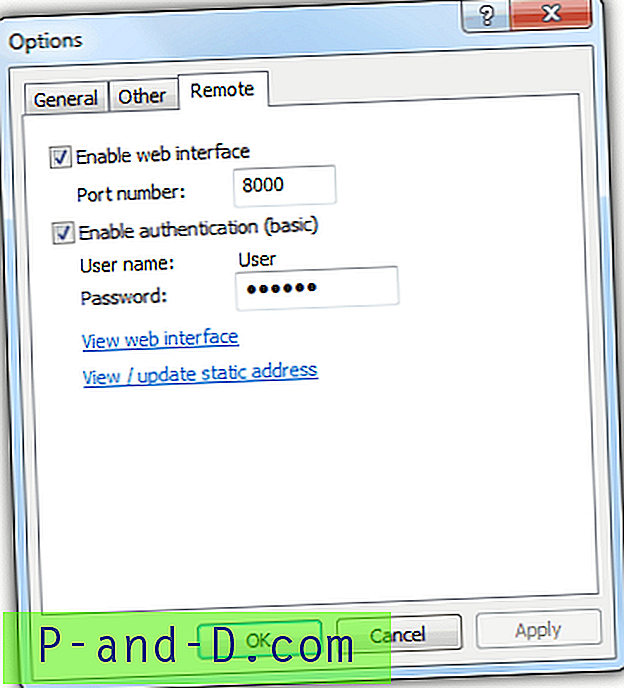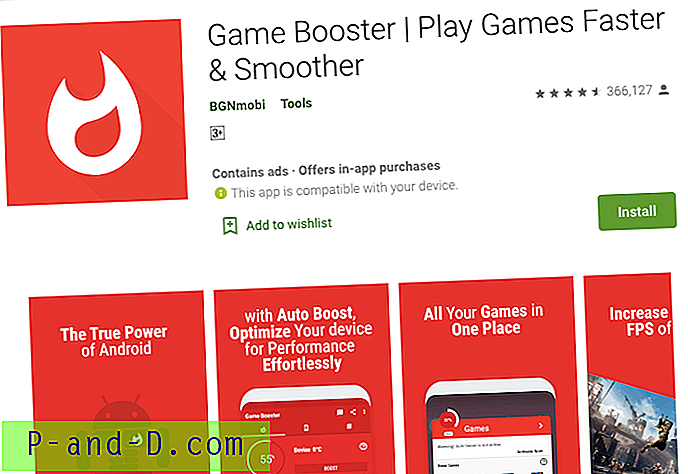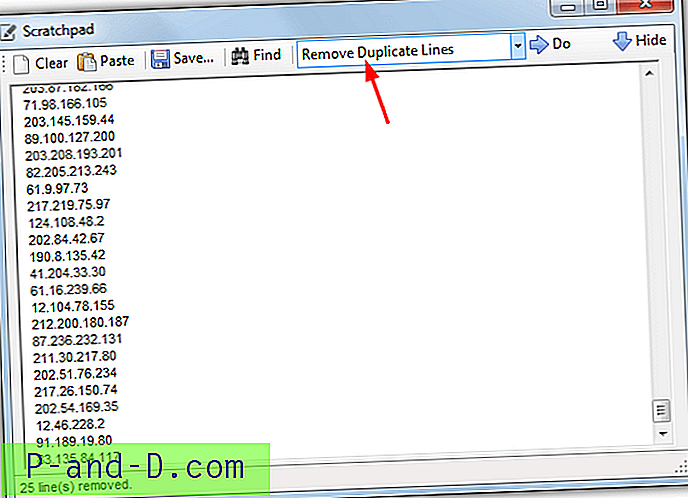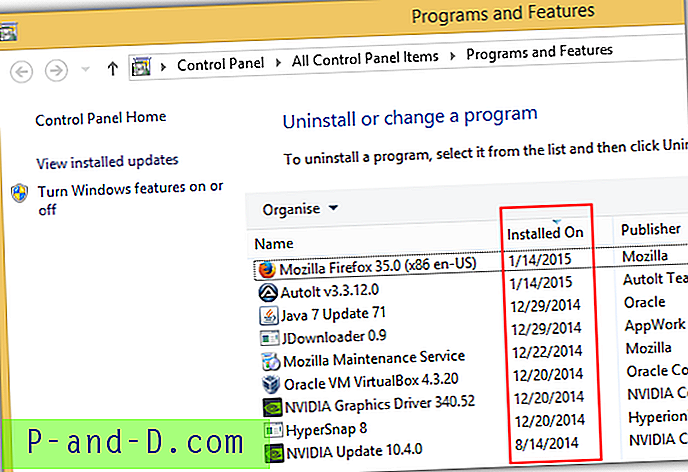L'interface utilisateur du ruban se compose d'une barre de commandes avec une série d'onglets. Chaque onglet contient un ensemble de commandes telles que Couper, Copier, Coller, etc. L'interface utilisateur du ruban a été introduite pour la première fois dans Office 2007. Ensuite, elle a été incluse dans l'explorateur de fichiers dans Windows 8 et Windows 10.
Cet article explique comment ajouter une commande du ruban à partir de l'Explorateur de fichiers au menu contextuel des fichiers ou des dossiers.
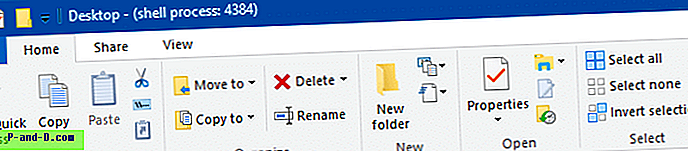
Les onglets standard du ruban de l'Explorateur de fichiers sont Fichier, Accueil, Partager et Afficher, chacun contenant un ensemble de commandes. Outre ces onglets standard, des onglets contextuels supplémentaires apparaissent dynamiquement, en fonction du type de fichier que vous sélectionnez dans un dossier. Dans Windows 10, les entrées de registre de chaque commande du ruban sont stockées sous la clé de registre «CommandStore».
Pour accéder à la clé CommandStore, démarrez l'Éditeur du Registre (regedit.exe) et accédez à la branche suivante:
HKEY_LOCAL_MACHINE \ Software \ Microsoft \ Windows \ CurrentVersion \ Explorer \ CommandStore \ shell
Voir aussi: Utilisation de RegJump pour accéder rapidement à un chemin de registre
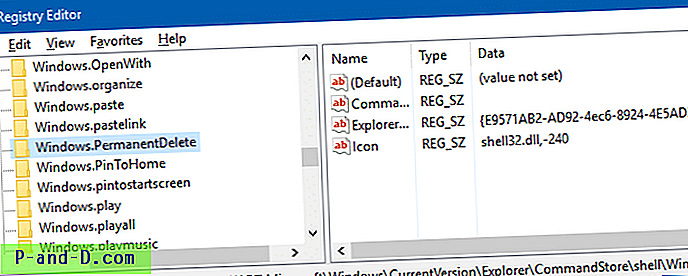
Chaque sous-clé correspond à une commande du ruban dans l'Explorateur de fichiers. Par exemple, la clé «Windows.PermanentDelete» alimente la commande «Supprimer définitivement», qui est une sous-commande sous «Supprimer» dans l'interface utilisateur du ruban.
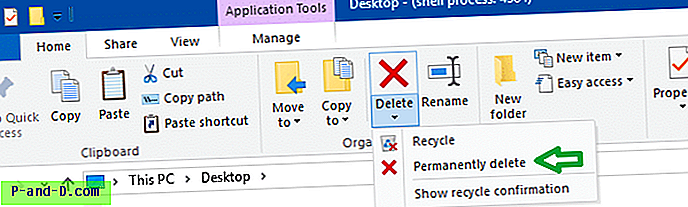
En modifiant le registre, vous pouvez ajouter cet élément ou toute autre commande du ruban au menu contextuel.
Exemple 1: ajouter la commande «Supprimer définitivement» au menu contextuel
Pour ajouter l'option «Supprimer définitivement» au menu contextuel des fichiers, vous devez copier la clé suivante:
HKEY_LOCAL_MACHINE \ SOFTWARE \ Microsoft \ Windows \ CurrentVersion \ Explorer \ CommandStore \ shell \ Windows.PermanentDelete
à la clé suivante:
HKEY_CLASSES_ROOT \ * \ shell \ Windows.PermanentDelete
Cela peut être fait en exportant la 1ère clé vers un fichier .REG (via la commande Fichier - Exporter dans l'Éditeur du Registre). Ensuite, modifiez le fichier avec le Bloc-notes et modifiez le chemin suivant:
HKEY_LOCAL_MACHINE \ SOFTWARE \ Microsoft \ Windows \ CurrentVersion \ Explorer \ CommandStore \ shell \ Windows.PermanentDelete
à
HKEY_CLASSES_ROOT \ * \ shell \ Windows.PermanentDelete
Après modification, le fichier devrait ressembler à ceci:
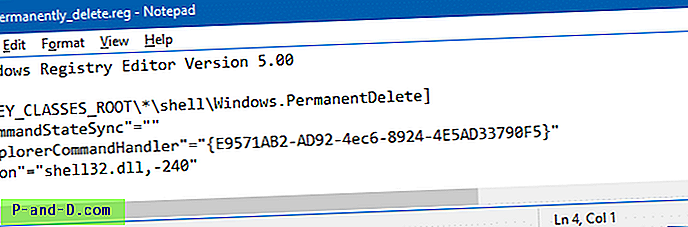
Enregistrez le fichier REG et double-cliquez pour l'exécuter.
Cela ajoute l'option «Supprimer définitivement» au menu contextuel pour tous les fichiers.
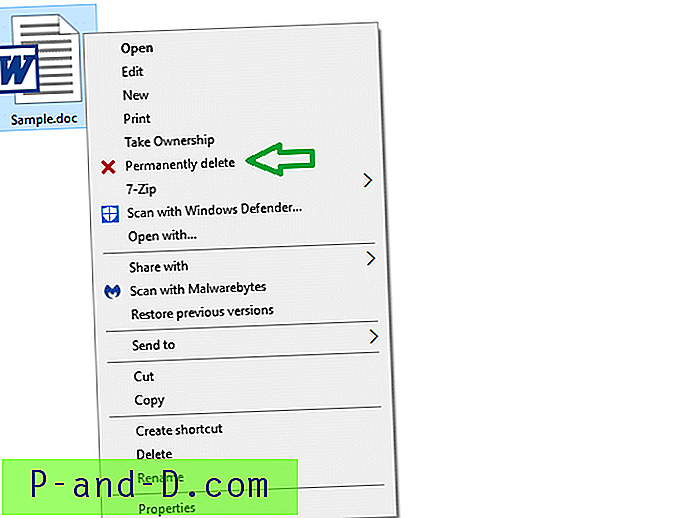
Astuce rapide: vous ne pouvez définir cette clé que par type de fichier ou pour tous les types de fichiers, dossiers ou les deux fichiers et dossiers. Cependant, il est parfaitement logique d'ajouter la commande «Supprimer définitivement» uniquement pour (tous) les fichiers. L'ajouter aux dossiers fonctionnera, mais il y a toujours un risque de suppression accidentelle d'un dossier entier - mais c'est votre appel.
Pour ajouter la commande du ruban pour les dossiers, vous devez la copier dans la branche suivante:
HKEY_CLASSES_ROOT \ Directory \ shell
Pour l'implémenter à la fois pour les fichiers et les dossiers, ajoutez-le ici:
HKEY_CLASSES_ROOT \ AllFileSystemObjects \ shell
Exemple 2: ajoutez «Copier comme chemin» dans le menu contextuel
En amenant la commande de ruban "Copier comme chemin" dans le menu contextuel, vous pouvez faire apparaître l'option de clic droit "Copier comme chemin" par défaut sans avoir à appuyer sur la touche SHIFT lors d'un clic droit.
Notez que la commande de menu étendue standard "Copier en tant que chemin" apparaîtra toujours si vous utilisez la touche MAJ. Ainsi, lorsque vous utilisez SHIFT avec un clic droit sur un fichier, il y aura essentiellement deux commandes "Copier comme chemin".
Pour plus d'informations, consultez l'article suivant: Afficher «Copier comme chemin» toujours dans le menu contextuel sans touche Maj.
https://www.winhelponline.com/blog/copy-as-path-always-show-right-click-windows-10/