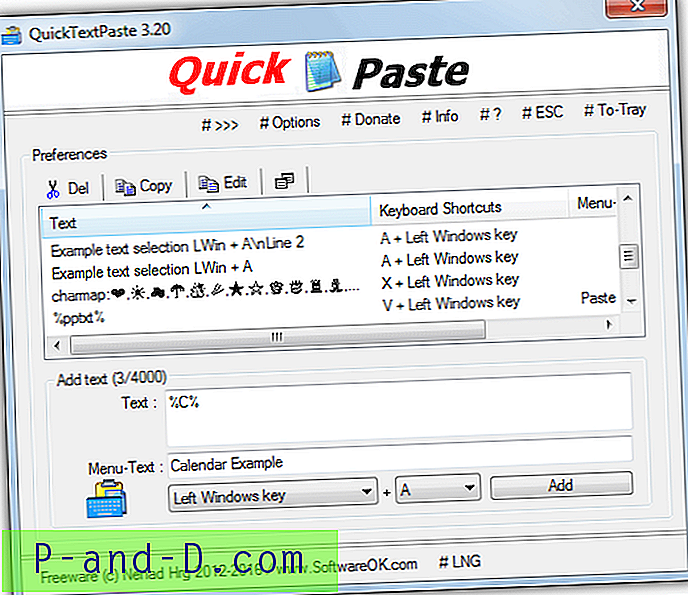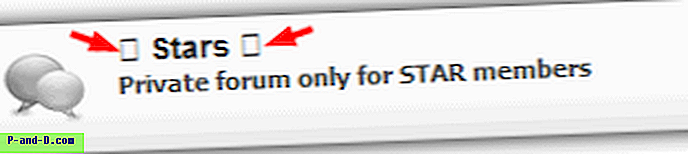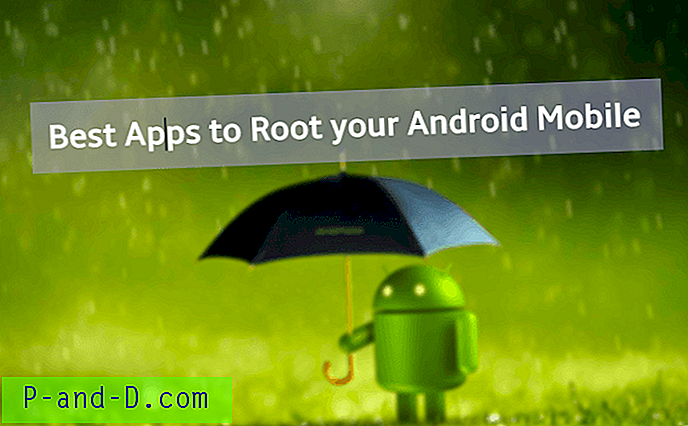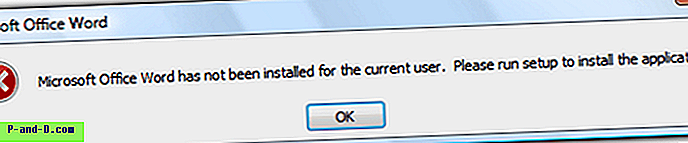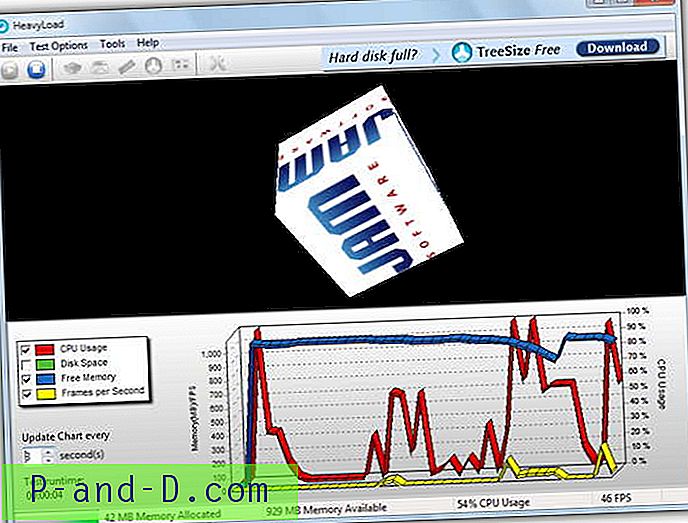Il est surprenant que Windows ne dispose pas d'une option intégrée pour permettre aux utilisateurs de définir des icônes personnalisées pour les types de fichiers. Si vous avez un type de fichier personnalisé et que le programme correspondant n'a pas d'icône attrayante dans sa ressource .exe ou .dll, vous pouvez modifier ou personnaliser manuellement l'icône par défaut pour ce type de fichier.
Cet article explique comment modifier l'icône par défaut d'un type de fichier à l'aide de différentes méthodes dans Windows. Les instructions s'appliquent à toutes les versions de Windows, y compris Windows 10
Comment changer l'icône par défaut pour un type de fichier?
Vous pouvez modifier l'icône par défaut pour un type de fichier à l'aide de l'Éditeur du Registre intégré. Dans la deuxième méthode, voyons comment changer l'icône par défaut à l' aide de l' éditeur de programmes par défaut .
Méthode 1: modifier l'icône de type de fichier à l'aide de l'Éditeur du Registre
Supposons que vous souhaitiez modifier l'icône de type de fichier pour les fichiers .txt, et voici comment procéder.
- Cliquez sur Démarrer, tapez
regedit.exeet appuyez sur ENTRÉE - Accédez à la branche suivante:
HKEY_CURRENT_USER \ Software \ Microsoft \ Windows \ CurrentVersion \ Explorer \ FileExts \ .txt \ UserChoice
- Dans le volet droit, notez les données de valeur pour
Progid(par exempletxtfile). Il s'agit de l'utilisateur choisi (via les programmes par défaut ou Ouvrir avec une boîte de dialogue) Identifiant de programmation pour l'extension de fichier.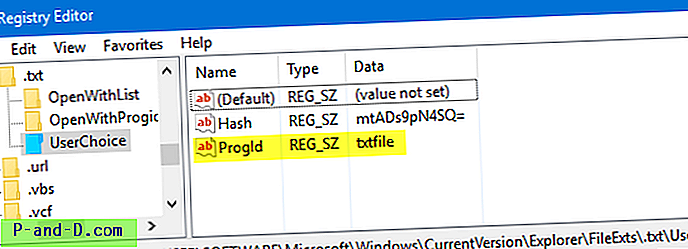
Branche de registre introuvable?
- Si la branche
UserChoicen'existe pas, accédez à la branche suivante:HKEY_CLASSES_ROOT \ .txt
- Dans le volet droit, notez les données de valeur
(default)(par exemple,txtfile).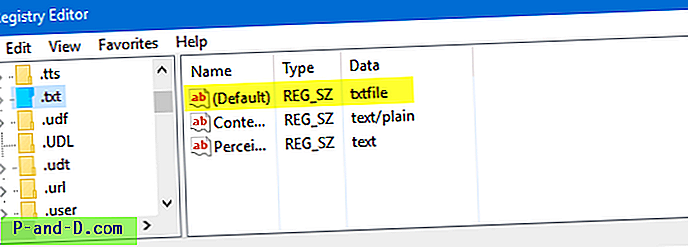
- Accédez à la clé suivante (où
txtfileest l'ID de programme noté à l'étape 2 ou à l'étape 4 ci-dessus)HKEY_CLASSES_ROOT \ txtfile \ DefaultIcon
Si la clé
DefaultIconn'existe pas par défaut, vous devez la créer manuellement. - Dans le volet droit, double-cliquez sur
(default)et mentionnez le chemin d'accès à votre icône personnalisée (fichier .ico ou référence à une icône à l'intérieur d'un fichier EXE / DLL. Voir le paragraphe « Icônes des fichiers DLL / EXE » à la fin de Cet article).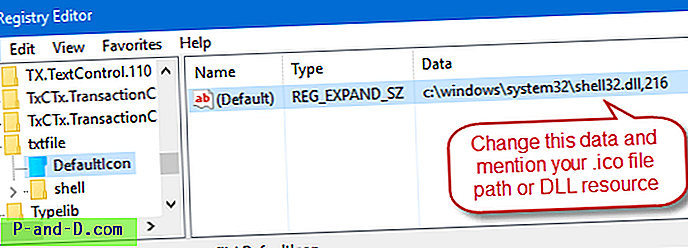
- Modifiez les données de valeur
(default), en mentionnant le chemin d'accès à un fichier d'icône. Pour cet exemple, j'ai utilisé un fichier d'icône de bloc-notes à partir du Web, l'ai enregistré dans un emplacement permanent et mentionné le chemin complet. Si vous utilisez un fichier d'icônes personnalisé, assurez-vous qu'il fait au moins 128 x 128, bien que ce ne soit pas une règle, mais pour vous assurer que les icônes sont belles lorsque la vue du dossier est définie sur des icônes grandes ou très grandes.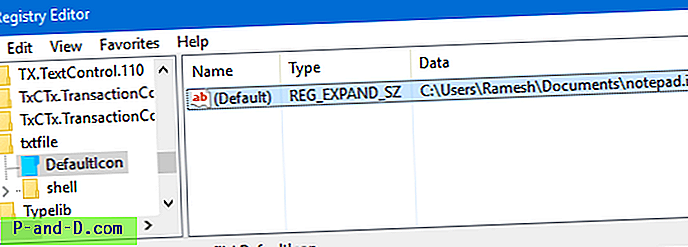
- Quittez l'Éditeur du Registre.
- Déconnectez-vous et reconnectez-vous, ou actualisez les icônes et voyez si les icônes de fichier texte sont maintenant mises à jour.
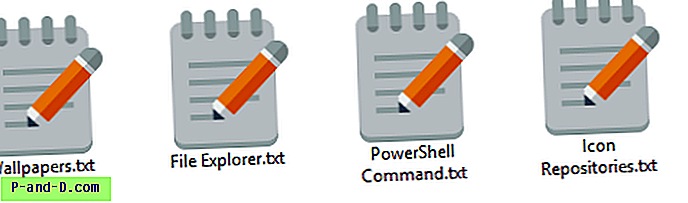
Icônes des fichiers DLL / EXE
Si vous ne disposez pas d'un fichier .ico personnalisé, vous pouvez utiliser la boîte de dialogue du sélecteur d'icônes pour choisir une icône dans un fichier EXE / DLL. Pour lancer la boîte de dialogue du sélecteur d'icônes, cliquez avec le bouton droit sur un dossier de votre système, cliquez sur Propriétés. Cliquez sur l'onglet Personnaliser, puis sur le bouton Modifier l'icône…. Utilisez le sélecteur d'icônes pour choisir l'icône et noter l'index. L'index commence à «0» et vous devez procéder verticalement lors du comptage (de haut en bas).
Accédez à shell32.dll ou imageres.dll et notez l'index des icônes, annulez simplement la boîte de dialogue du sélecteur d'icônes et fermez la boîte de dialogue des propriétés du dossier.
Par exemple, pour définir la 260 e icône dans Shell32.dll, mentionnez le chemin suivant, à l'étape 8:
C: \ Windows \ System32 \ Shell32.dll, 260
Pour être clair, cette procédure ne modifie pas les associations de types de fichiers, uniquement l'icône affectée à ce type de fichier. Si les icônes ne sont pas mises à jour même si vous redémarrez Windows, effacez et reconstruisez le cache d'icônes.
Remarque additionnelle
Comme la modification de l'icône est apportée au fichier txt ProgId dans le Registre, elle affecte également les autres extensions de fichier qui utilisent le même ProgId. Par exemple, dans mon système, le txtfile ProgID est utilisé par les extensions de fichier .log, .scp et .wtx . Ces fichiers s'afficheront également avec la nouvelle icône.
Pour savoir quelles extensions de fichier utilisent un ProgID (c'est-à-dire, txtfile ), exécutez cette commande dans la fenêtre d'invite de commandes:
assoc | findstr / i "txtfile"
CONNEXES: Voir l'article Comment supprimer les associations de types de fichiers à l'aide de l'Éditeur du Registre pour plus d'informations sur l'extension de fichier → le mappage ProgID.
Il est possible de changer l'icône par défaut pour un type de fichier sans affecter les autres types de fichiers. Pour ce faire, vous devrez créer une nouvelle classe de fichiers ou ProgID pour l'extension de fichier et affecter l'icône par défaut dans la classe de fichiers nouvellement créée.
Méthode 2: modifier l'icône de type de fichier à l'aide de l'éditeur de programmes par défaut
Vous ne voulez pas modifier le registre pour changer les icônes de type de fichier? Il existe des outils tiers tels que l' éditeur de programmes par défaut et FileTypesMan qui peuvent modifier les icônes de type de fichier et les paramètres d'association.
L'éditeur de programmes par défaut est un outil très utile qui vous aide à modifier les associations de types de fichiers, à ajouter ou supprimer des gestionnaires de lecture automatique et des entrées de menu contextuel statiques. Nous avons déjà couvert l'éditeur de programmes par défaut. Éditeur de programmes par défaut - Un éditeur d'association de fichiers utile pour Windows
Dans cette méthode, voyons comment vous pouvez accomplir la tâche à l'aide de l'éditeur de programmes par défaut.
- Téléchargez l'éditeur de programmes par défaut, décompressez et exécutez l'exécutable.
- Sélectionnez les paramètres de type de fichier
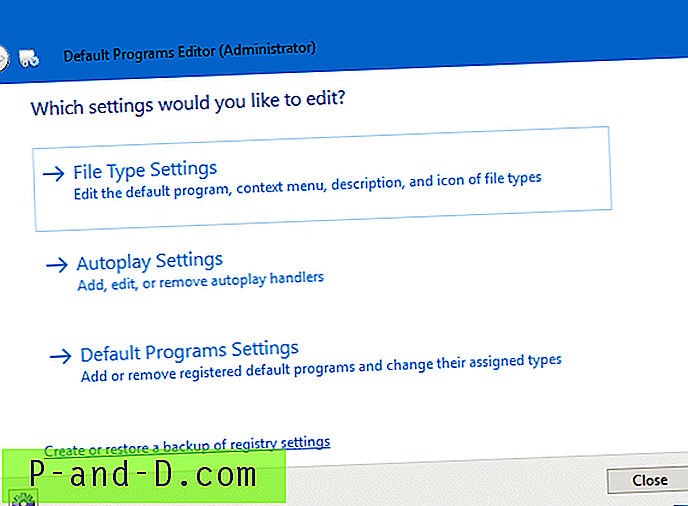
- Cliquez sur l' icône
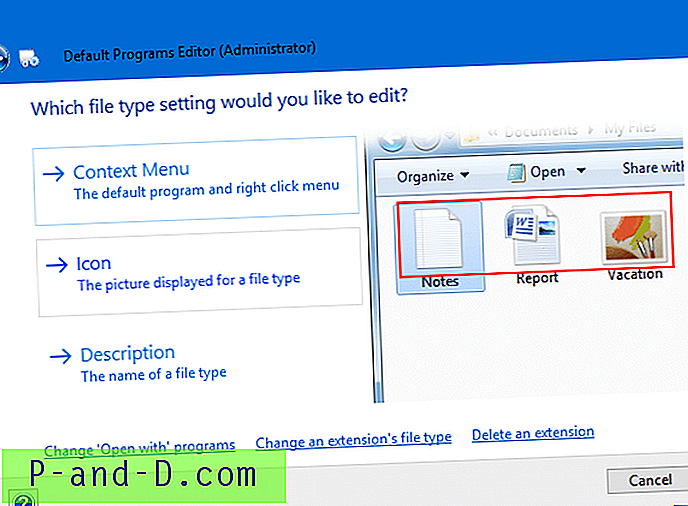
- Sélectionnez l'extension de fichier dont vous souhaitez modifier l'icône dans l'écran suivant.
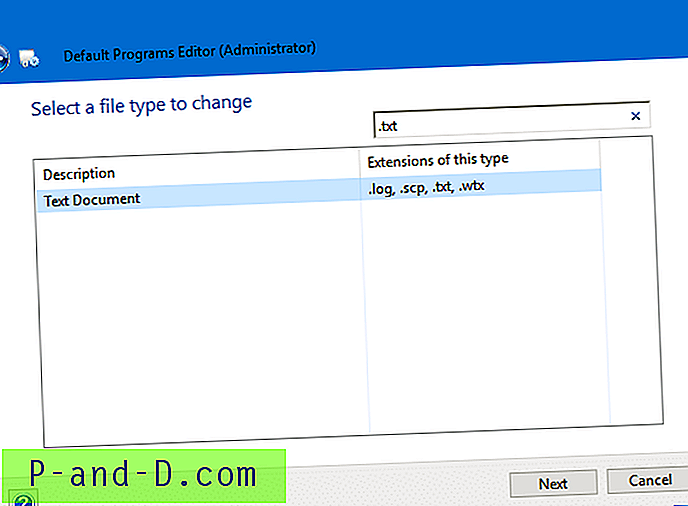
- Cet écran affiche l'icône actuelle du type de fichier. Pour le changer, cliquez sur le bouton Parcourir.
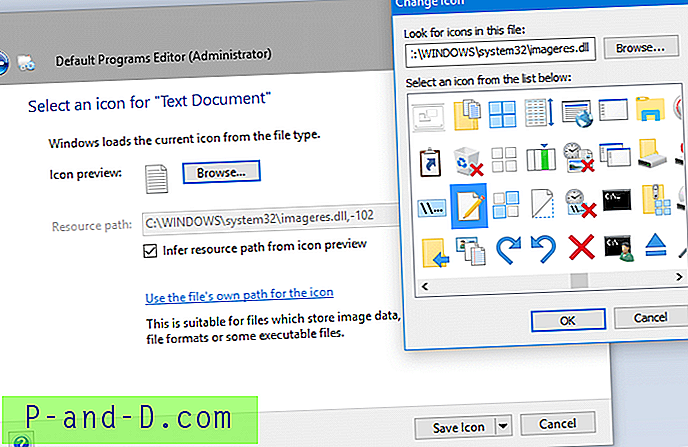
- Dans la boîte de dialogue du sélecteur d'icônes qui s'affiche, recherchez et recherchez une icône ou pointez sur un fichier .ico personnalisé si vous en avez un. Les fichiers imageres.dll et shell32.dll intégrés contiennent de nombreuses icônes parmi lesquelles vous pouvez choisir.
- Cliquez sur le bouton Enregistrer l'icône pour enregistrer les modifications dans le registre.
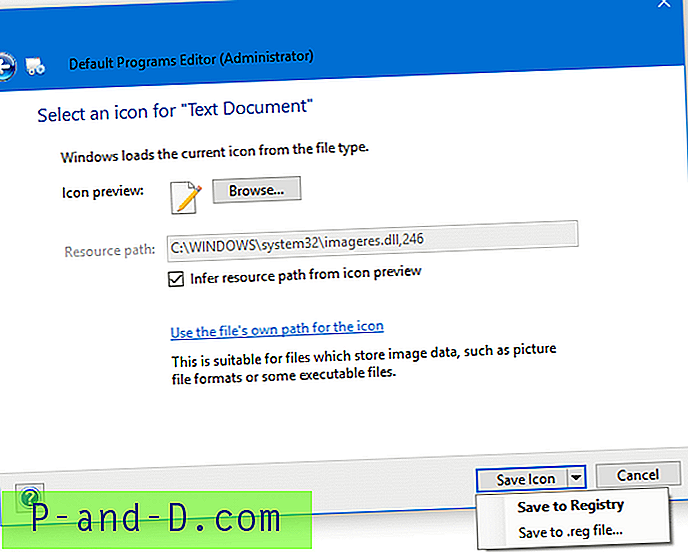
Comme vous pouvez le voir sur la capture d'écran, vous avez également la possibilité d'enregistrer les paramètres dans un fichier. Si vous devez appliquer les modifications à plusieurs ordinateurs, vous pouvez exporter les paramètres dans un fichier .REG. Pour ce faire, cliquez sur la flèche près du bouton Enregistrer l'icône et choisissez Enregistrer dans le fichier .reg . Vous pouvez déployer ou appliquer le fichier .reg sur d'autres ordinateurs sans avoir à réexécuter l'utilitaire.
C'est tout! L'icône par défaut pour le type de fichier .txt est modifiée serait désormais actualiser ou mettre à jour automatiquement!
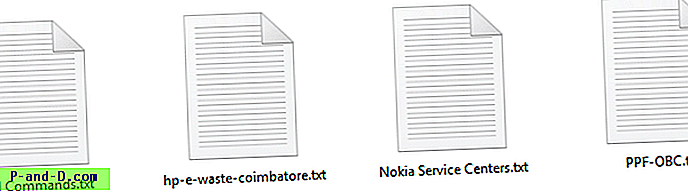

Méthode 3: modifier l'icône de type de fichier à l'aide de FileTypesMan
FileTypesMan est une alternative à l'onglet «Types de fichiers» des options de dossier (époque XP) dans Windows. Il affiche la liste de toutes les extensions et types de fichiers enregistrés sur votre ordinateur. Pour chaque type de fichier, les informations suivantes s'affichent: Nom du type, Description, Type MIME, Type perçu, Indicateurs, Indicateurs du navigateur, etc. FileTypesMan vous permet également de modifier facilement les propriétés et les indicateurs de chaque type de fichier, ainsi que d'ajouter, modifier et supprimer des actions dans un type de fichier. Cet utilitaire fonctionne dans toutes les versions de Windows, y compris Windows 10.
Captures d'écran
![]()
![]()
%SystemRoot%\system32\imageres.dll, -102 est l'icône par défaut de Windows pour les fichiers .txt.
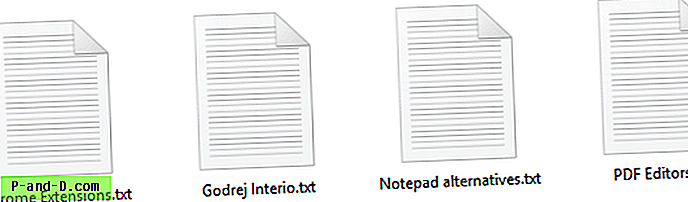
Après avoir défini l'icône par défaut sur %SystemRoot%\system32\imageres.dll, 14 via la boîte de dialogue du sélecteur d'icônes, voici comment cela apparaît:
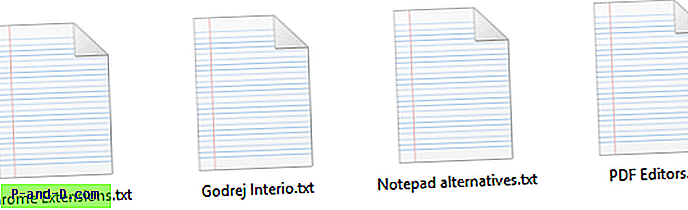
Changer l'icône pour les fichiers inconnus et sans extension
Les types de fichiers non enregistrés auprès du système et les fichiers sans extension se voient attribuer une icône générique à partir de shell32.dll, 0 par défaut. L'icône inconnue ou générique pour les types de fichiers non enregistrés et les fichiers sans extension peut être personnalisée selon votre choix afin que vous n'ayez plus à voir l'icône ennuyeuse.
Windows stocke le paramètre d'icône pour les types de fichiers inconnus et les fichiers sans extension dans cette clé de registre:
HKEY_CLASSES_ROOT \ Unknown \ DefaultIcon
La valeur (par défaut) ou sans nom pointe vers la ressource d'icône suivante par défaut:
% SystemRoot% \ System32 \ shell32.dll, 0
À l'aide de l'Éditeur du Registre (Regedit.exe), vous pouvez modifier la valeur (par défaut) afin qu'elle pointe vers un fichier .ico que vous avez déjà ou une ressource d'icône dans un fichier .dll ou .exe en mentionnant le nom de fichier et la ressource identifiant.
À l'aide du sélecteur d'icônes (alias la boîte de dialogue Changer d'icône), vous pouvez utiliser une icône appropriée dans shell32.dll, 224 qui peut être affectée aux fichiers non enregistrés et sans extension. Il vous suffit de remplacer les données de valeur existantes ( %SystemRoot%\System32\shell32.dll, 0 ) par %SystemRoot%\System32\shell32.dll, 224 à l'aide de l'Éditeur du Registre ou à l'aide des fichiers REG ci-dessous.
Déconnectez-vous et reconnectez-vous à votre compte.
Voici à quoi cela ressemblait auparavant:
![]()
Nous avons changé cela en:
![]()
Conseil: Si les icônes ne sont pas actualisées automatiquement, même après un cycle de déconnexion-connexion, vous pouvez forcer une actualisation des icônes de shell à l'aide de la méthode ie4uinit.exe ou à l'aide de programmes par défaut.
J'espère que le guide ci-dessus vous a aidé à changer facilement les icônes de type de fichier sur votre ordinateur Windows 10!