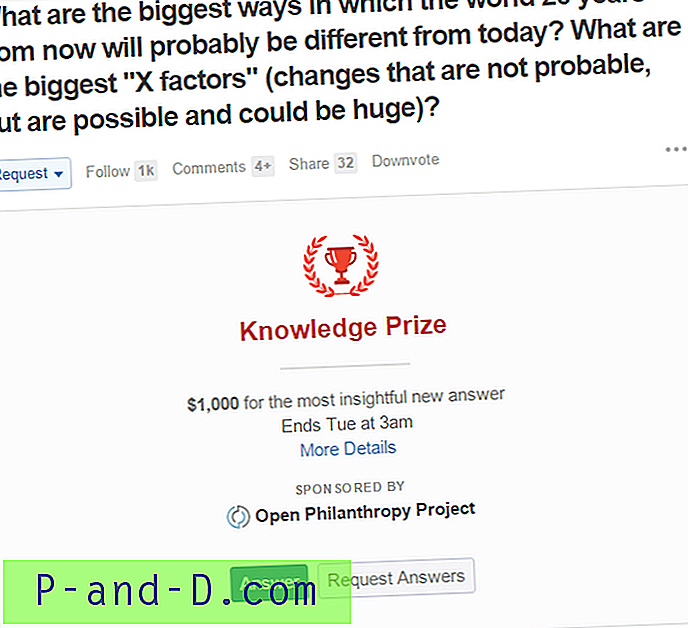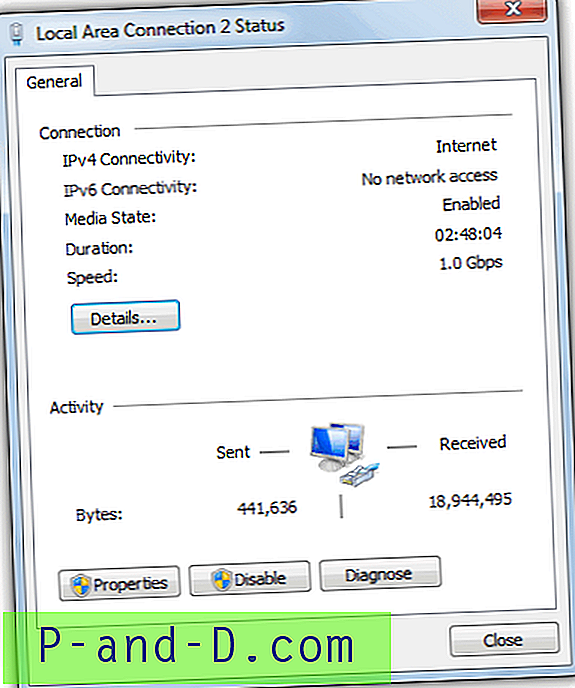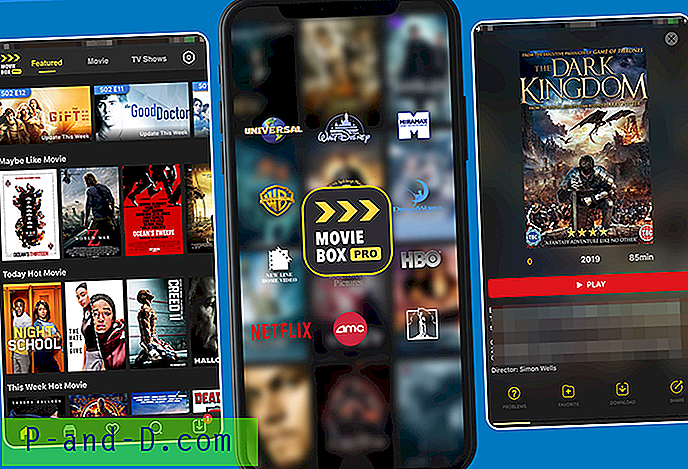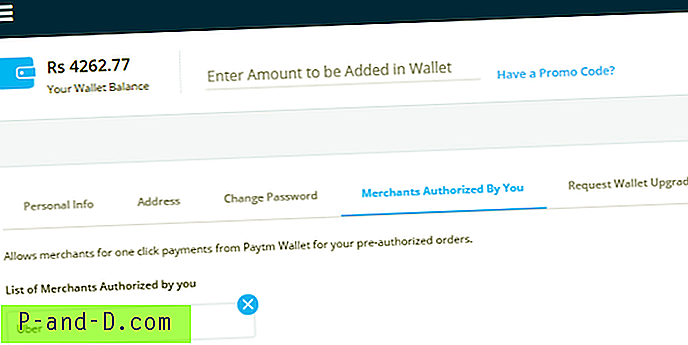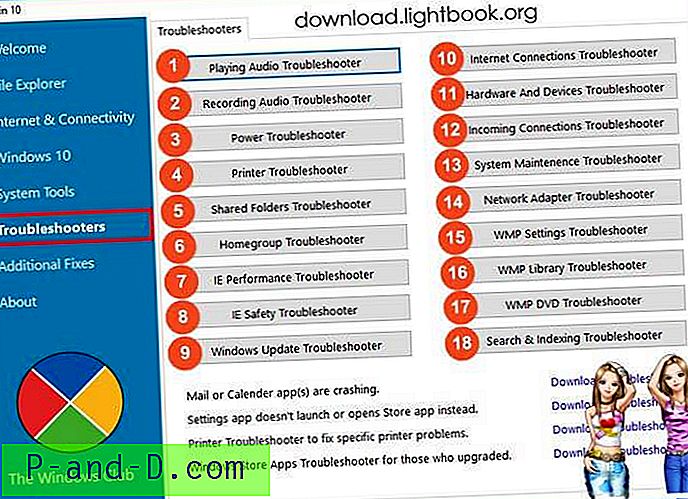La configuration d'une connexion automatique dans Windows implique également une grande responsabilité pour protéger le compte d'utilisateur contre toute utilisation non autorisée. Après avoir configuré la connexion automatique à votre compte d'utilisateur, vous pouvez également le configurer pour verrouiller le poste de travail immédiatement lors de la connexion.
La raison même de la configuration de la connexion automatique est d'éviter de saisir vos informations d'identification ou votre code PIN si vous en avez configuré un. Alors, quel est l'intérêt de verrouiller la station de travail après vous être connecté à votre compte utilisateur?
Il y a des situations où cela peut être nécessaire. Beaucoup de gens le font. Allumez l'ordinateur et revenez au bout de quelques minutes. En attendant, le système se connecte à votre compte, verrouille le poste de travail, exécute toutes les tâches et programmes de démarrage et initialise les choses pour vous. À votre retour, saisissez simplement votre mot de passe et commencez à utiliser le système.
Voici un autre cas où cela est nécessaire:
Notre service informatique a commencé à publier des mises à jour automatiques périodiques pendant la nuit, qui redémarrent ensuite mon poste de travail. Le résultat négatif de ce processus est que mes tâches planifiées, qui nécessitent mes informations d'identification réseau, échouent car je ne suis plus connecté au réseau lorsque la tâche est planifiée pour s'exécuter. Je laisse mon poste de travail connecté et verrouillé (pour des raisons de sécurité) sans surveillance.
Configuration de la connexion automatique à votre compte
Appuyez sur WinKey + R, tapez ce qui suit et appuyez sur ENTRÉE:
contrôler les mots de passe utilisateur2
Décochez Les utilisateurs doivent entrer un nom d'utilisateur et un mot de passe pour utiliser cet ordinateur
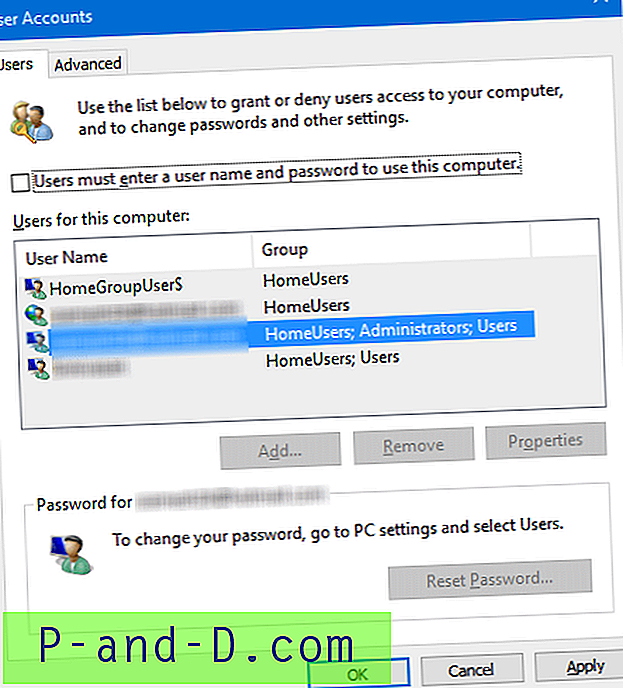
Cliquez sur OK. Lorsque vous y êtes invité, saisissez votre nom d'utilisateur et votre mot de passe et cliquez sur OK.
Le système est maintenant configuré pour se connecter automatiquement à votre compte utilisateur. L'étape suivante consiste à créer une tâche planifiée pour verrouiller automatiquement le poste de travail (facultatif, mais plus sécurisé).
Verrouiller automatiquement le poste de travail pendant la connexion
Démarrez le Planificateur de tâches et cliquez sur «Créer une tâche de base…» dans le volet Actions.
Sélectionnez «Lorsque je me connecte» dans la boîte de dialogue Déclencheur de tâche, puis cliquez sur Suivant.
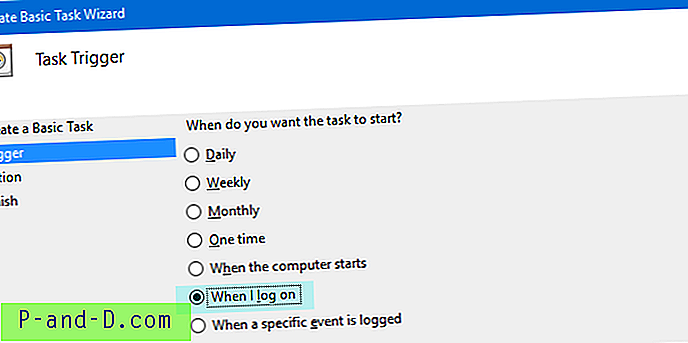
Dans la boîte de dialogue Action, cliquez sur "Démarrer un programme" et cliquez sur Suivant
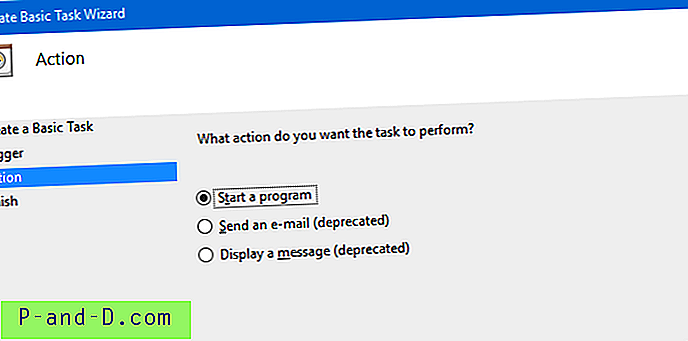
Dans la boîte de dialogue suivante, tapez le nom du programme comme: C: \ Windows \ System32 \ rundll32.exe
Dans la zone de texte "Ajouter des arguments", tapez user32.dll, LockWorkStation
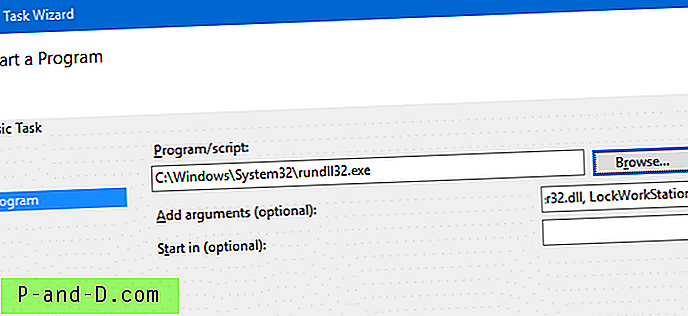
La ligne de commande qui serait exécutée est donc:
rundll32 user32.dll, LockWorkStation
Le paramètre est sensible à la casse ; Assurez-vous de taper exactement comme indiqué. Suivez les instructions à l'écran et terminez la procédure.
Vous venez de créer une tâche qui verrouille le poste de travail immédiatement après la connexion.
La même commande peut être exécutée à partir du dossier de démarrage à l'aide d'un raccourci, mais les éléments du dossier de démarrage sont exécutés très tard, ce qui signifie que votre bureau sera exposé jusqu'à ce que le raccourci "verrouiller le poste de travail" entre en jeu. Alors que lorsque vous l'exécutez à l'aide du Planificateur de tâches, la tâche est exécutée immédiatement après avoir tapé vos informations d'identification et la connexion est validée.
Dossier de démarrage
Il est possible que la tâche ne s'exécute pas à l'ouverture de session, en particulier si le service Scheduler ne démarre pas. En guise de solution de rechange, vous pouvez créer un raccourci vers la ligne de commande rundll32.exe ci-dessus et le placer dans votre dossier de démarrage.
Le dossier de démarrage de votre profil est accessible en exécutant le shell suivant: commande à partir de la boîte de dialogue Exécuter:
shell: démarrage
Ou en accédant directement au dossier suivant.
C: \ Users \% username% \ AppData \ Roaming \ Microsoft \ Windows \ Start Menu \ Programs \ Startup
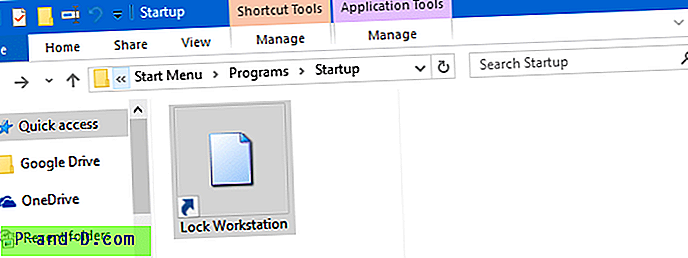
Les méthodes ci-dessus ne vous fourniront pas une sécurité à toute épreuve, mais c'est une bien meilleure option que de laisser votre système déverrouillé lorsqu'il est sans surveillance. Si vous êtes extrêmement préoccupé par la sécurité, vous n'utiliserez pas la connexion automatique en premier lieu.