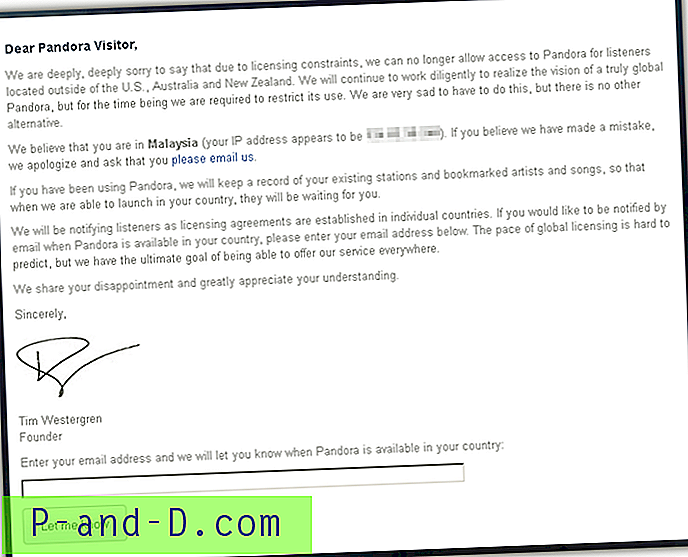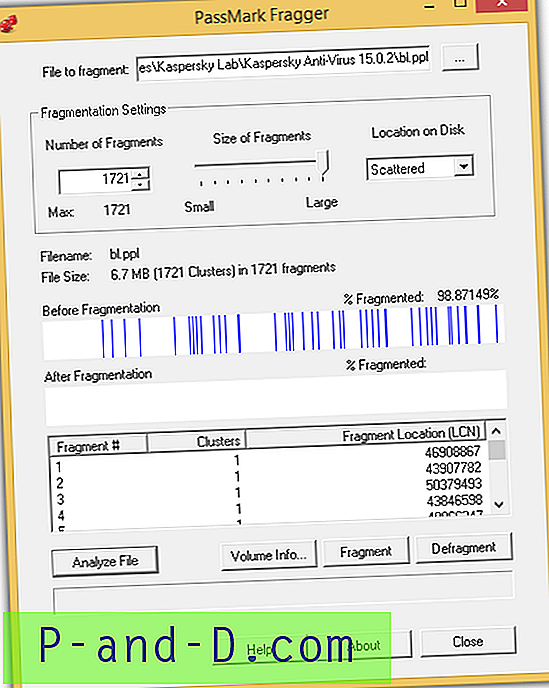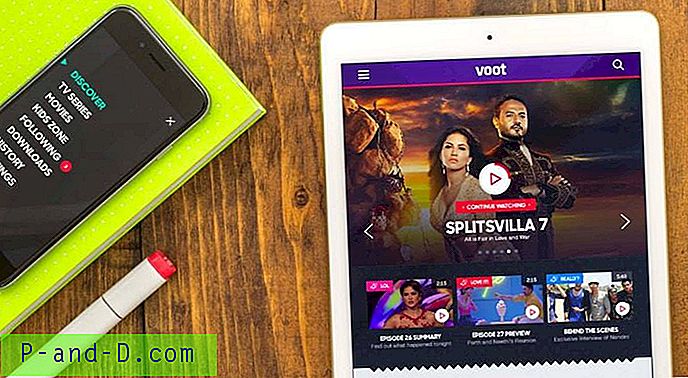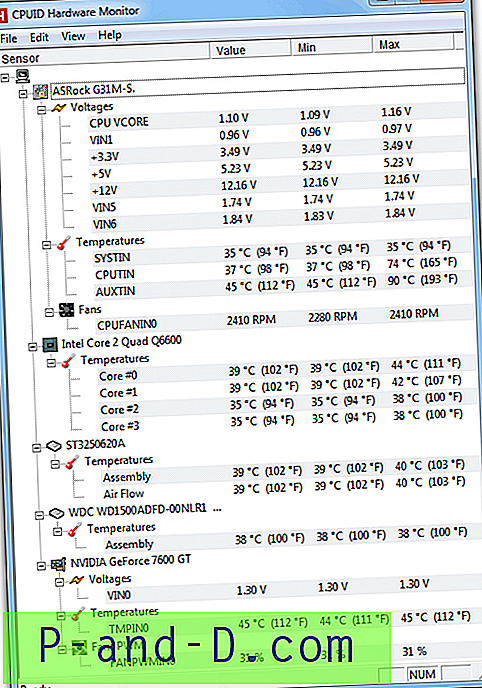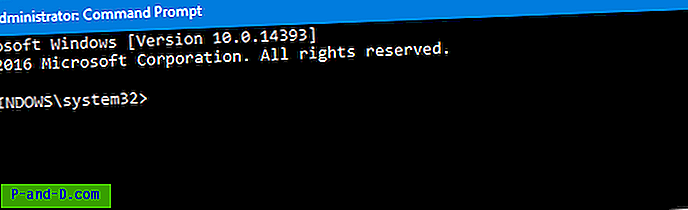La boîte de dialogue d'élévation du contrôle de compte d'utilisateur (UAC) s'affiche dans le bureau sécurisé et le bouton Imprimer l'écran ne la capture donc pas. Si vous êtes un rédacteur technique qui doit capturer la boîte de dialogue Contrôle de compte d'utilisateur pour l'ajouter à une documentation ou à un fichier d'aide, voici quelques façons de prendre une capture d'écran de l'invite Contrôle de compte d'utilisateur (UAC).
Comment faire une capture d'écran de la boîte de dialogue UAC sous Windows?
Méthode 1: abaisser temporairement le curseur de contrôle de compte d'utilisateur (UAC)
Suivez ces étapes pour capturer l'invite UAC à l'aide de la touche Impr écran.
- Ouvrez le Panneau de configuration, Paramètres de contrôle de compte d'utilisateur.
- Les paramètres de contrôle de compte d'utilisateur dans le panneau de configuration affichent ces 4 options:
- Toujours aviser
- M'avertir uniquement lorsque les applications tentent d'apporter des modifications à mon ordinateur (par défaut)
- M'avertir uniquement lorsque les applications tentent d'apporter des modifications à mon ordinateur (ne pas assombrir mon bureau)
- Ne jamais m'en informer (UAC désactivé)
- Réglez le curseur des options UAC sur le 2e paramètre le plus bas, à savoir «
Notify me only when apps try to make changes to my computer (do not dim my desktop)».
- Cliquez sur OK, puis sur Oui lorsque vous êtes invité à confirmer.
- Maintenant, effectuez les étapes qui déclencheront la boîte de dialogue d'élévation UAC. Par exemple, ouvrez le Bloc-notes en tant qu'administrateur. Vous verrez l'invite UAC, mais cette fois, vous pouvez la capturer à l'aide de la touche Alt + PrintScreen.
- Ouvrez Microsoft Paint, collez l'image capturée du presse-papiers et enregistrez le fichier.
Méthode 2: désactivation de la stratégie de sécurité UAC Secure Desktop
Remarque: l'Éditeur de stratégie de sécurité n'étant pas disponible dans les éditions Windows Home, vous devez modifier le registre ou utiliser les fichiers REG ci-dessous pour désactiver la stratégie d'élévation du bureau sécurisé. Voir la section Correctif de registre ci-dessous.
Stratégie de sécurité locale
- Cliquez sur Démarrer, tapez
Secpol.mscet appuyez sur ENTRÉE - Développez les stratégies locales et cliquez sur Options de sécurité
- Double-cliquez sur l'option suivante et définissez-la sur
Disabled:Contrôle de compte d'utilisateur: basculez vers le bureau sécurisé lorsque vous demandez l'élévation
- Démarrez un programme qui nécessite une élévation UAC. La boîte de dialogue d'élévation doit maintenant apparaître sur le bureau de l'utilisateur interactif et peut être capturée à l'aide de la touche Impr écran ou à l'aide d'un outil de capture d'écran tiers.
Utilisation de Registry Edit
Le paramètre ci-dessus est stocké dans l'emplacement de Registre suivant, dans une valeur DWORD (32 bits) nommée PromptOnSecureDesktop .
HKEY_LOCAL_MACHINE \ SOFTWARE \ Microsoft \ Windows \ CurrentVersion \ Policies \ System
Si l'éditeur de stratégie de sécurité n'est pas disponible dans votre édition de Windows, utilisez la méthode de registre. Téléchargez promptonsecuredesktop.zip, décompressez le contenu et exécutez disable_secure_uac.reg . (Un redémarrage peut être nécessaire après l'application du fichier REG.) Pour restaurer le paramètre d'origine ( fortement recommandé ), exécutez le fichier enable_secure_uac.reg .
Important: après avoir terminé votre tâche de capture de la boîte de dialogue UAC, réactivez le contrôle de compte d'utilisateur: basculez vers le bureau sécurisé lorsque vous demandez une stratégie d' élévation . Pour plus d'informations, consultez l'article Présentation du contrôle de compte d'utilisateur (UAC) de Microsoft Technet.
Méthode 3: utilisation du Bureau à distance
Si vous avez un autre ordinateur exécutant Windows, vous pouvez utiliser la connexion Bureau à distance pour vous connecter à votre ordinateur Windows et capturer la boîte de dialogue UAC affichée sur l'ordinateur hôte et l'enregistrer.