L'historique des fichiers fait des sauvegardes ponctuelles de vos fichiers afin que vous puissiez revenir à la copie ou à la version exacte de vos fichiers lorsque vous en avez besoin. Bien que l'historique des fichiers vous permette de configurer la durée de conservation des sauvegardes, il ne semble cependant pas effacer automatiquement les anciennes versions des fichiers.
L'historique des fichiers n'efface pas automatiquement les anciennes versions des fichiers malgré le choix d'une option dans la liste déroulante Conserver les versions enregistrées . Vous pouvez le voir dans la capture d'écran suivante.
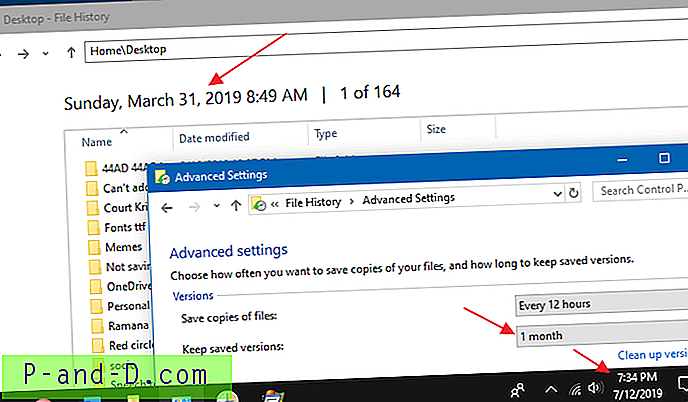
J'ai configuré l'historique des fichiers pour conserver les versions stockées au cours du dernier mois. Cependant, le magasin de l'historique des fichiers montre que les versions beaucoup plus anciennes des fichiers sont intactes. Le nettoyage automatique ne fonctionne pas et nous ne savons pas si c'est par conception ou non. Ou est-il possible que les anciennes versions soient purgées automatiquement lorsque le disque dur est plein? Nous n'en sommes pas sûrs. Windows ne semble pas avoir de tâche qui déclenche le nettoyage des anciennes versions de l'historique des fichiers.
Cet article vous explique comment nettoyer les anciennes versions de vos sauvegardes de l'historique des fichiers de deux manières différentes: en utilisant l'interface graphique de l'historique des fichiers ou la ligne de commande. La ligne de commande peut également être automatisée à l'aide du Planificateur de tâches.
Nettoyer les anciennes versions des sauvegardes de l'historique des fichiers
- Utilisation de l'interface graphique des paramètres de l'historique des fichiers
- Utilisation de l'outil de ligne de commande Historique des fichiers fhmanagew.exe
- Exécuter le nettoyage de l'historique des fichiers en tant que tâche planifiée
Comment nettoyer les anciennes sauvegardes de l'historique des fichiers dans Windows 10
Suivez l'une de ces méthodes pour nettoyer les anciennes versions des sauvegardes de l'historique des fichiers sur votre ordinateur Windows 10.
Méthode 1: utilisation des paramètres de l'historique des fichiers
- Cliquez sur Démarrer, tapez Panneau de configuration, puis cliquez sur Panneau de configuration dans les résultats de la recherche.
- Définissez le Panneau de configuration sur l'affichage des icônes, puis cliquez sur Historique des fichiers
- Cliquez sur Paramètres avancés dans le volet Tâches.
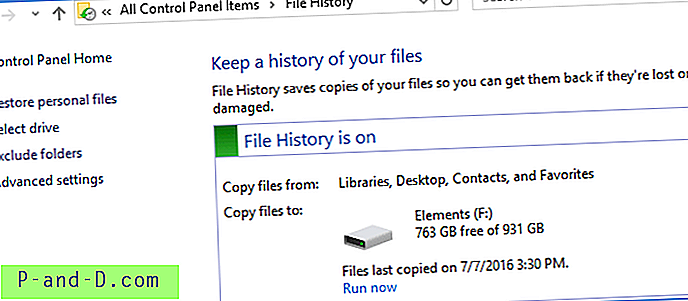
- Dans cet écran, vous pouvez configurer la fréquence des sauvegardes et la durée de stockage des sauvegardes. Pour supprimer les anciennes versions de la sauvegarde de l'historique des fichiers, cliquez sur Nettoyer les versions
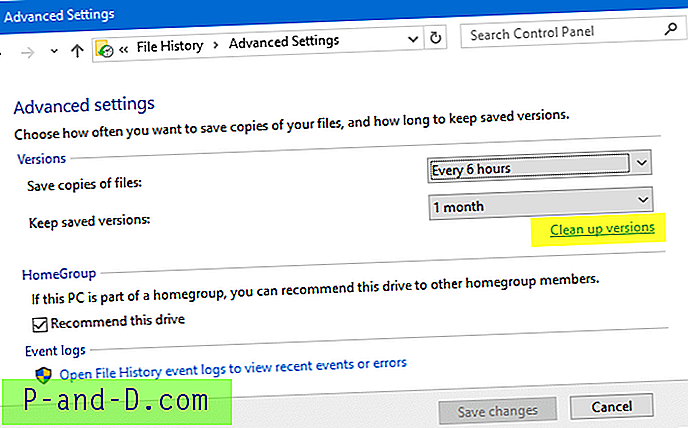
- Sélectionnez l'une des options suivantes dans la liste déroulante, puis cliquez sur Nettoyer .
- Tout sauf le dernier
- Plus d'un mois
- Plus de 3 mois
- Plus de 6 mois
- Plus de 9 mois
- Plus d'un an (par défaut)
- Plus de 2 ans
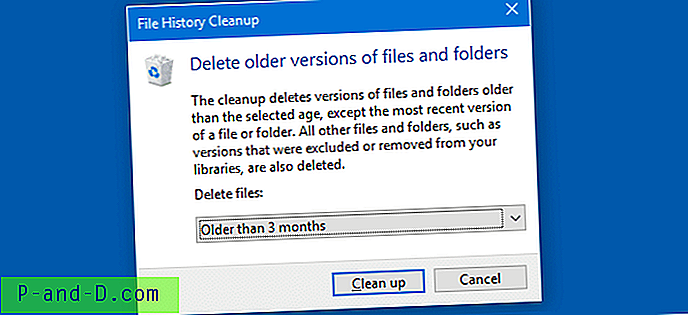
Méthode 2: utilisation de l'invite de commandes
Pour effacer les anciennes versions des sauvegardes de l'historique des fichiers, il existe également un outil en ligne de commande nommé fhmanagew.exe. FhManagew.exe supprime les versions de fichiers qui dépassent un âge spécifié du périphérique cible Historique des fichiers actuellement affecté.
Par exemple, pour supprimer toutes les versions de sauvegarde de l'historique des fichiers antérieures à 45 jours, ouvrez une fenêtre d'invite de commandes et tapez:
FhManagew.exe -cleanup 45
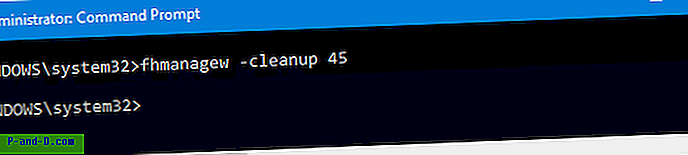
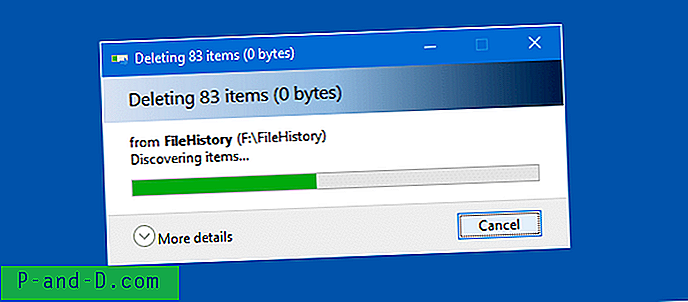
Remarque: Si aucun fichier ne correspond aux critères d'âge que vous avez spécifiés (fichiers de plus de 45 jours), le message suivant apparaît.
Nous n'avons trouvé aucune version de vos fichiers aussi ancienneChoisissez une période plus courte et réessayez.
L'outil de ligne de commande prend en charge le paramètre -quiet qui supprime les messages de sortie et la boîte de dialogue illustrée ci-dessus. Pour faire le nettoyage en silence, vous utiliseriez:
FhManagew.exe -cleanup 45 -quiet
C'est tout! Les copies de sauvegarde datant de plus de 45 jours sont supprimées. La sauvegarde la plus ancienne remonte maintenant au 29 mai.
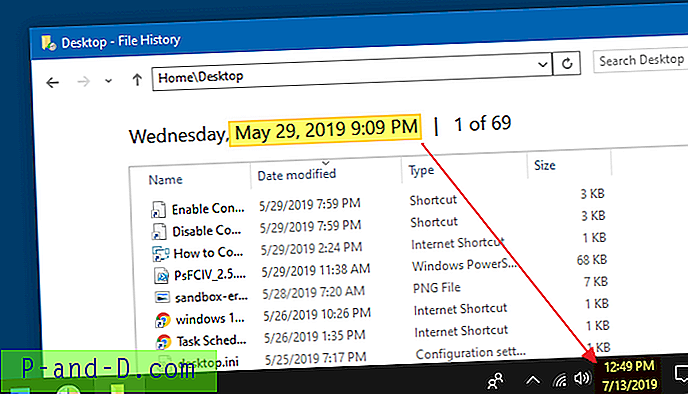
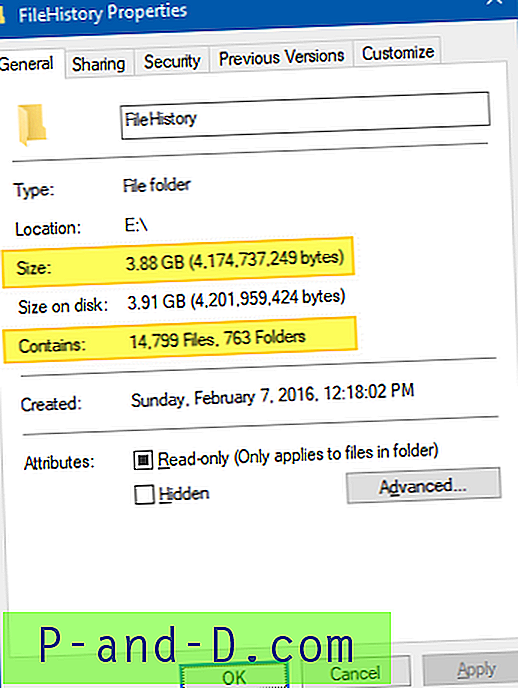
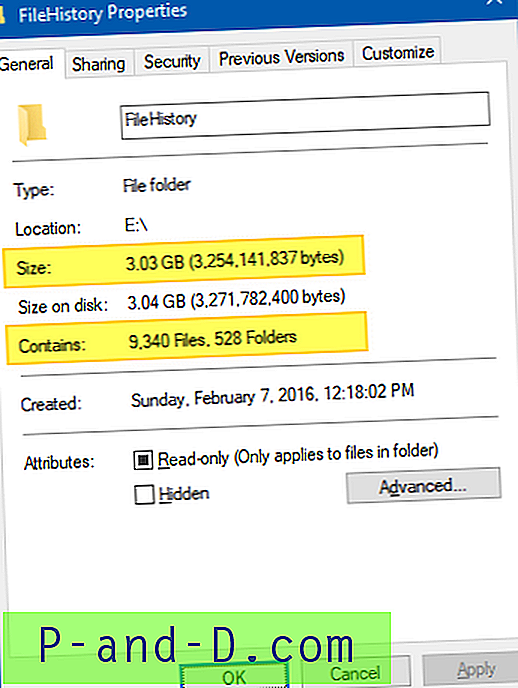
Conseils supplémentaires
En plus du commutateur -cleanup ci-dessus, FhManageW.exe prend en charge les commutateurs suivants qui ne sont pas officiellement documentés.
Exécutez la sauvegarde de l'historique des fichiers à la demande, manuellement.
FhManageW -backupnow
Arrêter la sauvegarde de l'historique des fichiers en cours d'exécution
FhManageW -stop
Ouvrez la page des paramètres de l'historique des fichiers:
FhManageW -autoplay
Vérifie (vérification d'erreur) le lecteur affecté en tant que lecteur de sauvegarde de l'historique des fichiers:
FhManageW -checktarget
Utilisation de FhManageW avec le Planificateur de tâches
Vous pouvez effacer automatiquement les anciennes versions des sauvegardes de l'historique des fichiers à l'aide du Planificateur de tâches.
- Ouvrez le Planificateur de tâches et cliquez sur Créer une tâche
- Attribuer un nom et une description à la tâche - par exemple, effacer les anciennes sauvegardes de l'historique des fichiers
- Sélectionnez l'onglet Déclencheurs et cliquez sur Nouveau.
- Dans le début de la tâche: Sur une planification sera la sélection par défaut.
- Sélectionnez la fréquence à laquelle vous souhaitez que la tâche s'exécute: hebdomadaire, quotidienne ou mensuelle. Vous pouvez choisir Hebdomadaire et sélectionner le ou les jours pendant lesquels la tâche doit être exécutée. Plusieurs choix sont autorisés.
- Cliquez sur OK, sélectionnez l'onglet Actions, puis cliquez sur Nouveau.
- Dans la zone de texte Programme / Script, tapez
c:\windows\system32\fhmanagew.exe - Dans les arguments d'ajout: tapez
-cleanup 45 -quiet
(La ligne de commande ci-dessus efface les versions de l'historique des fichiers antérieures à 45 jours.) - Cliquez sur OK et sélectionnez l'onglet Paramètres.
- Activer la tâche Exécuter dès que possible après un manquement programmé
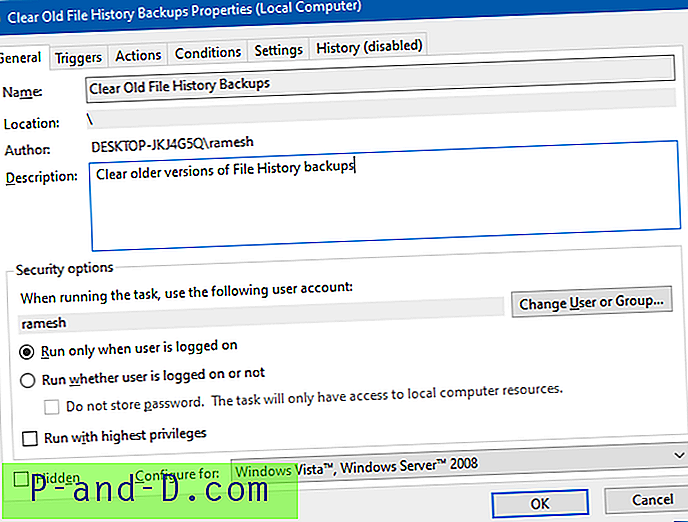
- Cliquez sur OK.
J'espère que la méthode des tâches planifiées comble la lacune de l'outil Historique des fichiers et permet d'économiser de l'espace disque en purgeant régulièrement les anciennes versions de vos fichiers.
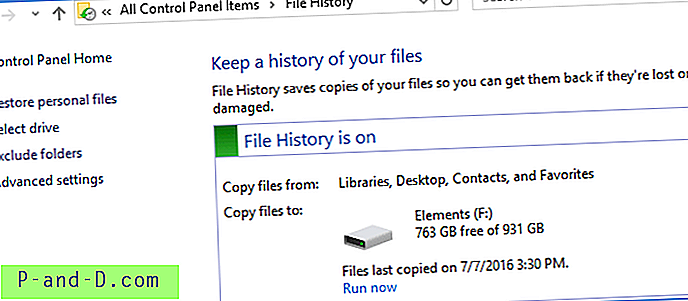
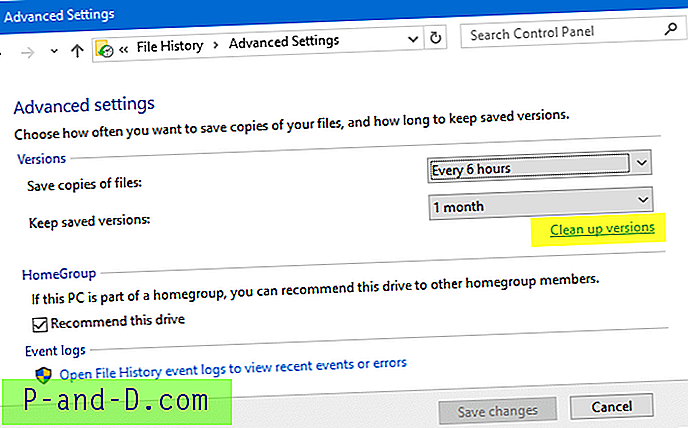
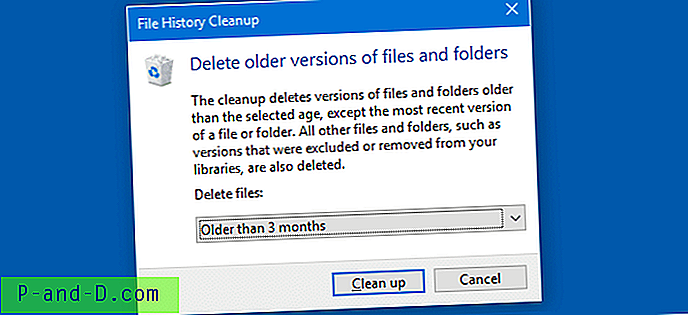
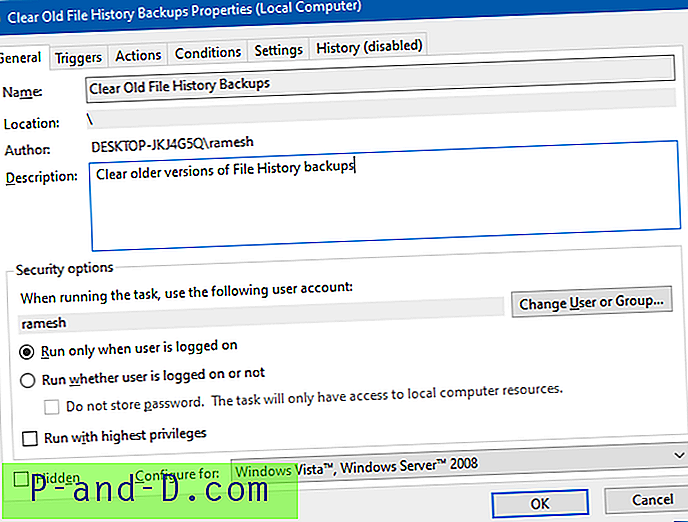
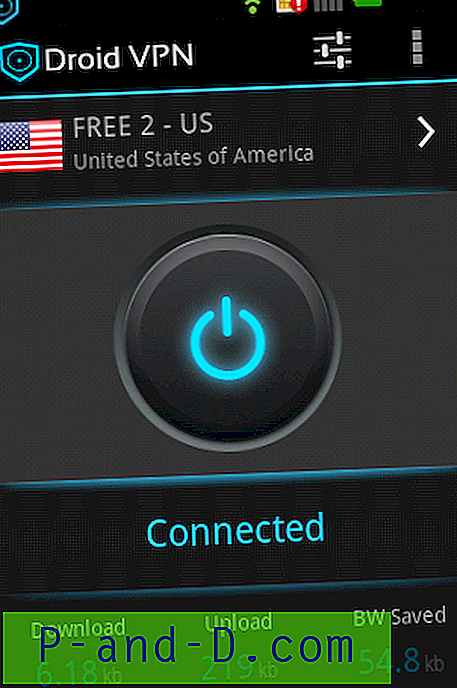
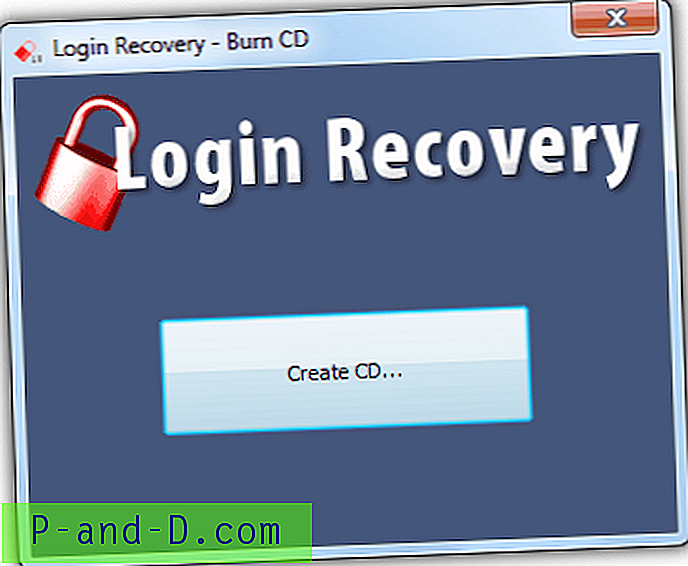
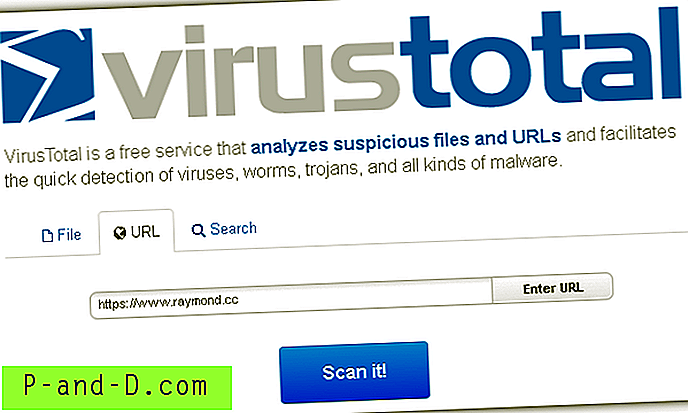
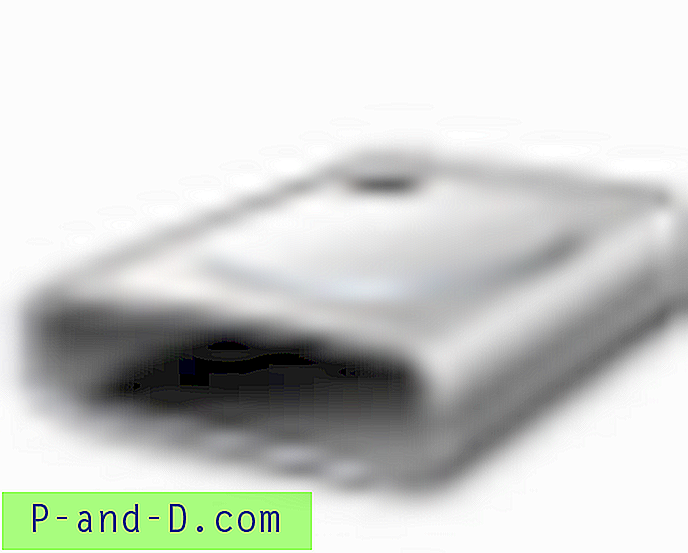

![[Fix] Fichiers .Divx et .Flv introuvables lors de la recherche par type "Vidéo"](http://p-and-d.com/img/microsoft/708/divx-flv-files-not-found-when-searched-kind-video.jpg)