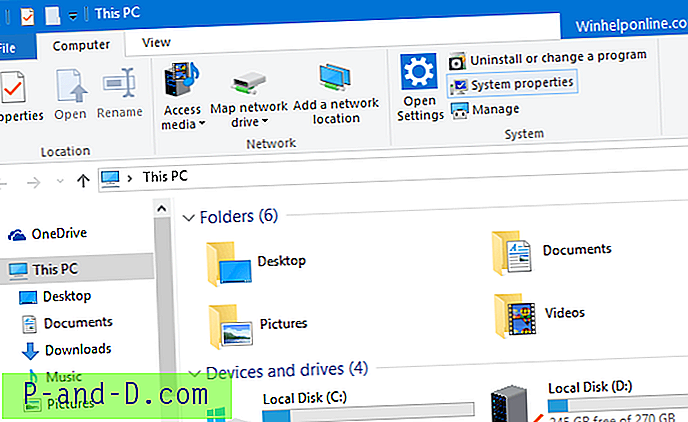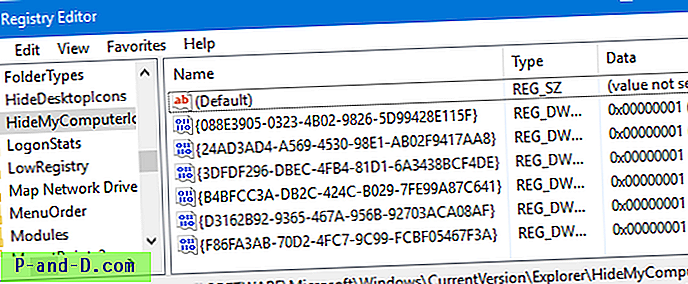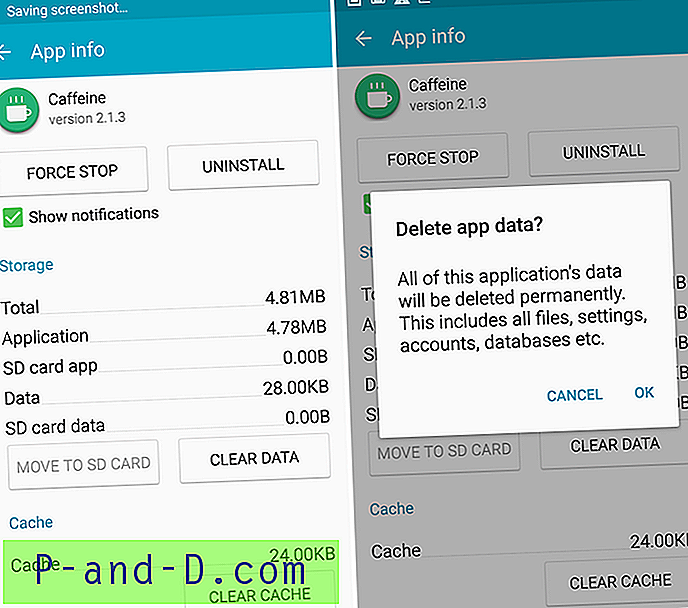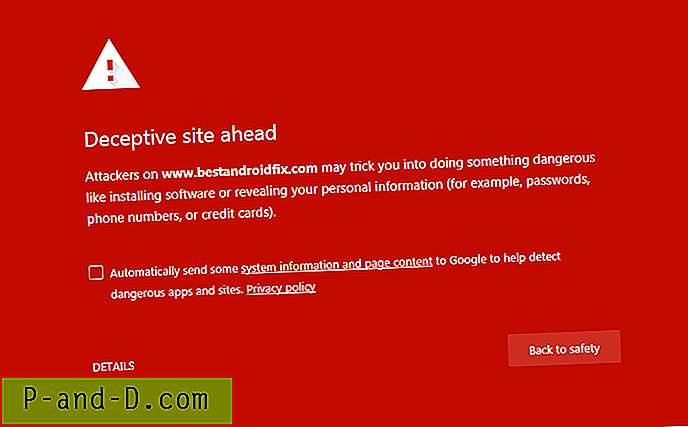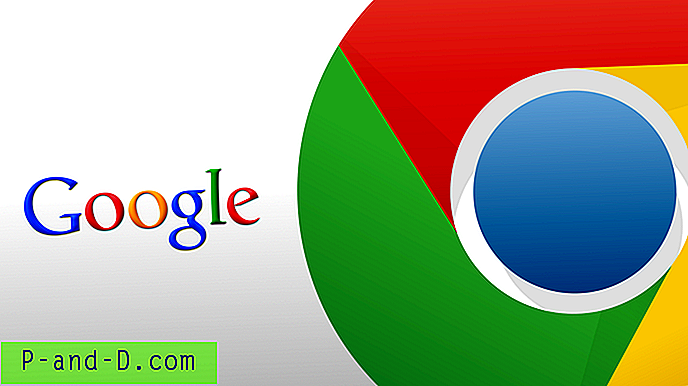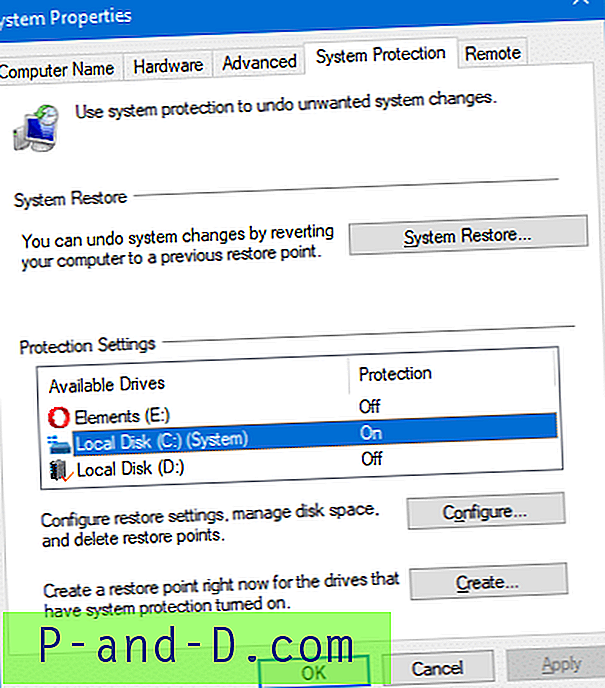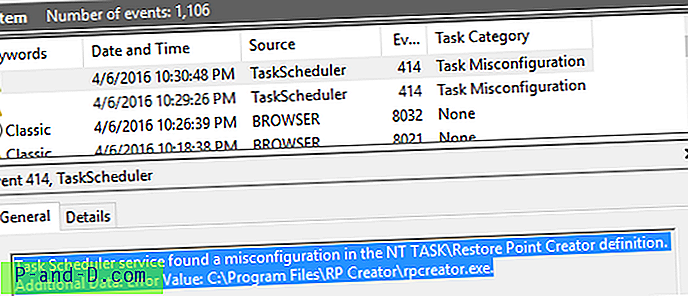L'accès rapide, introduit dans Windows 10, remplace la fonction Favoris présente dans les versions antérieures de Windows. Il vous permet d'épingler vos dossiers favoris et répertorie également les dossiers fréquemment consultés.
De plus, l'explorateur de fichiers dans 10 affiche par défaut les dossiers d'utilisateurs spéciaux en haut, ainsi que dans le volet de navigation épinglé sous Ce PC. Les dossiers du shell, à savoir les objets 3D, le bureau, les documents, les téléchargements, la musique, les images et les vidéos s'affichent au-dessus du pli. Ces icônes de dossier encombrent la vue et poussent la catégorie des lecteurs de disque ci-dessous, ce que certains utilisateurs n'aiment pas.
Cet article vous explique comment supprimer l'accès rapide et masquer également les dossiers utilisateur spéciaux de cette vue PC - à la fois dans le volet droit et dans le volet de navigation.
Table des matières
- Supprimer l'accès rapide du volet de navigation de l'Explorateur
- Pour Windows 10 v1607 et supérieur
- Pour Windows 10 v1511 et supérieur
- Supprimer les dossiers utilisateur de cette vue PC
- Supprimer les icônes OneDrive, Network et HomeGroup
Supprimer l'accès rapide et les dossiers utilisateur (sous «Ce PC»)
Suppression de «Accès rapide» dans l'Explorateur de fichiers de Windows 10
Avec la mise à jour anniversaire de Windows 10 (v1607), une nouvelle modification du registre supprime l'accès rapide. Pour supprimer l'accès rapide, procédez comme suit.
- Démarrez l'Éditeur du Registre (Regedit.exe) et accédez à:
HKEY_LOCAL_MACHINE \ SOFTWARE \ Microsoft \ Windows \ CurrentVersion \ Explorer
- Créez une valeur DWORD 32 bits nommée HubMode
- Définissez les données de valeur HubMode sur
1
- Fermez toutes les fenêtres de dossiers et rouvrez l'explorateur. La section d'accès rapide devrait disparaître maintenant. S'il apparaît toujours, déconnectez-vous et reconnectez-vous, ou redémarrez simplement le shell de l'Explorateur.
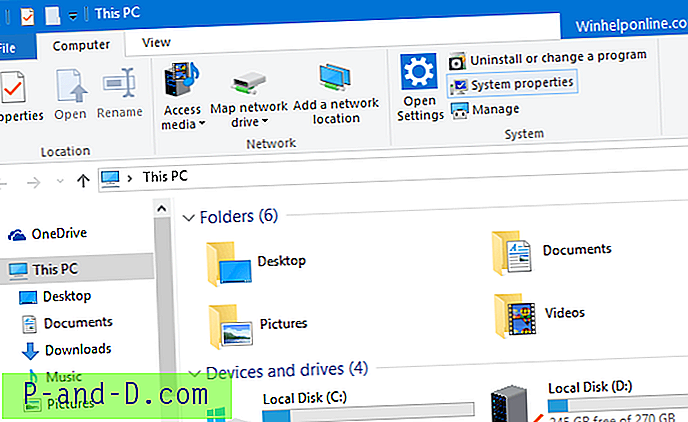
Fichier REG pour la modification ci-dessus: Téléchargez disable_quickaccess_hubmode.zip
L'accès rapide étant masqué dans le volet de navigation, vous pouvez toujours accéder à la vue d'accueil Accès rapide en créant un raccourci avec la cible suivante:
shell explorateur ::: {679F85CB-0220-4080-B29B-5540CC05AAB6} Ou vous pouvez exécuter la commande Shell suivante à partir de la boîte de dialogue Exécuter (WinKey + R):
shell ::: {679F85CB-0220-4080-B29B-5540CC05AAB6} 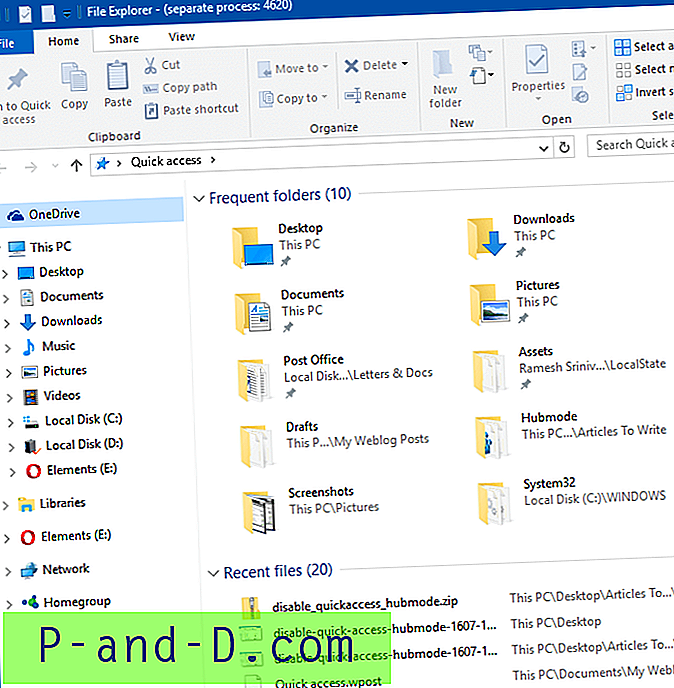
Vue d'accueil à accès rapide affichant les fichiers récents et les dossiers fréquents, mais l'accès rapide a disparu dans le volet gauche.
La modification du registre ci-dessus désactive l'accès rapide à tous les comptes d'utilisateurs.
Pour Windows 10 v1511 et supérieur
Cette méthode fonctionne (mais avec un petit effet secondaire mentionné ci-dessous) dans toutes les versions de Windows 10, à partir de la version v1511 et supérieure. L'astuce consiste à réinitialiser les attributs du dossier shell à l'aide de la documentation SFGAO Flags publiée par Microsoft.
- Accédez à la branche suivante dans l'Éditeur du Registre:
HKEY_CURRENT_USER \ SOFTWARE \ Classes \ CLSID
- Créez une sous-clé nommée {679f85cb-0220-4080-b29b-5540cc05aab6}
- Sous {679f85cb-0220-4080-b29b-5540cc05aab6}, créez une sous-clé nommée ShellFolder
- Sélectionnez ShellFolder . Dans le volet droit, créez une valeur DWORD 32 bits nommée Attributes
- Double-cliquez sur Attributs et définissez ses données de valeur sur a0600000 (Hex).
Cela masque la section Accès rapide de l'Explorateur de fichiers.
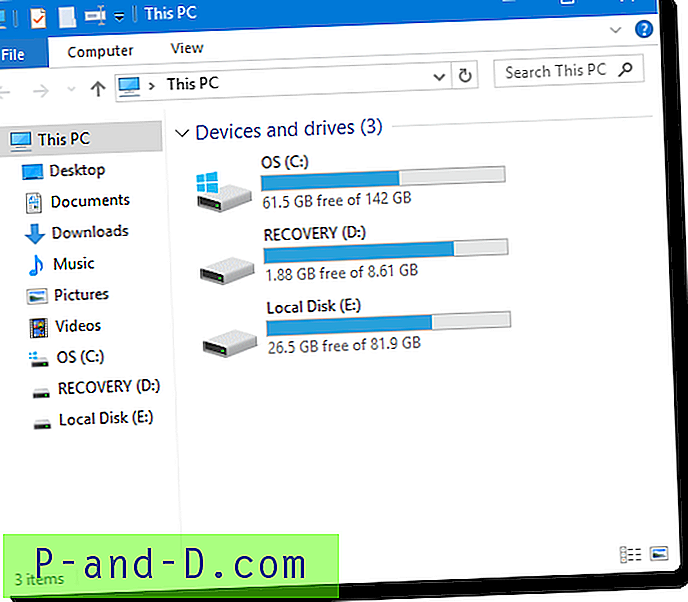
Fichier de registre pour la modification ci-dessus: Téléchargez hide-quickaccess.zip
Effet secondaire mineur
Malheureusement, la méthode de registre ci-dessus pour réinitialiser les «Attributs» à a0600000 n'est pas sans effet secondaire. Il rompt la fonctionnalité glisser-déposer dans le volet de navigation. Après avoir appliqué le paramètre, rien ne se produirait si vous faites glisser un fichier ou un dossier vers un emplacement de système de fichiers sous Ce PC dans le volet de navigation.
Après avoir testé avec des valeurs différentes, j'ai remarqué qu'au lieu de a0600000, si vous le définissez 88000 (0x00088000), vous pouvez masquer l'accès rapide et en même temps, conserver la fonctionnalité de glisser-déposer dans le volet de navigation. L'icône d'accès rapide (l'étoile bleue) n'est cependant pas supprimée; il semble estompé ou fantôme et n'est pas aussi visible qu'auparavant.
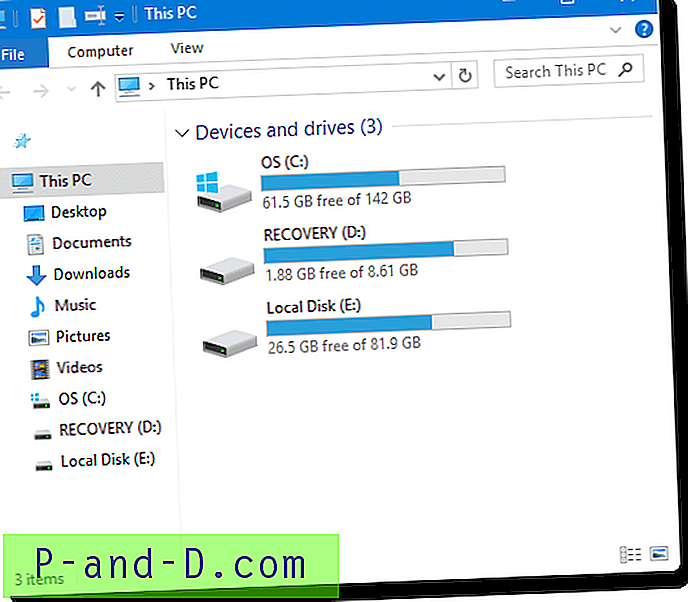
Mettre la liste des lecteurs au sommet
La disposition par défaut des éléments lorsque vous sélectionnez Ce PC dans l'Explorateur de fichiers est que les dossiers spéciaux apparaissent en haut. La section Périphériques et lecteurs peut être déplacée vers le haut en triant les groupes par ordre décroissant.
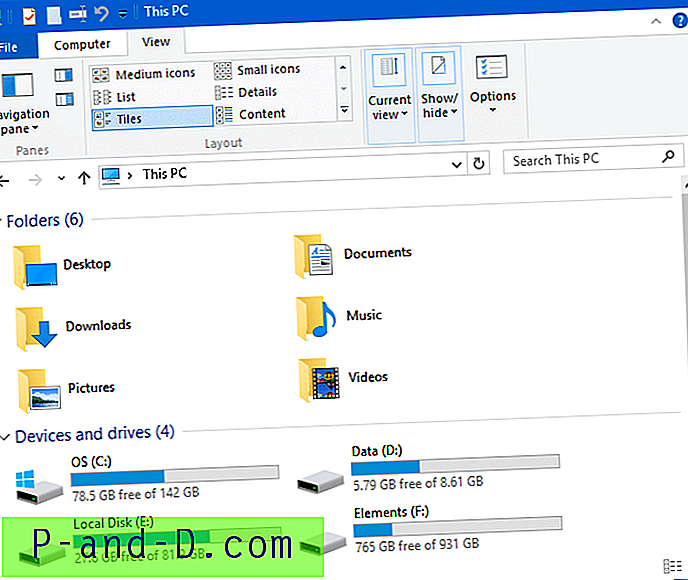
Cliquez avec le bouton droit sur une zone vide dans l'Explorateur de fichiers, cliquez sur «Grouper par», puis cliquez sur Décroissant . Vous pouvez également faire la même chose à partir du ruban.
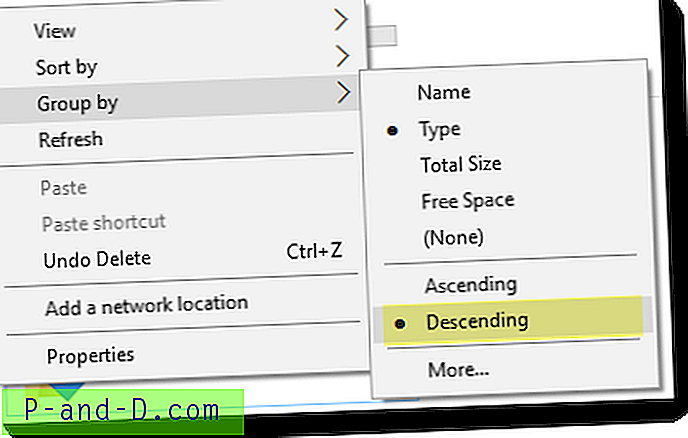
De plus, la section Dossiers peut être réduite en cliquant sur le chevron si vous ne l'utilisez pas fréquemment. Vous pouvez de toute façon accéder à ces dossiers shell via le volet de navigation.
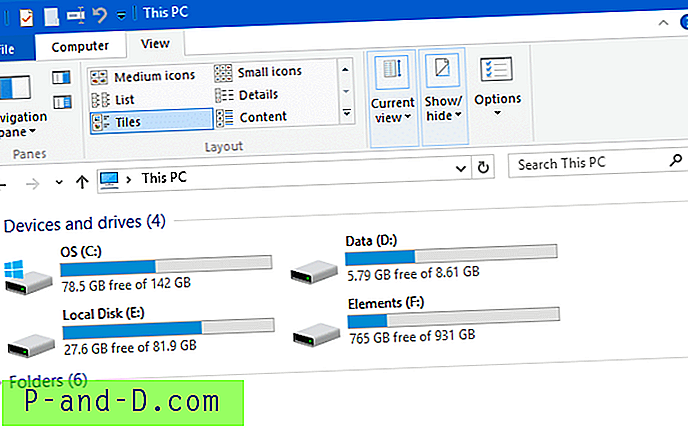
Mais, si vous souhaitez supprimer la section des dossiers spéciaux de cette vue PC, vous devez modifier le registre ou automatiser le paramètre à l'aide des fichiers .reg disponibles à la fin de chaque section ci-dessous.
Suppression de dossiers utilisateur de ce PC
Pour supprimer les dossiers utilisateur de ce PC, à savoir le bureau, les documents, les téléchargements, la musique, les images, les vidéos et les objets 3D, procédez comme suit:
- Démarrez
regedit.exeet accédez à la branche suivante:HKEY_CURRENT_USER \ SOFTWARE \ Microsoft \ Windows \ CurrentVersion \ Explorer
- Créez une sous-clé nommée
HideMyComputerIcons - Sélectionnez
HideMyComputerIcons. Dans le volet droit, créez une valeur DWORD (32 bits), avec la chaîne {GUID} comme nom de valeur. La chaîne {GUID} pour chaque dossier shell est fournie ci-dessous.Pour chaque dossier shell que vous souhaitez masquer, vous devez créer une nouvelle valeur {GUID}, de type REG_DWORD, et définir ses données sur 1 .
{GUID} String Nom du dossier shell {0DB7E03F-FC29-4DC6-9020-FF41B59E513A} Objets 3D {B4BFCC3A-DB2C-424C-B029-7FE99A87C641} Bureau {D3162B92-9365-467A-956B-92703ACA08AF} Les documents {088E3905-0323-4B02-9826-5D99428E115F} Téléchargements {3DFDF296-DBEC-4FB4-81D1-6A3438BCF4DE} La musique {24AD3AD4-A569-4530-98E1-AB02F9417AA8} Des photos {F86FA3AB-70D2-4FC7-9C99-FCBF05467F3A} Vidéos - Définissez les données de valeur pour tous ces GUID
1. Les données de valeur de1masquent le dossier shell; les données de valeur de0montrent sous Ce PC. La clé de registre HideMyComputerIcons fonctionne correctement dans toutes les versions de Windows, y compris Windows 10.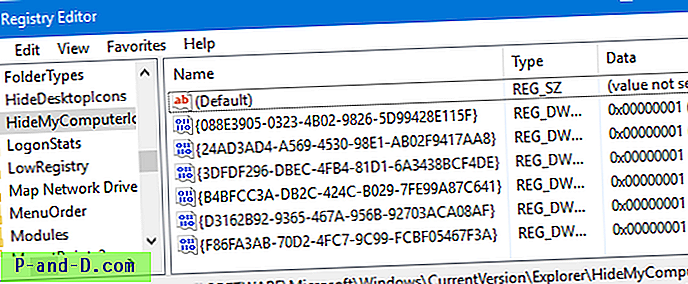
Fichier de registre pour ce qui précède: Téléchargez hide-6folders.zip, décompressez le contenu et enregistrez-le dans un dossier. Double-cliquez sur hide-6folders.reg pour l'exécuter. Les modifications sont appliquées immédiatement sans nécessiter de redémarrage.
CONNEXES : Supprimer le dossier des objets 3D de ce PC dans Windows 10Suppression des icônes OneDrive, Network et HomeGroup
Vous pouvez supprimer les autres éléments supplémentaires dans le volet de navigation tels que OneDrive, Réseau et Groupe résidentiel en supprimant les sous-clés {GUID} pertinentes des clés de registre de l' espace de noms situées à l'emplacement suivant:
HKEY_LOCAL_MACHINE \ SOFTWARE \ Microsoft \ Windows \ CurrentVersion \ Explorer \ Desktop \ NameSpace HKEY_CURRENT_USER \ SOFTWARE \ Microsoft \ Windows \ CurrentVersion \ Explorer \ Desktop \ NameSpace
Chaque sous-clé («clé», pas «valeur») sous la clé NameSpace représente un dossier shell. Ceux dont nous allons nous débarrasser sont indiqués ci-dessous:
| {GUID} String | Nom du dossier shell |
| {018D5C66-4533-4307-9B53-224DE2ED1FE6} | OneDrive |
| {B4FB3F98-C1EA-428d-A78A-D1F5659CBA93} | Groupe résidentiel |
| {F02C1A0D-BE21-4350-88B0-7367FC96EF3C} | Réseau |
Dans les deux emplacements de registre ci-dessus (l'un est à l'échelle du système et l'autre par utilisateur), supprimez les trois clés {GUID} précédemment mentionnées sous la clé d'espace de noms.
Déconnectez-vous et reconnectez-vous, ou redémarrez correctement l'Explorateur Shell pour voir les modifications.
Fichier REG pour la modification ci-dessus: Téléchargez hide-pinned-shellfolders.zip, décompressez le contenu et enregistrez-le dans un dossier. Le fichier zip contient des fichiers .reg distincts pour masquer ou afficher les éléments OneDrive, Groupe résidentiel et Réseau. Double-cliquez sur le fichier .reg approprié dont vous avez besoin.
L'explorateur de fichiers devrait maintenant ressembler à ceci:

J'espère que les méthodes ci-dessus vous ont aidé à supprimer l'accès rapide et à supprimer les dossiers shell, à savoir les objets 3D, les documents, les téléchargements, la musique, etc. de l'explorateur de fichiers «Ce PC» dans Windows 10.