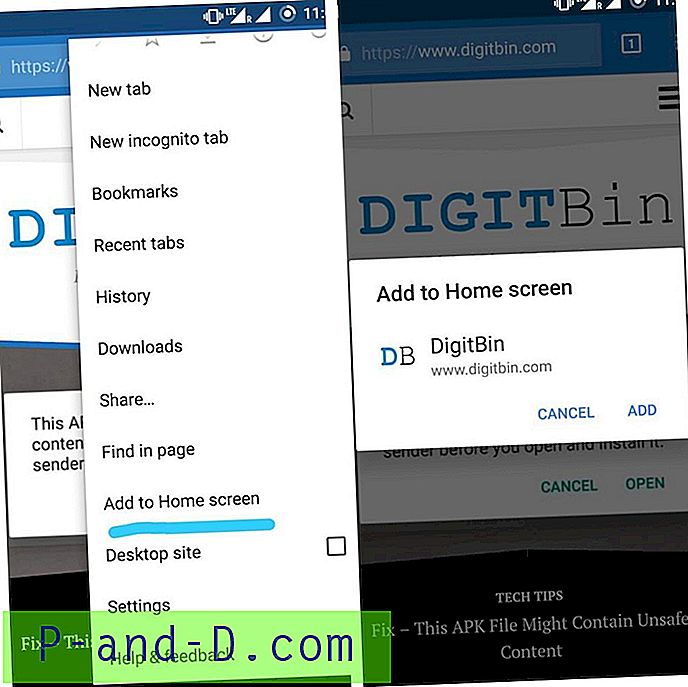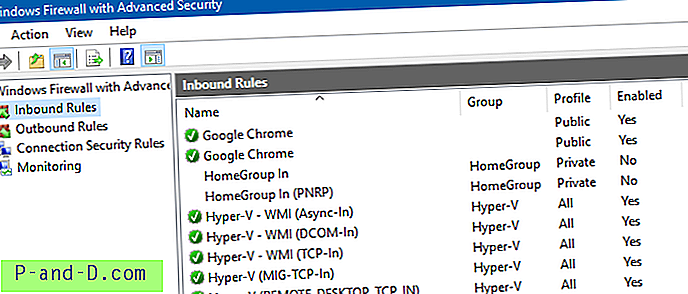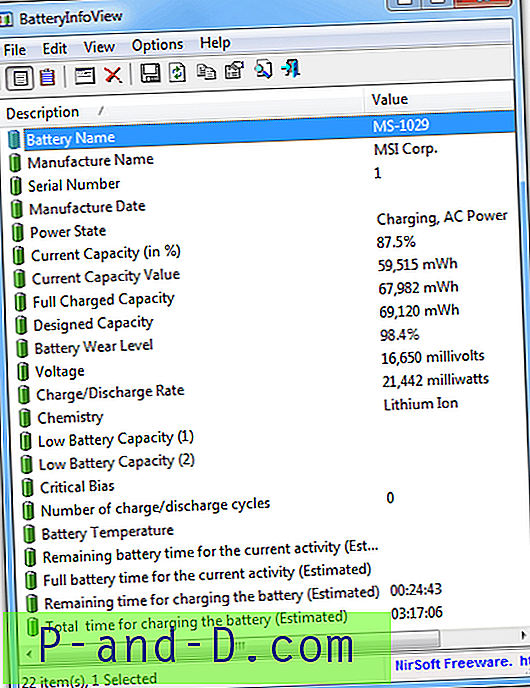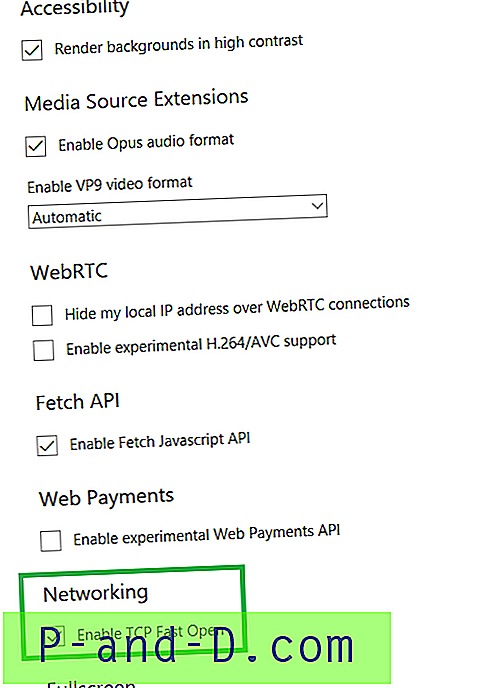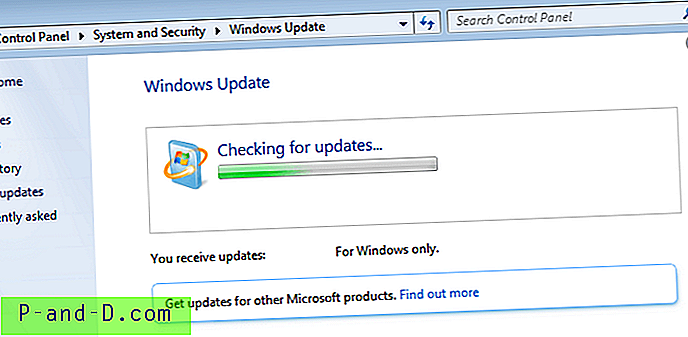La restauration du système utilise une quantité considérable d'espace disque sur l'ordinateur. Bien que ce ne soit pas un problème pour les systèmes avec des disques durs plus gros, vous manquerez probablement d'espace disque dans les systèmes avec un lecteur de faible capacité tel qu'un disque dur de 150 Go, surtout si vous avez Windows 10.
Si vous manquez d'espace disque, vous pouvez analyser l'utilisation du disque par les fichiers et les programmes, effacer les fichiers d'installation de Windows précédents et effacer les fichiers temporaires et indésirables à l'aide de Nettoyage de disque ou CCleaner. De plus, vous pouvez réduire l'espace disque alloué à la restauration du système pour libérer de l'espace disque dans n'importe quelle version de Windows.
Augmentez ou diminuez l'espace disque utilisé par la restauration du système
Pour modifier l'allocation d'espace disque pour la restauration du système, procédez comme suit:
Méthode 1: utilisation des propriétés de restauration du système
À l'aide de la boîte de dialogue Exécuter, lancez SystemPropertiesProtection.exe pour ouvrir la boîte de dialogue Restauration du système. Sinon, exécutez sysdm.cpl et sélectionnez l'onglet Protection du système.
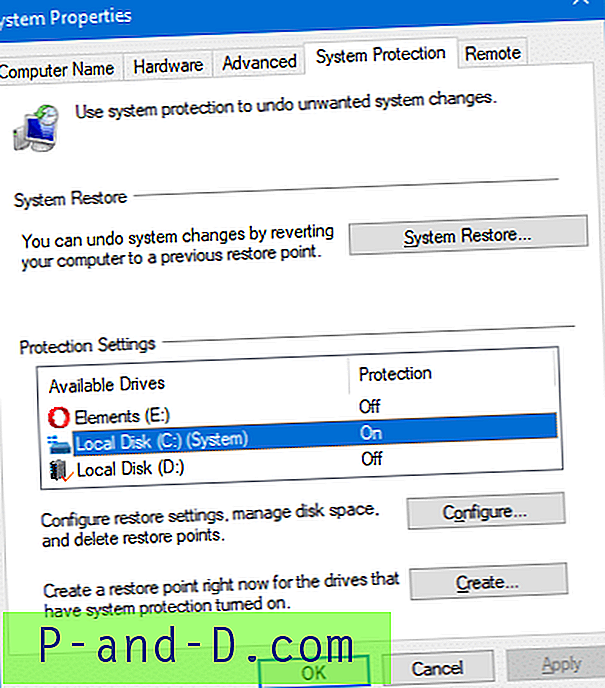
Sélectionnez le lecteur pour lequel vous souhaitez réduire l'allocation d'espace disque. Cliquez sur Configurer .
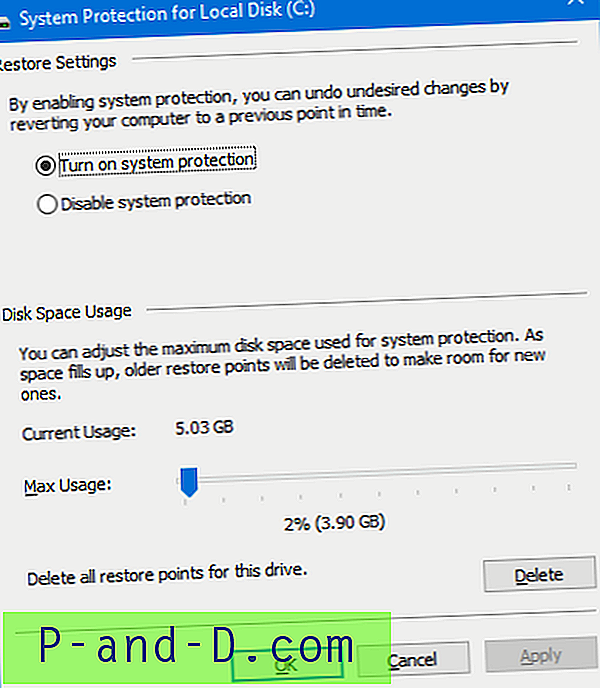
Cet onglet affiche l'utilisation actuelle du disque par la restauration du système dans le dossier Informations sur le volume du système.
Déplacez le curseur Utilisation de l'espace disque selon vos besoins, puis cliquez sur OK .
Ou, pour réduire le curseur d'espace disque de manière granulaire, cliquez exactement sur le pointeur dans le curseur pour le sélectionner. Et utilisez les flèches gauche ou droite de votre clavier. Chaque appui sur la flèche gauche ou droite diminue ou augmente le curseur d'utilisation du disque de 1%.
Si vous réduisez le curseur vers la gauche, l'allocation d'espace disque à la fonction de restauration du système est réduite, ce qui à son tour maintient la taille du dossier System Volume Information faible. Les points de restauration les plus anciens sont purgés automatiquement (FIFO) afin que la restauration du système n'utilise pas plus d'espace que ce que vous avez alloué.
Vous avez également la possibilité de supprimer tous les points de restauration du lecteur. Appuyez sur le bouton Supprimer si le système dispose d'un espace disque très faible. Si votre logiciel antivirus vous avertit d'un virus dans le dossier Informations sur le volume système, vous devrez peut-être désactiver la protection du système et cliquer sur Appliquer dans la boîte de dialogue ci-dessus. Cela efface tous vos points de restauration. Vous pouvez le réactiver.
Et, vous savez peut-être que vous pouvez utiliser le nettoyage de disque pour effacer tout sauf le dernier point de restauration.
CONNEXES: Comment supprimer des points de restauration système individuels dans Windows?Méthode 2: à l'aide de l'outil de ligne de commande Vssadmin
Afficher l'espace disque utilisé par la restauration du système
La restauration du système étant basée sur le cliché instantané, elle obtient ainsi les informations d'espace disque allouées à partir du service de cliché instantané des volumes. (La fonctionnalité des versions précédentes utilise également le cliché instantané.) Pour afficher ou ajuster l'espace disque alloué à la restauration du système, vous pouvez utiliser l'outil de ligne de commande intégré Vssadmin.exe.
Pour afficher l'espace utilisé et l'espace alloué maximal pour la restauration du système, ouvrez une invite de commandes élevée et tapez la commande suivante:
liste vssadmin shadowstorage
Il montre l'espace alloué pour le cliché instantané pour chaque lecteur du système.
vssadmin 1.1 - Outil de ligne de commande administrative du service de cliché instantané des volumes (C) Copyright 2001-2013 Microsoft Corp. Association de stockage des clichés instantanés Pour le volume: (E:) \\? \ Volume {e9b9bd9d-0000-0000-0000-100000000000} \ Volume de stockage de cliché instantané: (E:) \\? \ Volume {e9b9bd9d-0000-0000-0000-100000000000} \ Espace de stockage de cliché instantané utilisé: 6, 46 Go (0%) Espace de stockage de cliché instantané alloué: 6, 91 Go (0%) Espace de stockage de cliché instantané maximal: 46, 6 Go (5%) Association de stockage de cliché instantané Pour le volume: (C:) \\? \ Volume {098cc206-0000-0000-0000-500600000000} \ Volume de stockage de cliché instantané: (C:) \ \? \ Volume {098cc206-0000-0000-0000-500600000000} \ Espace de stockage de cliché instantané utilisé: 0 octet (0%) Espace de stockage de cliché instantané alloué: 0 octet (0%) Espace de stockage maximal de cliché instantané: 3, 89 Go (2 %) Si vous utilisez une invite de commande standard pour exécuter vssadmin.exe, vous verrez le message d'erreur suivant:
Erreur: vous ne disposez pas des autorisations appropriées pour exécuter cette commande. Veuillez exécuter cet utilitaire à partir d'une fenêtre de commande disposant de privilèges d'administrateur élevés.Réduction de l'allocation d'espace disque pour la restauration du système
Pour réduire l'espace disque utilisé par la restauration du système et le cliché instantané à l'aide de Vssadmin, utilisez la syntaxe de ligne de commande suivante:
vssadmin resize shadowstorage / on = [lecteur]: / for = [lecteur]: / maxsize = [MaxSizeSpec]
MaxSizeSpec doit être d'au moins 300 Mo et accepte les suffixes suivants: Ko, Mo, Go, To, PB et EB. Si aucun suffixe n'est fourni, MaxSizeSpec est en octets. Si MaxSizeSpec n'est pas spécifié, il n'y aura pas de limite à la quantité d'espace qu'il peut utiliser.
Exemples:
Pour allouer le cliché instantané 2 Go d'espace pour le cliché instantané sur le lecteur C :, utilisez cette commande:
vssadmin resize shadowstorage / for = c: / on = c: / maxsize = 2GB
Pour allouer le cliché instantané 700 Mo, utilisez cette commande:
vssadmin resize shadowstorage / for = c: / on = c: / maxsize = 700 Mo
Après avoir exécuté la commande, vous devriez voir le message Redimensionner avec succès l'association de stockage de cliché instantané dans l'invite de commandes. Vous pouvez vérifier l'espace alloué en exécutant la commande vssadmin list shadowstorage .
Important: le redimensionnement de l'association de stockage peut entraîner la disparition des clichés instantanés. La fenêtre Restauration du système peut signaler « Aucun point de restauration n'a été créé sur le lecteur système de votre ordinateur. "
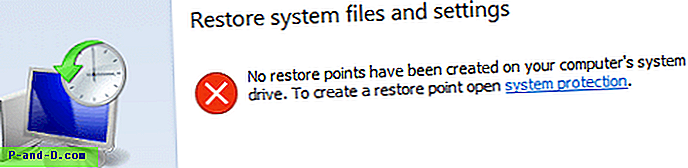
En outre, la définition de la valeur MaxSizeSpec inférieure à 300 Mo effacera tous les clichés instantanés et effacera ainsi tous les points de restauration du système.
J'espère que vous avez pu libérer de l'espace disque en réduisant / réallouant l'espace disque pour la restauration du système et le cliché instantané.