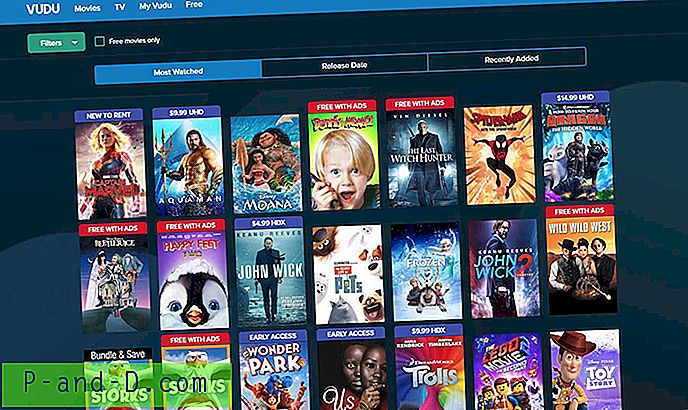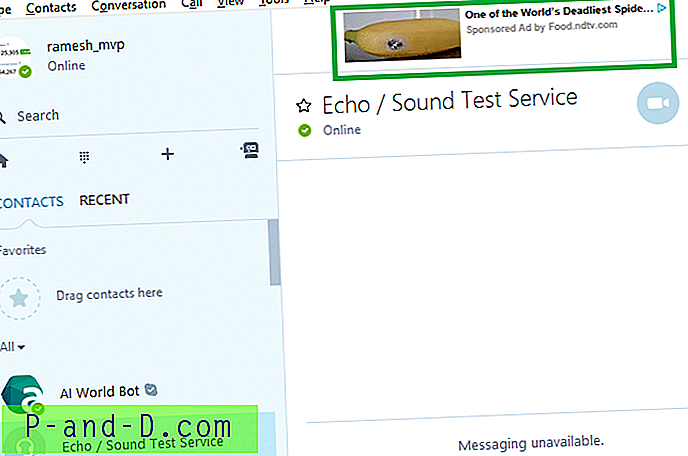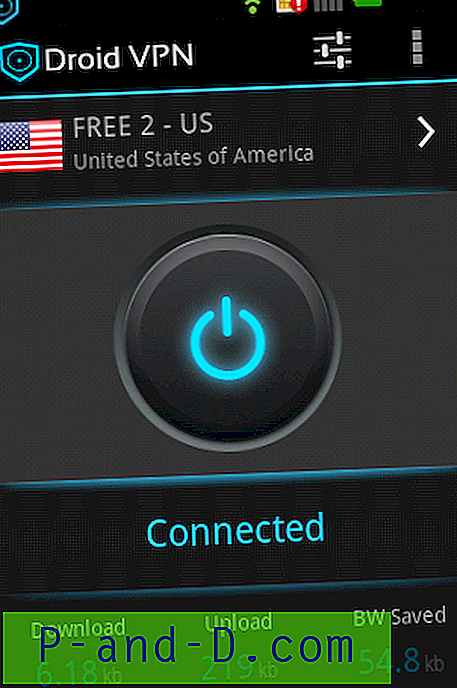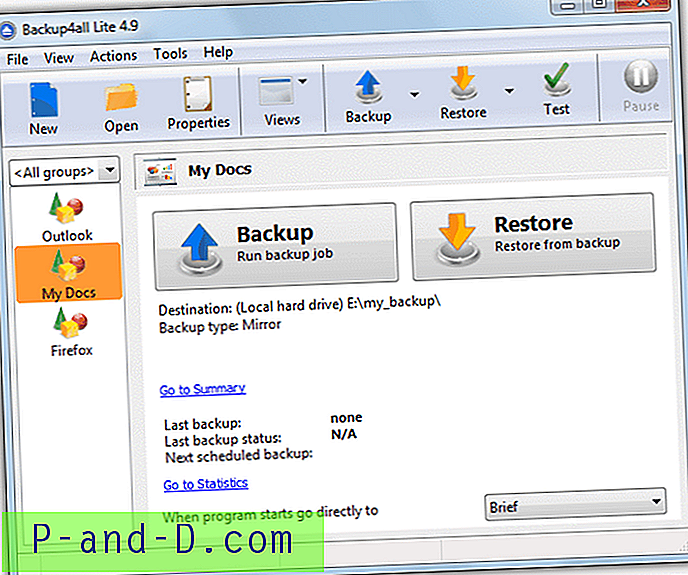La restauration du système a toujours été une fonction de sauvetage inestimable intégrée à toutes les versions de Windows. Il vous aide à revenir à un état de fonctionnement précédent si quelque chose se détraque après l'installation d'un logiciel, d'un pilote de périphérique ou d'une mise à jour du système d'exploitation fournie via Windows Update. Cette publication vous explique comment activer la restauration du système, créer un point de restauration et revenir à un point de restauration précédent.

Les informations contenues dans cet article s'appliquent à toutes les versions de Windows, y compris Windows 10.
Création d'un point de restauration
Appuyez sur WinKey + R pour afficher la boîte de dialogue Exécuter, . Tapez SystemPropertiesProtection.exe et appuyez sur ENTRÉE.
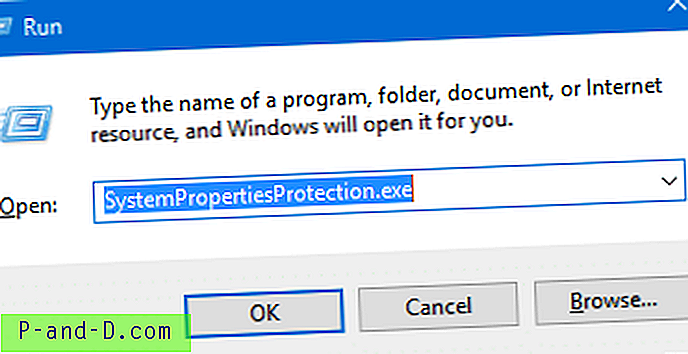
Si vous préférez que l'interface graphique lance la boîte de dialogue Propriétés de restauration du système, recherchez «point de restauration» dans le menu Démarrer ou dans le Panneau de configuration. L'exécution de la commande ci-dessus peut être plus rapide et fonctionne sur tous les systèmes d'exploitation Windows.
Cela ouvre la boîte de dialogue Propriétés de restauration du système.
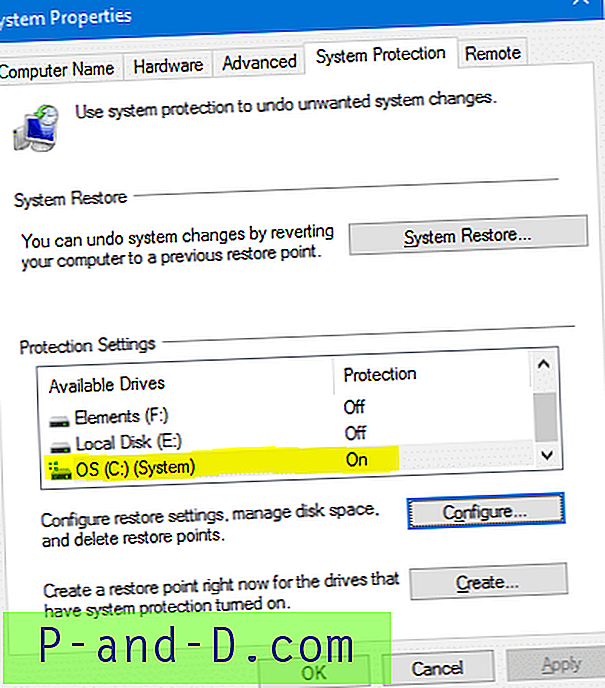
Vérifiez si la protection est activée pour le lecteur système .. le lecteur sur lequel Windows est installé. Vous n'avez pas besoin d'activer la protection pour les autres disques .. c'est facultatif. Si la protection du lecteur système est désactivée, cliquez sur le bouton Configurer.
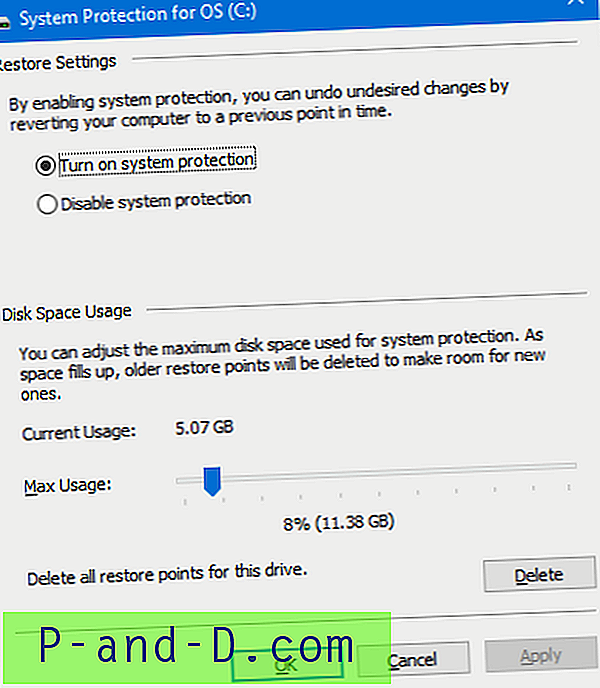
Cliquez sur Activer la protection du système et ajustez le curseur Utilisation maximale en fonction de l'espace libre disponible dans la partition. Plus vous allouez d'espace disque, plus de choix de points de restauration sont disponibles lorsque vous souhaitez restaurer votre système à un état antérieur. Si vous manquez d'espace disque, réglez le curseur sur une valeur inférieure.
Cliquez sur OK et vous reviendrez à la boîte de dialogue Propriétés système (Fig 1).
Cliquez sur Créer… pour créer un point de restauration, saisissez la description et cliquez sur Créer.
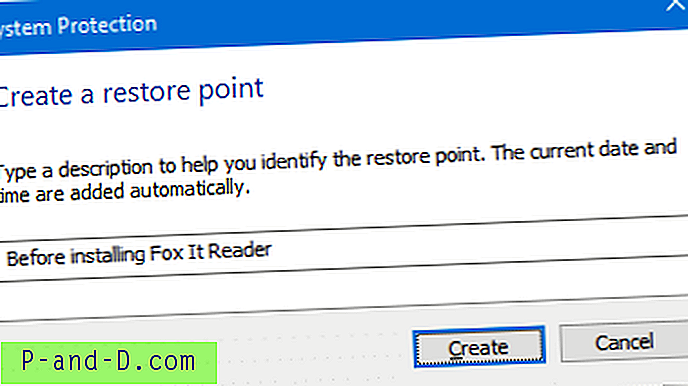
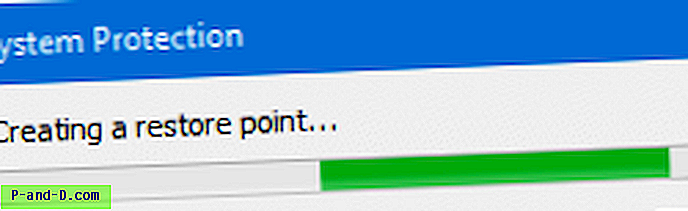
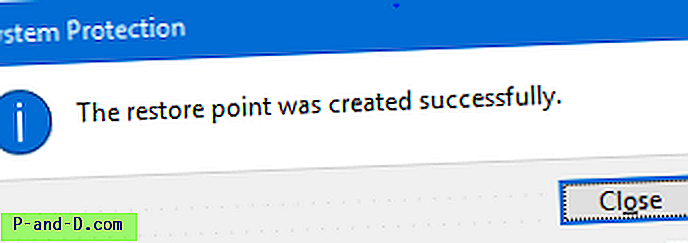
Le point de restauration est maintenant créé avec succès.
Articles Liés
- Comment créer des points de restauration quotidiennement à l'aide du Planificateur de tâches dans Windows
- Comment créer des points de restauration système à l'aide d'un script ou d'une ligne de commande
Effectuer une restauration de restauration du système
Ainsi, vous avez installé un programme tiers ou une mise à jour du pilote et constatez que la réactivité de votre système est très lente ou subit des plantages occasionnels. Vous pouvez restaurer votre système à un point de restauration précédent, en choisissant un point de restauration dont la date précède la date d'installation du logiciel ou du pilote problématique.
Si Windows ne se charge pas, vous pouvez effectuer une restauration de la restauration du système à l'aide des options de récupération de Windows. Pour plus de détails, consultez la publication Effectuer la restauration du système de restauration hors ligne dans Windows 10 [Options de récupération]
Démarrez la restauration du système en cliquant sur le bouton Restauration du système (Fig 1), ou en exécutant le fichier RSTRUI.EXE à partir de la boîte de dialogue Exécuter.
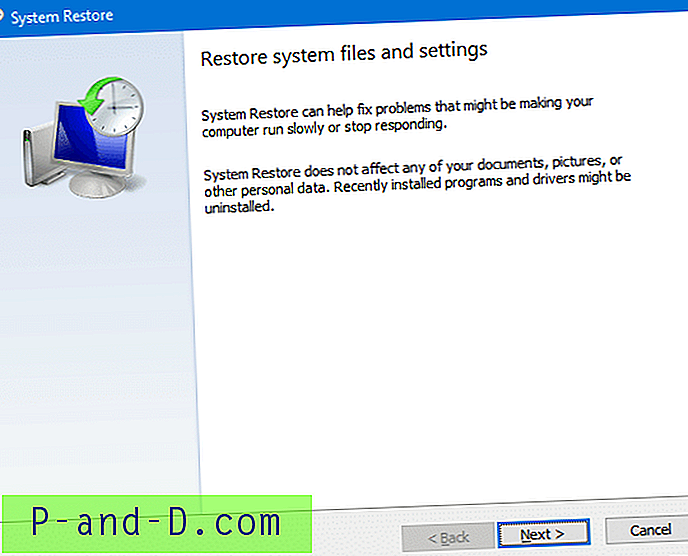
Cliquez sur Suivant. Dans la boîte de dialogue qui apparaît, seuls certains des points de restauration sont affichés par défaut. Pour voir la liste complète, cochez la case Afficher plus de points de restauration pour l'activer.
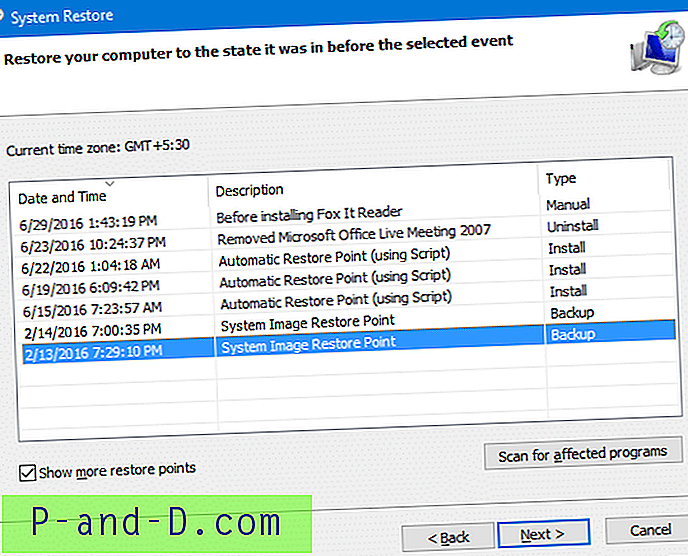
Sélectionnez le point de restauration vers lequel vous souhaitez restaurer le système.
Facultativement, vous pouvez voir quelles applications seraient affectées si vous revenez à ce point particulier. Pour afficher ces informations, cliquez sur Rechercher les programmes concernés.
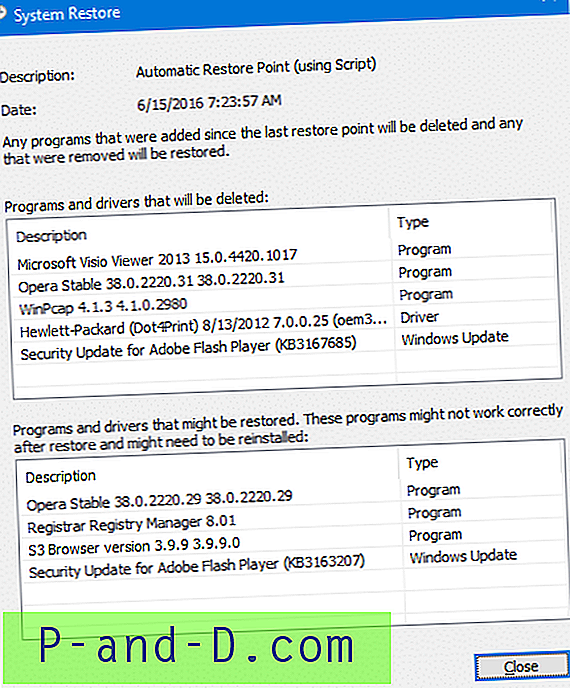
Cela montre la liste des programmes, mises à jour et pilotes qui seraient supprimés et ceux qui seraient restaurés en cas de retour à ce point de restauration. Cette option peut être très utile pour décider quel point de restauration choisir dans la liste.
Fermez la boîte de dialogue Rechercher les programmes concernés. Sélectionnez votre point de restauration dans la liste et cliquez sur Suivant.
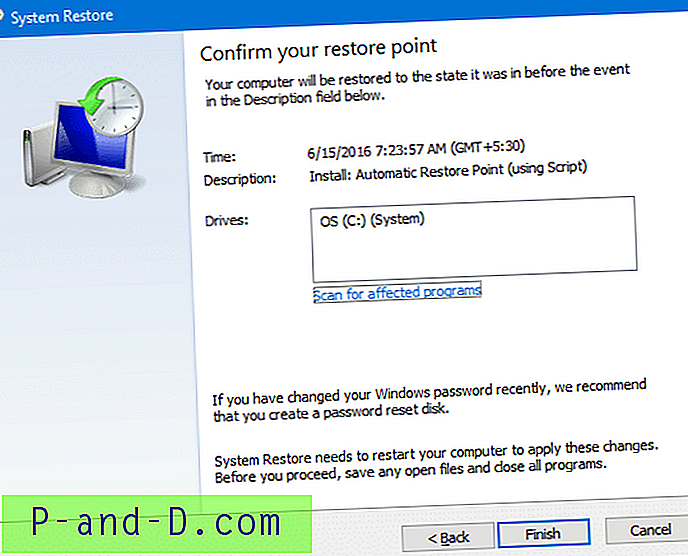
Cliquez sur Terminer. Windows va maintenant revenir au point choisi, puis redémarrer automatiquement Windows.