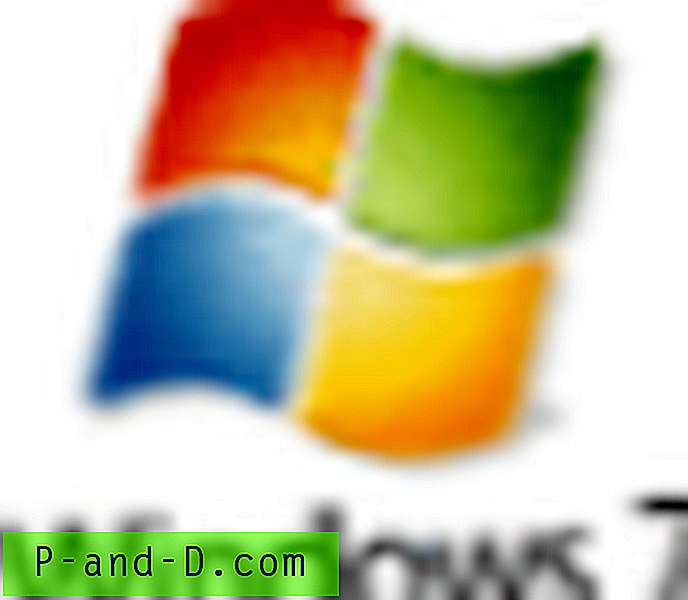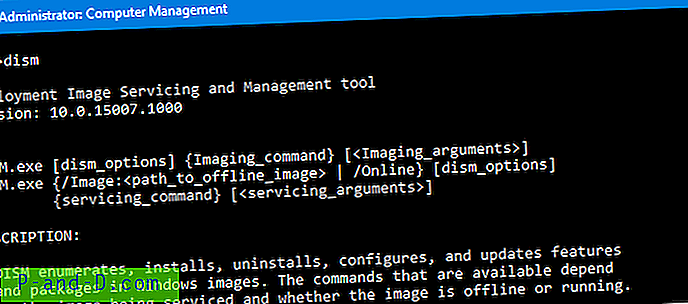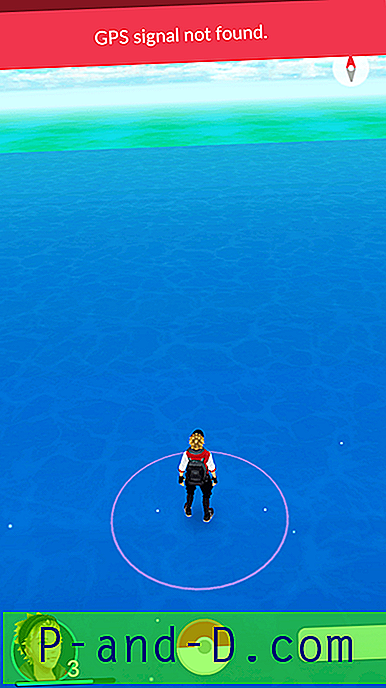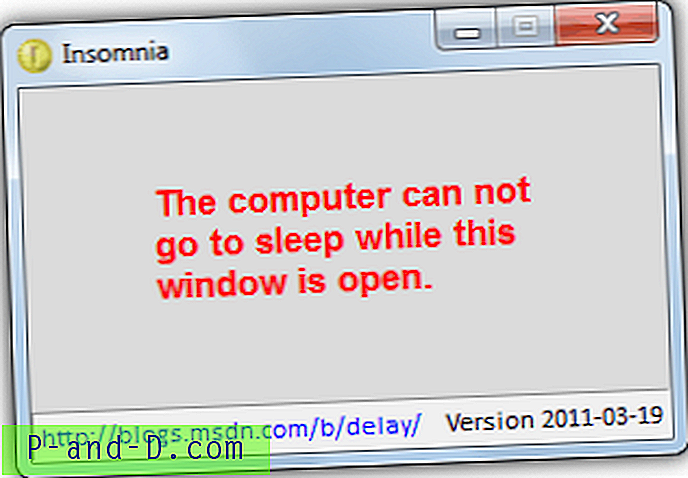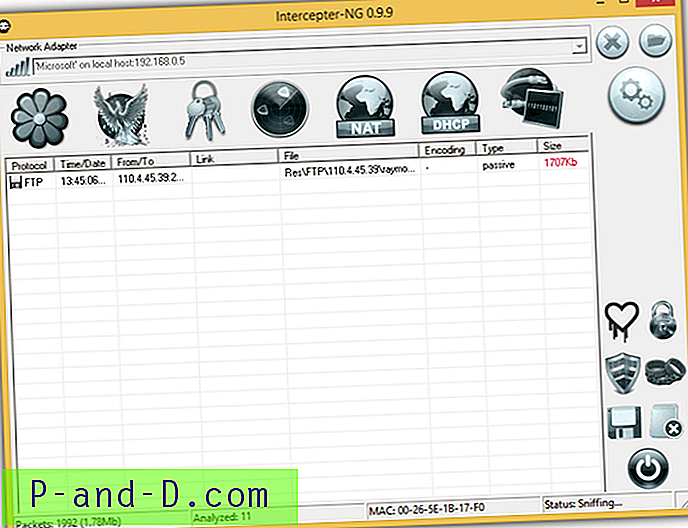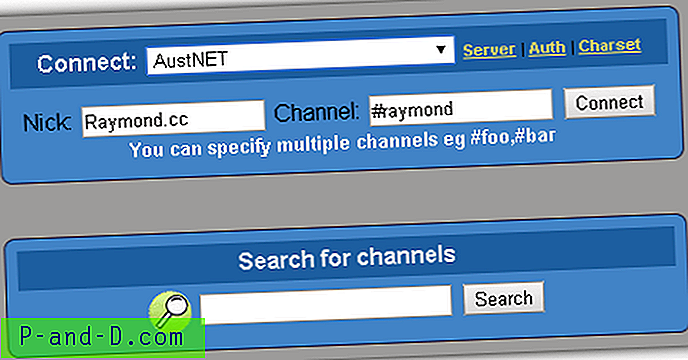Si vous testez constamment des logiciels, essayez de nouveaux paramètres ou modifications de Windows ou infectez même délibérément votre propre machine avec des logiciels malveillants, il est essentiel d'avoir une copie complète de votre partition Windows à portée de main afin de pouvoir la restaurer rapidement à son état exact d'avant vous avez commencé à déconner.
Même si vous n'utilisez pas votre ordinateur très souvent ou pour ces choses, une sauvegarde complète pourrait vous faire économiser temps et argent, réinstaller Windows et toutes vos applications serait à nouveau un processus long, laborieux et éventuellement coûteux.
Norton Ghost était le logiciel de création d'image de disque si vous vouliez créer des sauvegardes complètes de l'ensemble de votre système Windows. Les images de sauvegarde ont un avantage sur la sauvegarde des fichiers et des dossiers car elles font une copie complète de tout dans la partition Windows.
Bien que c'était bon, Norton Ghost n'était pas gratuit et a depuis longtemps été interrompu. Heureusement, les choses sont différentes maintenant et même Windows peut créer des sauvegardes de base de l'image complète de votre système, même si cela peut être légèrement rigide. Ici, nous vous montrerons 3 applications gratuites qui peuvent faire des sauvegardes complètes de votre installation Windows entière et comment créer une image de votre système avec chacune.
Macrium Reflect Free
La version gratuite de Macrium Reflect est devenue l'un des logiciels d'imagerie les plus fiables et respectés. Il existe des versions payantes qui offrent plus de fonctions telles que les sauvegardes incrémentielles, les notifications par e-mail, les scripts et le cryptage des mots de passe, mais la version gratuite crée facilement des images de sauvegarde complètes, fonctionne rapidement et pourrait être tout ce dont vous avez besoin.
Création d'une sauvegarde Macrium Reflect
Lorsque vous téléchargez Macrium Reflect Free à partir de la source officielle, CNET, il télécharge un exécutable où vous choisissez la distribution que vous souhaitez et il télécharge la dernière version dans le dossier spécifié. Assurez-vous de cliquer sur Options et sélectionnez une version 32 bits ou 64 bits pour correspondre à l'architecture de l'ordinateur sur lequel vous allez l'installer.
1. Téléchargez Macrium Reflect Free Edition, installez et lancez.
2. Dans les tâches de sauvegarde sur la gauche, sélectionnez « Créer une image de la ou des partitions requises pour sauvegarder et restaurer Windows. ”Cela sélectionnera automatiquement toutes les partitions que Windows doit exécuter, y compris la partition réservée au système cachée créée sur certains systèmes Windows.

3. Si, par exemple, les fichiers de démarrage de cette installation se trouvent sur une autre partition Windows faisant partie d'un système à démarrage multiple, vous pouvez choisir de désactiver sa sauvegarde ici. Accédez au dossier ou à l'emplacement réseau, ou sélectionnez le lecteur de CD / DVD / BDR dans lequel enregistrer les fichiers de sauvegarde et cliquez sur Suivant.
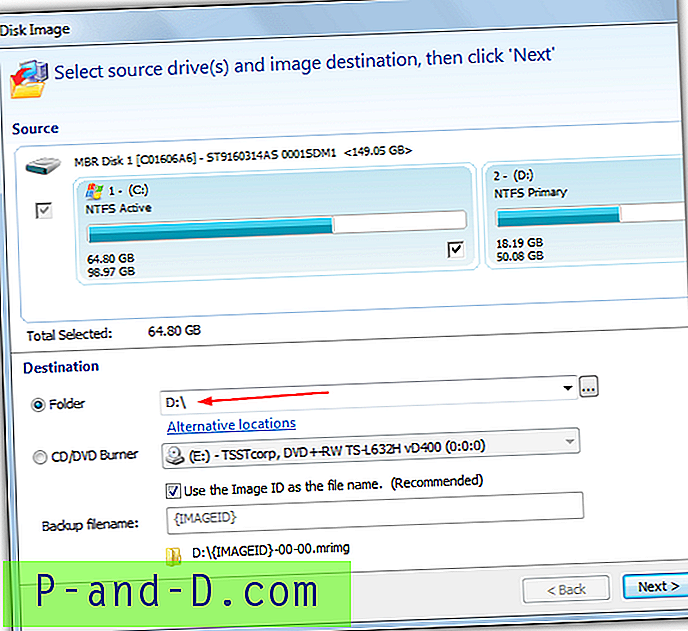
4. Un écran récapitulatif vous montrera où vous pouvez également changer des choses comme le niveau de compression via le bouton Options avancées, mais les paramètres par défaut sont généralement assez bons. Cliquez sur Terminer.
5. La dernière fenêtre donne la possibilité d'exécuter la sauvegarde maintenant et également d'enregistrer la tâche de sauvegarde en tant que fichier XML afin que vous puissiez exécuter cette tâche à l'avenir avec un simple double-clic. Cliquez simplement sur OK pour faire les deux.
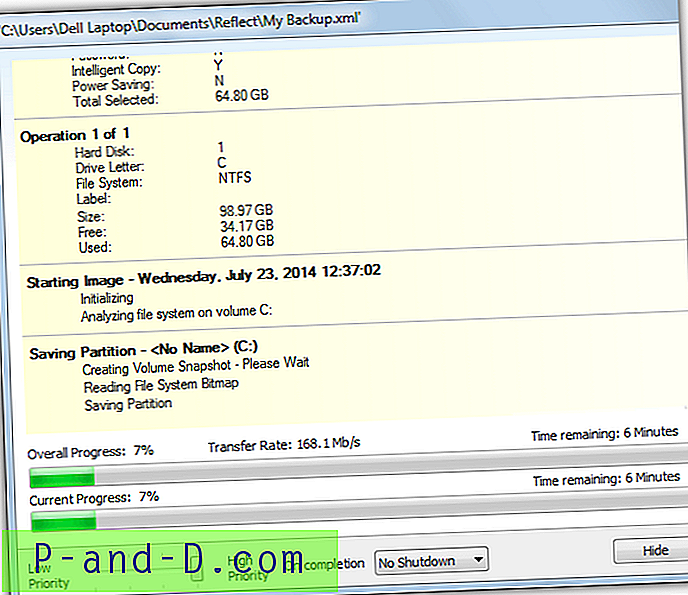
Une fois l'imagerie terminée, vous devriez avoir un fichier avec des lettres et des chiffres aléatoires avec l'extension .mrimg à l'emplacement cible choisi.
Créer un support de sauvetage Macrium Reflect
Le programme Macrium vous harcèlera chaque fois que vous l'exécuterez jusqu'à ce que vous choisissiez de créer un support de secours, c'est pour une bonne raison parce que vous ne pouvez pas récupérer votre image système sans le disque de secours.
1. Si vous avez précédemment désactivé le rappel du support de secours, accédez à «Autres tâches»> « Créer un support de secours ».
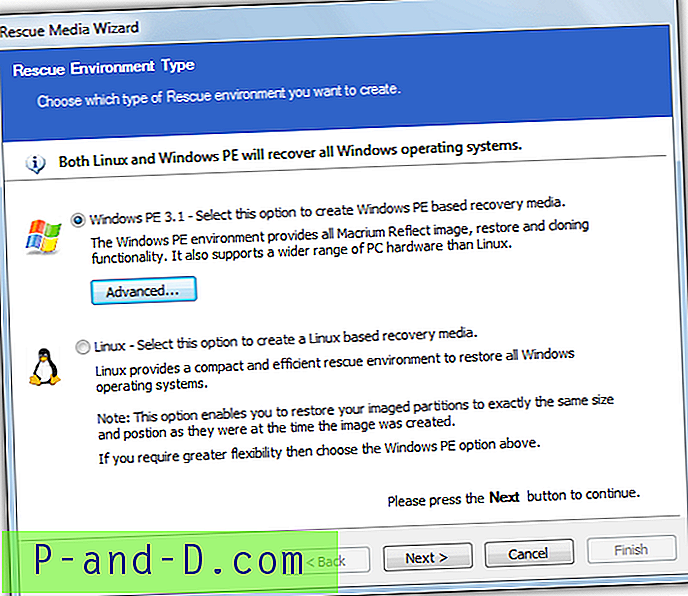
2. Vous avez la possibilité de créer un disque de secours basé sur Windows ou un disque basé sur Linux. Le support Windows est plus flexible mais nécessite un téléchargement supplémentaire de 100 Mo + de fichiers. Nous choisirons le support de secours Windows PE.
3. Dans la fenêtre suivante, sélectionnez un disque de secours 32 bits ou 64 bits et cliquez sur Suivant. L'option apparaîtra que vous pouvez télécharger ou rechercher les fichiers PE supplémentaires si vous ne les avez pas déjà.
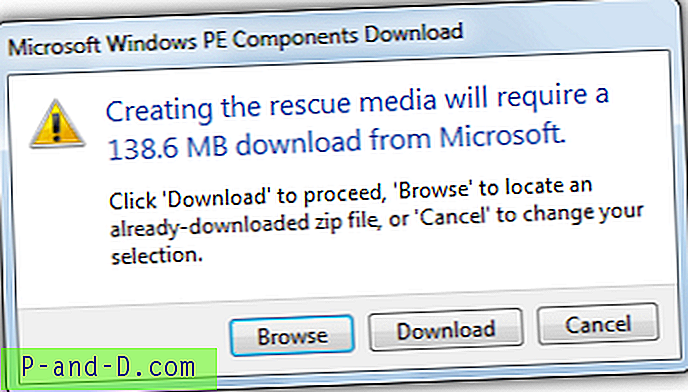
4. Enfin, vous serez sur l'écran de sélection du support, laissez les cases à cocher par défaut et choisissez de graver le disque de secours sur CD / DVD ou USB, puis cliquez sur Terminer pour laisser le support être écrit.
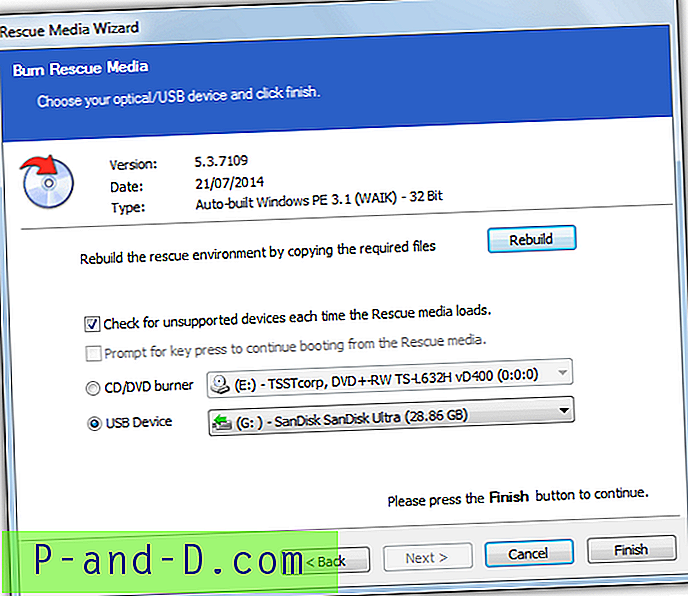
Lorsque Windows doit être restauré, vous devrez démarrer votre PC à l'aide du CD de secours ou de l'USB. Lorsque vous êtes dans le programme Macrium, il devrait reconnaître votre sauvegarde et il vous suffit de cliquer sur "Restaurer l'image" et de suivre les invites. Si votre sauvegarde n'est pas trouvée, cliquez sur «Rechercher le fichier image» pour la localiser manuellement. Le support de démarrage Macrium peut également effectuer des sauvegardes.
Acronis True Image WD Edition et Seagate DiscWizard
Acronis True Image est peut-être la référence en matière de logiciels d'imagerie pour la maison et les petites entreprises. C'est très bien connu et solide comme le roc, mais Acronis eux-mêmes n'ont pas de version gratuite du logiciel. Il existe cependant des versions sous licence spéciales créées pour les fabricants de disques durs Western Digital et Seagate. Tant que vous disposez d'un lecteur de l'une de ces sociétés installé sur votre système (interne ou externe), vous pouvez utiliser la version spéciale de True Image.
Créer une image à l'aide des versions spéciales d'Acronis
L'ensemble des fonctionnalités est fortement réduit par rapport à Acronis True Image complète, mais vous pouvez toujours sauvegarder et restaurer des images, cloner des disques et monter des images en tant que lecteurs virtuels.
1. Téléchargez Acronis True Image WD Edition ou Seagate DiscWizard .
2. Installez et lancez la version que vous avez téléchargée en fonction de votre matériel. Assurez-vous que vous êtes dans l'onglet «Sauvegarde et récupération» et cliquez sur « Sauvegarde du disque et de la partition »
3. Toutes les options dont vous avez besoin pour sauvegarder sont conservées dans cette fenêtre:
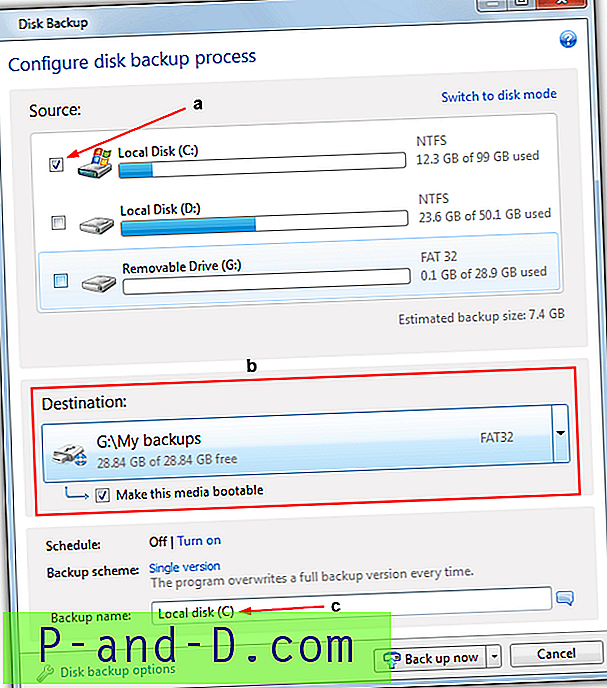
a) Sélectionnez la partition Windows à sauvegarder, si vous avez également la partition réservée au système, il sera également avantageux de la sauvegarder.
b) Choisissez une destination pour la sauvegarde, cela peut être des disques locaux, des périphériques externes comme USB ou CD / DVD, ou un réseau (NAS compris). Les préréglages sont disponibles dans le menu déroulant pour les lecteurs que vous avez déjà connectés.
L'option «Rendre ce support amorçable» est précieuse et vous pouvez sauvegarder votre système sur un lecteur USB ou optique et le faire démarrer automatiquement sur la version d'Acronis que vous utilisez. Cela signifie qu'il s'agit de l'emplacement de sauvegarde et du support de secours tout en un, vous n'avez donc pas besoin de créer un disque de secours séparé.
c) Donnez un nom à la tâche de sauvegarde si vous le souhaitez, le bouton d'options contient un certain nombre de paramètres tels que les commandes pré / post, la validation, le fractionnement, les commentaires, la capture d'écran et le niveau de compression, dont aucun n'a besoin d'être modifié pour créer une sauvegarde de base.
4. Enfin, appuyez sur le bouton « Sauvegarder maintenant » pour commencer le processus.
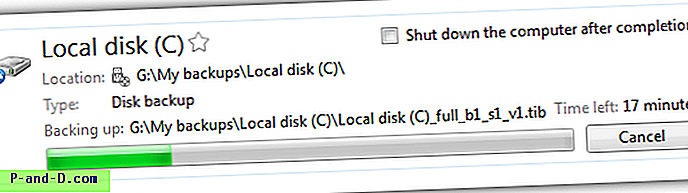
Les images de sauvegarde sont créées avec l'extension de fichier «.tib».
Créer un support Acronis Rescue
Si vous avez activé l'option «Rendre ce support amorçable» dans la section b ci-dessus, vous n'avez pas besoin de créer un support de secours distinct.
1. Exécutez le programme et dans l'onglet «Sauvegarde et récupération», cliquez sur « Créer un support de démarrage », puis cliquez sur Suivant.
2. Cochez la deuxième case «Seagate DiscWizard», l'option d'inclure un rapport système n'est pas requise et ajoute 140 Mo supplémentaires au support de secours. Cliquez sur Suivant> Suivant.
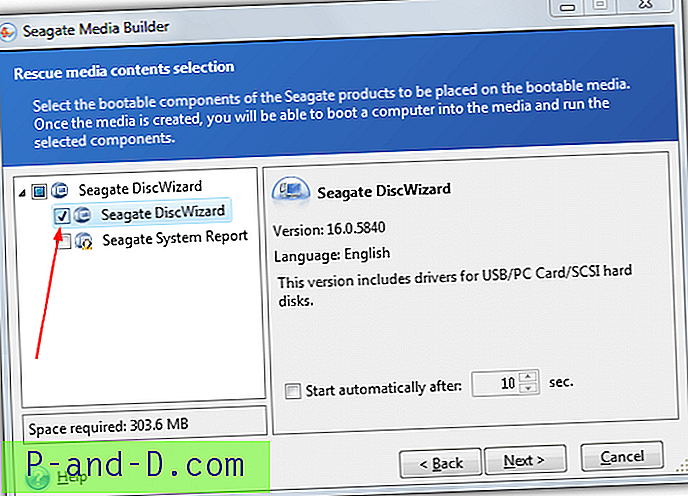
3. L'écran de sélection du type de support vous donne la possibilité d'écrire le disque de secours sur le lecteur optique, le lecteur flash USB / le disque dur ou de créer une image ISO que vous pouvez graver ou écrire plus tard. Assurez-vous que votre support est déjà inséré, cliquez sur Suivant puis sur Continuer dans la fenêtre suivante pour écrire le support de secours.
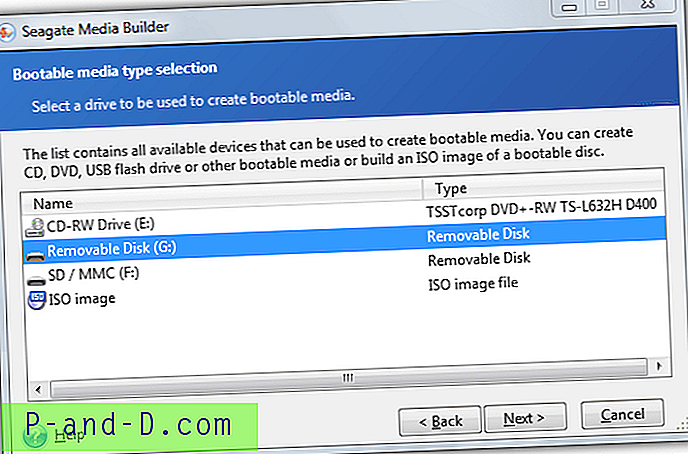
Lorsque vous en avez besoin, démarrez avec le support de secours, sélectionnez Récupération dans la liste de gauche, cliquez sur «Parcourir pour la sauvegarde» pour trouver l'image, puis cliquez sur «Récupération de disque» et passez par l'assistant pour terminer le processus de restauration.
AOMEI Backupper
Lorsque nous avons examiné Backupper pour nos tests de vitesse et de compression du logiciel d'imagerie, nous avons été très impressionnés. Ce n'était pas seulement la vitesse à laquelle Backupper fonctionnait, mais aussi la quantité de fonctionnalités du programme, telles que les sauvegardes différentielles et incrémentielles, la sauvegarde de fichiers / dossiers, le clonage et le cryptage. En plus de cela, Backupper Standard est entièrement gratuit pour un usage personnel et commercial.
Créer une image système avec AOMEI Backupper
AOMEI a deux versions de Backupper, une qui fonctionne sur Windows XP - 8.1, l'autre ne fonctionne que sur Windows 7 - 8.1, mais est de 40 Mo plus petite.
1. Téléchargez AOMEI Backupper, installez et exécutez le programme.
2. Cliquez sur «Créer une nouvelle sauvegarde» ou sur l'onglet Sauvegarde à gauche. Cliquez sur « Sauvegarde système ».

3. Donnez un nom correct à la tâche. La sauvegarde du système choisit uniquement les partitions requises qui permettent à Windows de démarrer pour la sauvegarde. Si vous avez une partition réservée au système, elle sera également incluse. Cliquez sur « Étape 2 » et choisissez un dossier local ou un partage réseau, etc. comme emplacement d'enregistrement, des options supplémentaires comme le cryptage ou le fractionnement de fichiers peuvent être configurées à partir du bouton Options de sauvegarde. Cliquez sur « Démarrer la sauvegarde ».
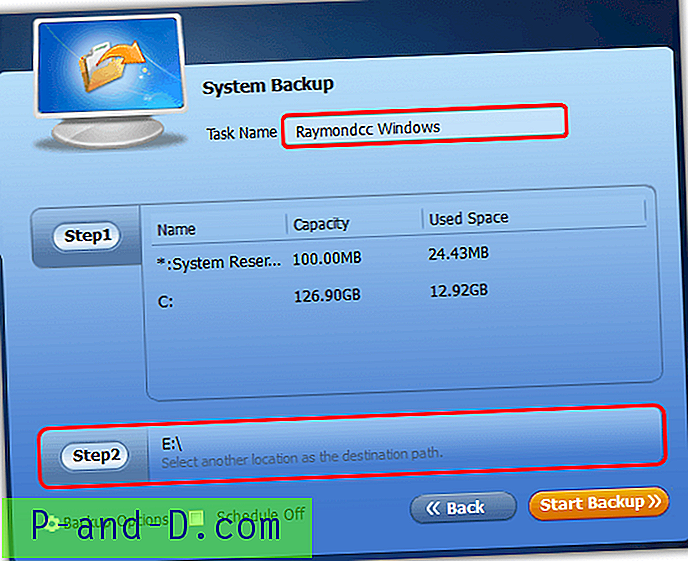
Une case à cocher est disponible si vous souhaitez vérifier l'intégrité de la sauvegarde terminée. Une fois terminé, il apparaîtra dans les tâches de sauvegarde où vous pourrez y ajouter plus tard avec une image différentielle / incrémentielle ou explorer, modifier ou configurer un calendrier.
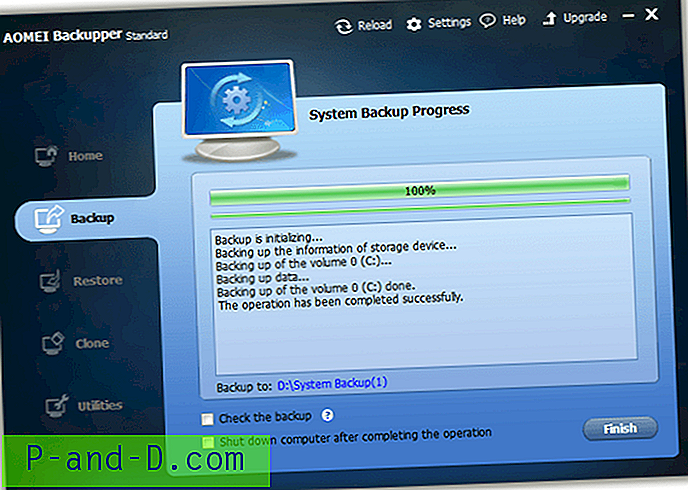
Créer un support de démarrage dans Backupper
La version Windows 7/8 de Backupper ne peut pas créer de support de secours Linux (c'est un téléchargement séparé), donc ici nous allons créer la version Windows PE.
1. Lancez Backupper et accédez à Utilitaires> « Créer un support de démarrage».
2. Sélectionnez l'option Windows PE et cliquez sur Suivant.
3. Backupper a trois options pour créer un support de démarrage; graver sur CD / DVD, écrire sur une clé USB ou exporter le disque de secours en tant qu'image ISO afin de pouvoir graver l'ISO plus tard. Cliquez sur l'option d'écriture que vous préférez et suivez les invites pour terminer le processus.
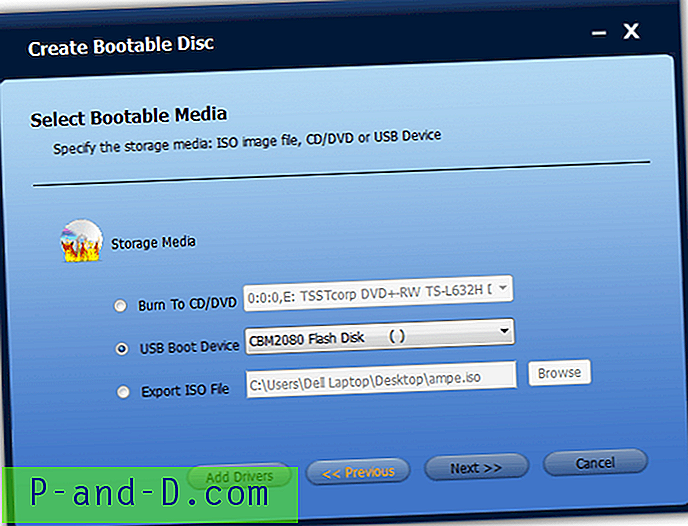
Le disque de secours AOMEI est en fait le même programme que celui que vous obtenez sur le bureau et il devrait également reconnaître vos tâches de sauvegarde précédentes. Cliquez simplement sur Restaurer dans la tâche, cliquez sur Oui lorsque vous êtes invité à restaurer une image système, mettez en surbrillance le fichier de sauvegarde et cliquez sur Démarrer la restauration. Parce que c'est le programme complet, vous pouvez faire tout ce que le programme offre à partir du support de démarrage.
Remarque: Pour la récupération après sinistre, il est toujours essentiel de stocker les fichiers de sauvegarde sur un autre lecteur complètement et non dans une partition distincte sur le même lecteur. Si vous sauvegardez la partition C sur la partition D par exemple, et qu'ils sont tous les deux sur le même disque dur physique, si le disque tombe en panne, vous perdrez les deux partitions en même temps, et cela inclut la seule sauvegarde que vous pourriez avoir de la partition C. pourrait être une erreur coûteuse et douloureuse.