La restauration du système est une fonctionnalité très précieuse de Windows qui vous aide à récupérer facilement le système en cas de mauvaise configuration. Si vous utilisez régulièrement la fonction de restauration du système, vous devez savoir comment créer des points de restauration du système en un seul clic à l'aide de la ligne de commande. Vous pouvez également le faire en le scriptant à l'aide de WMI ou PowerShell.
Cet article décrit certaines méthodes pour créer rapidement un point de restauration système en un seul clic dans Windows 10 et les versions antérieures de Windows.
Contenu- Créer un point de restauration à l'aide de la ligne de commande
- Créer un point de restauration à l'aide de la commande PowerShell
- Créer un point de restauration à l'aide du script Windows
- Dépannage: point de restauration non créé lors de l'utilisation de la ligne de commande ou de la méthode PowerShell?
Comment créer des points de restauration système à l'aide de la ligne de commande ou d'un script
Pour la création rapide de points de restauration, trois méthodes sont abordées: 1) à l'aide de la ligne de commande WMI, ou à l'aide de PowerShell ou à l'aide d'un script Windows personnalisé.
Méthode 1: restauration de la création de points à l'aide de WMIC
- Ouvrez une invite de commandes élevée (admin).
- Tapez la commande suivante et appuyez sur ENTRÉE:
Wmic.exe / namespace: \\ root \ default Path SystemRestore Appelez CreateRestorePoint "% DATE%", 100, 1
(ou)
Wmic.exe / Namespace: \\ root \ default Path SystemRestore Appelez CreateRestorePoint "My Restore Point", 100, 12
- Quittez la fenêtre d'invite de commandes

Vous devriez voir la sortie suivante, qui indique que la création du point de restauration a réussi.
Exécution (SystemRestore) -> CreateRestorePoint ()L'exécution de la méthode a réussi.
Paramètres de sortie:
instance de __PARAMETERS
{
ReturnValue = 0;
};
Cela crée automatiquement un point de restauration. Vous pouvez créer un raccourci sur le bureau vers la ligne de commande WMIC ci-dessus, attribuer une icône (à partir de rstrui.exe) et la configurer pour qu'elle s'exécute en tant qu'administrateur lorsque vous double-cliquez sur.
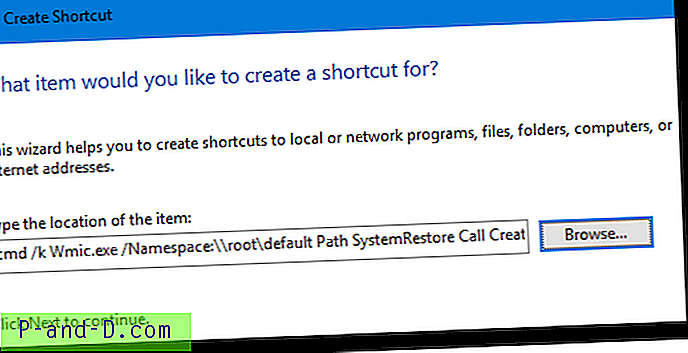
Préfixez le chemin cible avec la commande cmd / k (et un espace) avant la ligne de commande wmic.exe
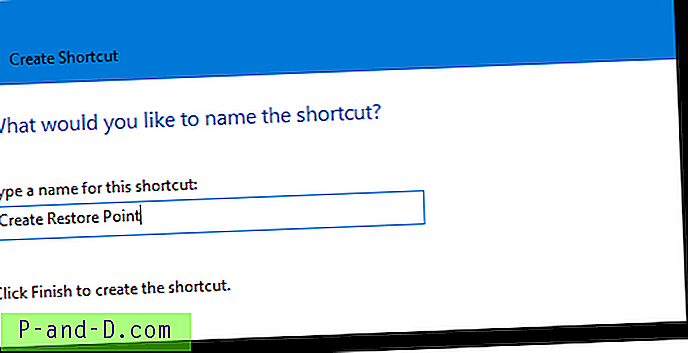
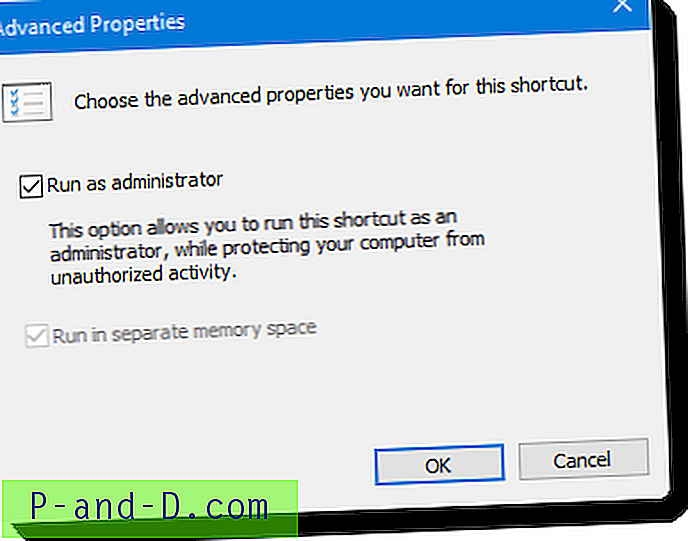
Double-cliquez sur le raccourci chaque fois que vous souhaitez créer un point de restauration système.
Méthode 2: restauration de la création de points à l'aide de la ligne de commande PowerShell
Pour créer un point de restauration à l'aide de PowerShell:
- Cliquez avec le bouton droit sur le bureau et cliquez sur Nouveau. Sélectionnez un raccourci
- Tapez la ligne de commande suivante pour la cible de raccourci.
PowerShell -NoProfile -ExecutionPolicy Bypass -Command "& {Start-Process PowerShell -ArgumentList '-NoProfile -ExecutionPolicy Bypass -NoExit -Command" Checkpoint-Computer -Description "MyRestorePoint" -RestorePointType "MODIFY_SETTINGS"; "'" -Verb RunAs} " - Attribuez un nom au raccourci (par exemple,
Create Restore Point)
Double-cliquez sur le raccourci pour créer automatiquement un point de restauration système. On vous demandera une autorisation d'élévation.
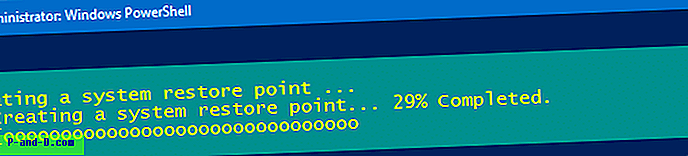
Méthode 3: restauration de la création de points à l'aide d'un script
La méthode de script présente quelques avantages . Il vous permet d'attribuer une description de point de restauration personnalisée dans les systèmes antérieurs à Windows 10. Deuxièmement, sur les ordinateurs Windows 8 et Windows 10, le script peut créer un point de restauration même si un point de restauration antérieur a été créé au cours des dernières 24 heures; reportez-vous à la valeur de Registre SystemRestorePointCreationFrequency mentionnée à la fin de ce post. Cela n'est pas possible si vous utilisez la méthode de ligne de commande ou PowerShell.
- Télécharger create_restore_point.zip
- Extrayez le vbscript dans un dossier de votre choix, par exemple
D:\Scripts. - Double-cliquez sur le fichier create_restore_point.vbs pour l'exécuter.
Vous verrez l'invite d'élévation et après avoir donné votre consentement, le script crée automatiquement un point de restauration dans Windows 10 .
Travail terminé!
Le script n'affiche pas de boîte de message de confirmation si l'opération réussit. Si l'opération de création de point de restauration échoue, elle vous montre le code d'erreur qu'elle a rencontré.
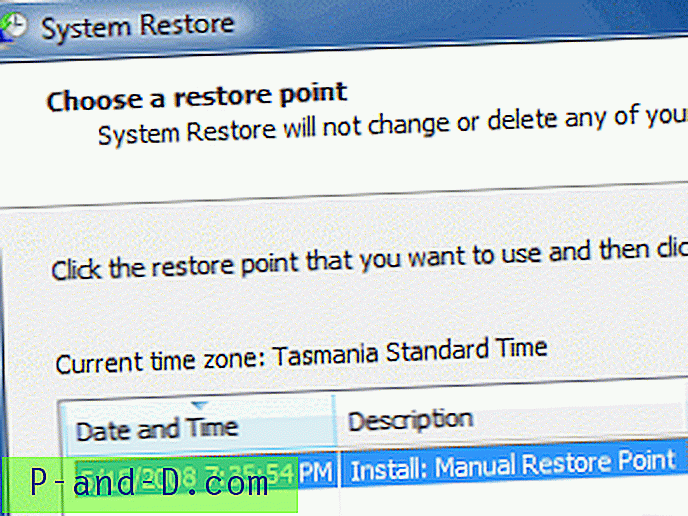
Comportement des scripts dans Windows 8 et versions antérieures
Vous verrez l'invite de la zone de saisie suivante pour lui attribuer une description personnalisée. Cette invite apparaît uniquement si vous exécutez Windows 8 ou une version antérieure.
Lorsque vous voyez l'invite suivante, tapez la description et appuyez sur ENTRÉE. La description que vous avez fournie ici se reflétera dans la boîte de dialogue Restauration du système.
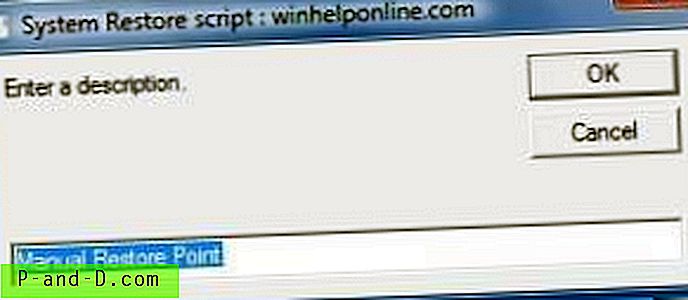
La zone de saisie est préremplie avec la phrase Manual Restore Point . Vous pouvez utiliser la description par défaut ou la modifier en conséquence avant de cliquer sur OK.
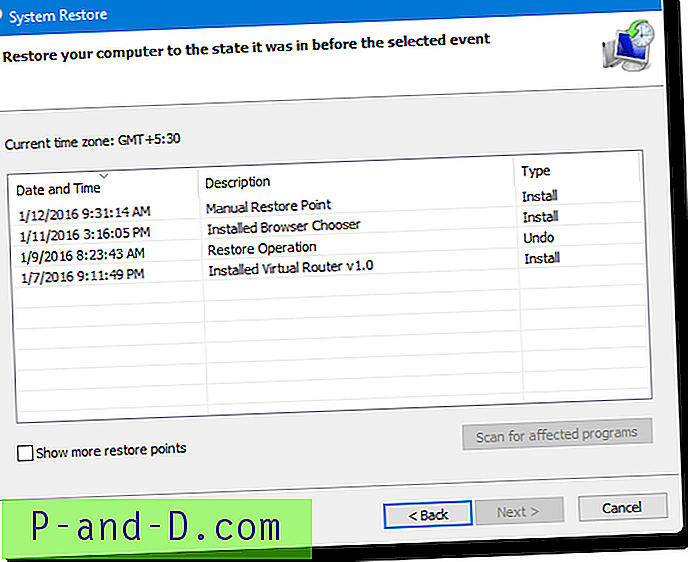
sDesc = InputBox ("Entrez une description." ....... Remarque: Vous ne verrez pas la zone de saisie ci-dessus si le script détecte que vous utilisez Windows 10. En raison d'un changement dans Windows 10 v1607 et supérieur, la description du point de restauration personnalisé ne fonctionne pas. Dans Windows 10, les points de restauration automatisés ou scriptés sont toujours appelés point de restauration automatique .
Conseil n ° 2: vous pouvez créer un raccourci vers le script et le placer dans votre menu Démarrer ou votre barre des tâches, et personnaliser l'icône de raccourci en conséquence. Vous pouvez utiliser l'icône de point de restauration dansC:\Windows\System32\rstrui.exe . Voici comment j'ai épinglé le raccourci vers le menu Démarrer dans Windows 10…
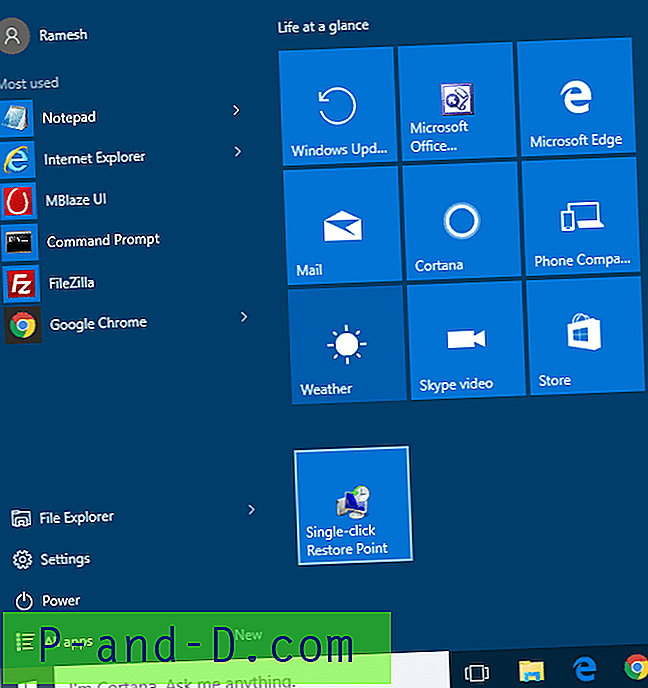
Pour épingler le raccourci vers le script dans la barre des tâches ou le menu Démarrer, modifiez les propriétés du raccourci de script et incluez wscript.exe avant le chemin cible.
Dépannage: point de restauration non créé lors de l'utilisation de la méthode WMIC ou PowerShell?
Dans Windows 8 et versions ultérieures, si une application ou un script appelle la méthode CreateRestorePoint pour créer un point de restauration, Windows ignore la création de ce nouveau point de restauration si des points de restauration ont été créés au cours des dernières 24 heures .
Donc, si la ligne de commande PowerShell ou WMIC ci-dessus ne crée pas de point de restauration pour vous, c'est probablement parce qu'un autre point de restauration a été créé au cours des dernières 24 heures. Dans ce cas, la méthode PowerShell peut afficher l'avertissement suivant:

La fréquence de création de points de restauration peut être modifiée en créant la valeur DWORD SystemRestorePointCreationFrequency sous la clé de registre:
HKLM \ Software \ Microsoft \ Windows NT \ CurrentVersion \ SystemRestore
Les données de valeur de cette valeur de registre indiquent l'intervalle de temps nécessaire (en minutes) entre la création de deux points de restauration. La valeur par défaut est 1440 minutes (24 heures).
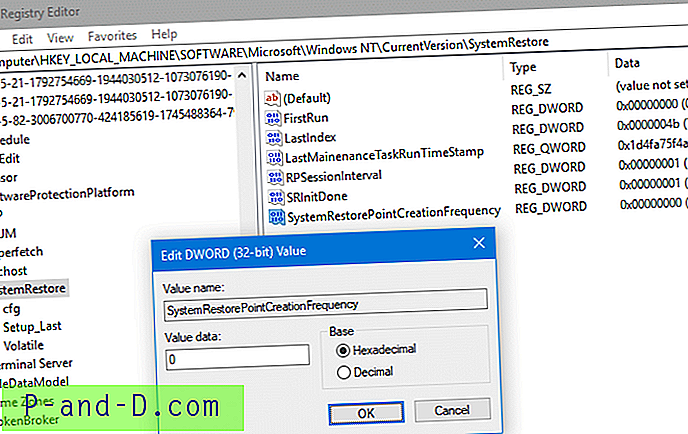
- Si l'application appelle CreateRestorePoint pour créer un point de restauration et que la valeur de la clé de registre est 0, la restauration du système n'ignore pas la création du nouveau point de restauration.
- Si l'application appelle CreateRestorePoint pour créer un point de restauration et que la valeur de la clé de registre est l'entier N, la restauration du système ignore la création d'un nouveau point de restauration si des points de restauration ont été créés au cours des N minutes précédentes.
Articles Liés
- Comment créer des points de restauration quotidiens à l'aide du Planificateur de tâches dans Windows?
- Comment créer un point de restauration ou revenir au point de restauration précédent?
- Comment supprimer les points de restauration du système dans Windows?
- Comment supprimer des points de restauration système individuels dans Windows?
- Extraire des clés de registre individuelles à partir des points de restauration du système dans Windows
Si vous connaissez une autre méthode de ligne de commande ou de script pour automatiser la création de points de restauration système, informez-nous dans la section Commentaires ci-dessous.
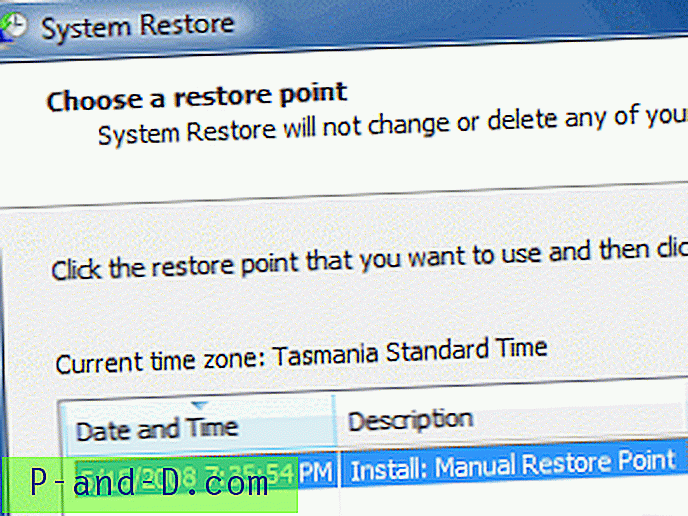

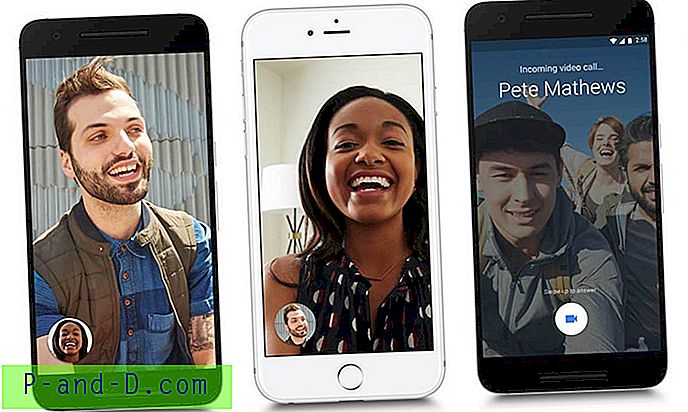
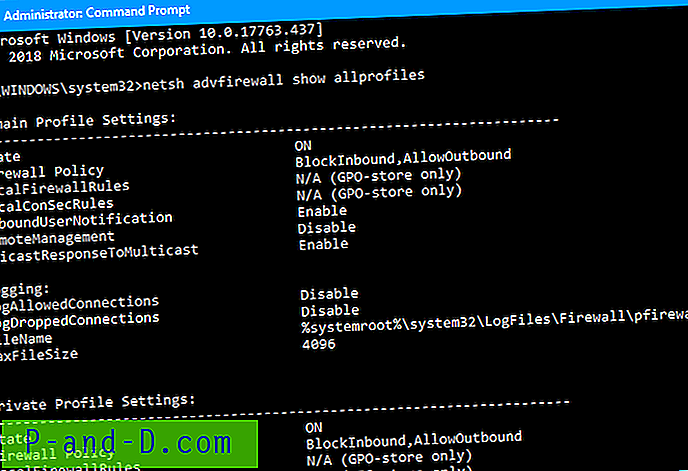
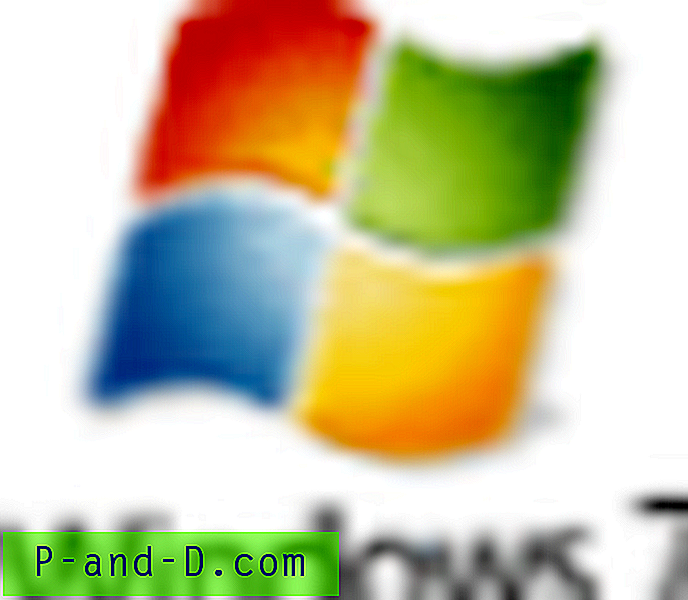
![Microsoft Edge Copy Title et URL d'une page Web [Bookmarklet]](http://p-and-d.com/img/microsoft/539/how-restart-explorer-cleanly-using-shortcut-2.jpg)