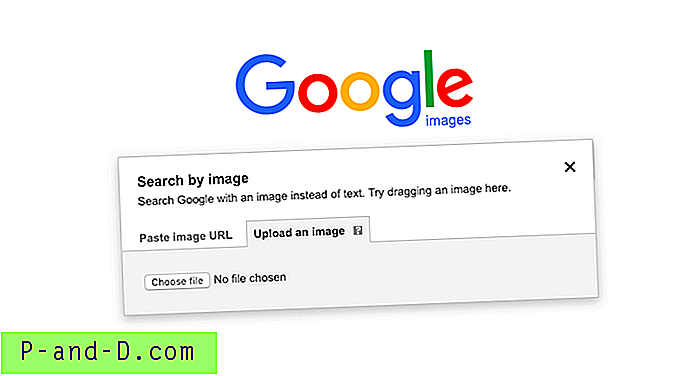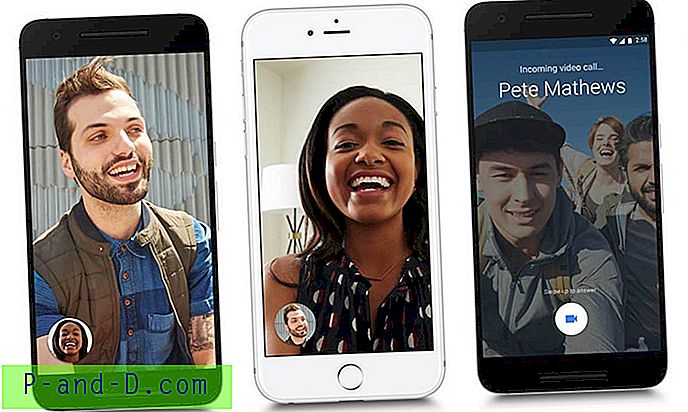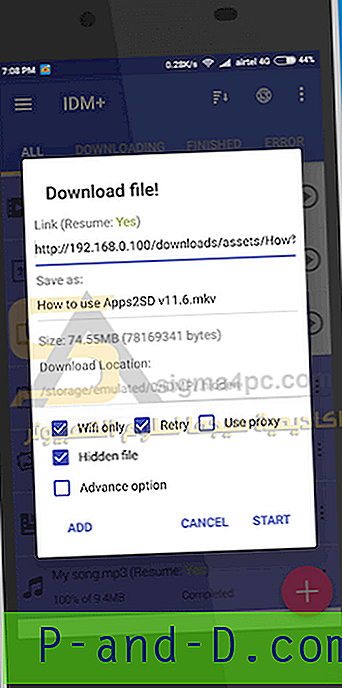Les modifications magiques du registre que j'ai fournies il y a plusieurs années pour désactiver les fonctionnalités d'agencement automatique et de sélection de ligne complète dans Windows 7, fonctionnent également correctement dans Windows 10, tout comme dans Windows 7. Pour une explication détaillée des modifications du registre (valeurs fflags), consultez mes articles précédents Comment désactiver la sélection de ligne complète dans l'Explorateur sous Windows 7? et comment désactiver la disposition automatique des dossiers dans Windows 7?. La modification du registre dans ce dernier article est encore meilleure, car elle désactive également l'arrangement automatique.
Une chose importante que je voudrais mentionner à propos de cette modification du registre est qu'elle désactive l'option d'affichage "Tuiles" dans les dossiers comme elle l'a fait lors de l'exécution de la modification dans Windows 7. Si vous n'êtes pas un utilisateur de la vue "Tuiles", alors vas-y. Si vous utilisez la méthode Script, le This PC / My Computer conserve la vue Tile.
Les scripts et les fichiers REG peuvent être utilisés dans Windows 7, Windows 8, 8.1 et Windows 10. Sous Windows 8 ou 8.1, cette modification désactive uniquement l'arrangement automatique, mais pas la fonction de sélection de ligne complète.
Qu'est-ce qui a changé dans l'interface utilisateur en utilisant ce hack
- Aligner sur la grille Les options d'arrangement automatique sont ramenées dans les vues de dossier, via le menu contextuel.
- Possibilité d'organiser librement les icônes dans les dossiers, comme vous le faites sur le bureau.
- La sélection de ligne complète est désactivée en mode Détails
Quelques autres effets
- L'option d'affichage des tuiles disparaît
- Lorsque le volet de visualisation est activé dans un dossier, vous devez d'abord sélectionner un fichier avant de pouvoir double-cliquer pour ouvrir le fichier. (3 clics au total). Si vous n'utilisez pas toujours le volet Aperçu, aucun problème.
- Lorsque vous cliquez avec le bouton droit sur une zone vide du dossier lorsqu'un fichier est sélectionné, le menu contextuel se ferme. Vous devez d'abord désélectionner le fichier en cliquant dans une zone vierge.
Le hack peut ressembler à un mauvais compromis pour certains utilisateurs, mais utile à d'autres. Cela dépend .. Mais il n'y a aucun autre moyen de désactiver les options de sélection de ligne complète et d'arrangement automatique dans Windows 7 et supérieur jusqu'à présent.
Automatiser à l'aide d'un script
[Télécharger Vbscript disable_auto_arrange_fullrowsel.zip]
Ce script exporte les paramètres actuels des sacs et des clés de registre BagMRU vers 2 fichiers distincts (entrées d'enregistrement, mais avec l'extension .txt) sur le bureau.
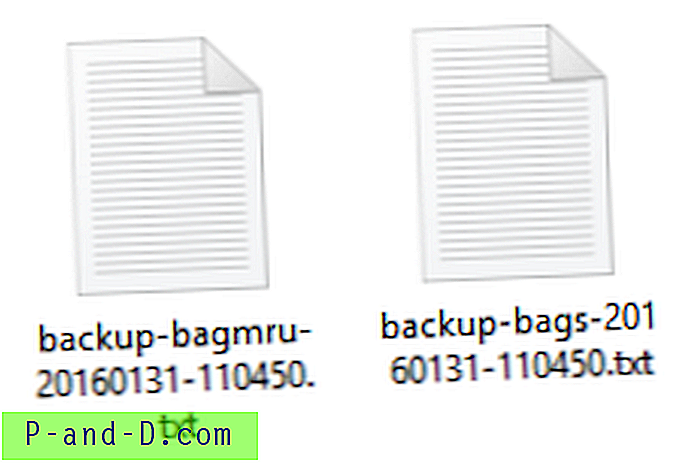
Exécutez le script disable_auto_arrange_fullrowsel.vbs et attendez environ 5 secondes, il fera le travail pour vous. Ce script désactive la sélection de ligne complète et l'agencement automatique dans les dossiers de Windows 7 et Windows 10. Alors que dans Windows 8 ou 8.1, ce script peut désactiver uniquement l'arrangement automatique, mais pas le paramètre de sélection de ligne complète.
Voici quelques captures d'écran d'un PC Windows 10 après avoir exécuté le fichier de script ou de registre:
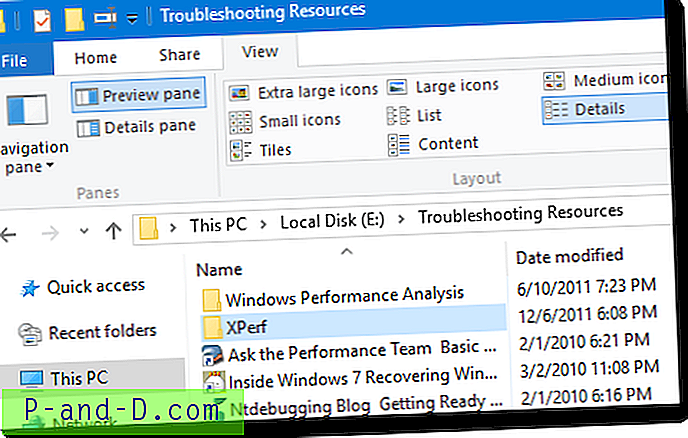
(Fig 1) La sélection de ligne complète est désactivée
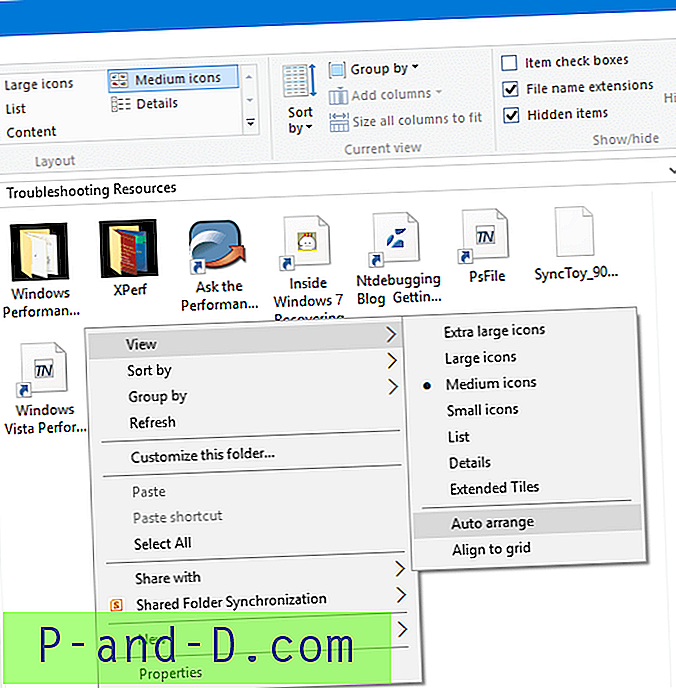
(Fig 2 :) L'arrangement automatique peut être désactivé (ou activé) dans les dossiers.
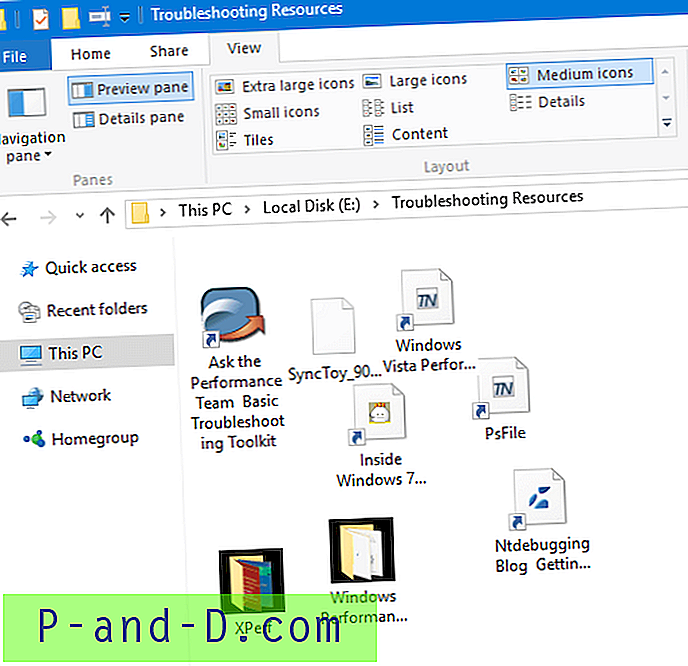
(Fig. 3 :) Les fichiers et les dossiers peuvent être organisés comme vous le souhaitez, avec l'option Auto désactivée.
Pour réinitialiser les paramètres par défaut, exécutez le fichier de script restore_defaults.vbs .
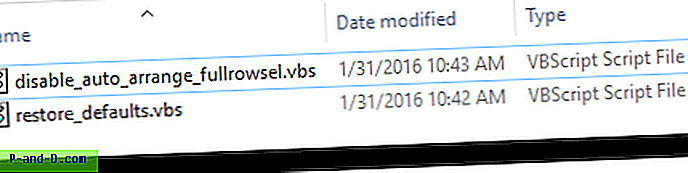
Pour le faire manuellement
Tout d'abord, sauvegardez les clés BagMRU & Bags . Ouvrez Regedit.exe et accédez à la clé suivante:
HKEY_CURRENT_USER \ Software \ Classes \ Local Settings \ Software \ Microsoft \ Windows \ Shell
Exportez les branches BagMRU et Bags dans des fichiers REG distincts.
Téléchargez disable-auto-arrange.zip, fermez toutes les fenêtres de dossiers, exécutez le fichier de registre et redémarrez correctement l'Explorateur Shell.
[Télécharger les fichiers REG disable-auto-arrange.zip]
Qu'est-ce qui peut mal tourner si vous utilisez ces méthodes? Pas grand chose. Le pire des cas est que vous perdrez les vues de dossier que vous pouvez toujours personnaliser ou restaurer en important les fichiers de sauvegarde .reg. Si vous souhaitez réinitialiser les paramètres d'affichage des dossiers afin que les valeurs par défaut soient utilisées, exécutez le fichier restoreefaults.vbs. Pour restaurer vos vues enregistrées, exécutez le fichier restoreefaults.vbs pour effacer les paramètres existants, puis importez les clés "Bags" et "BagMRU" que vous avez exportées précédemment.