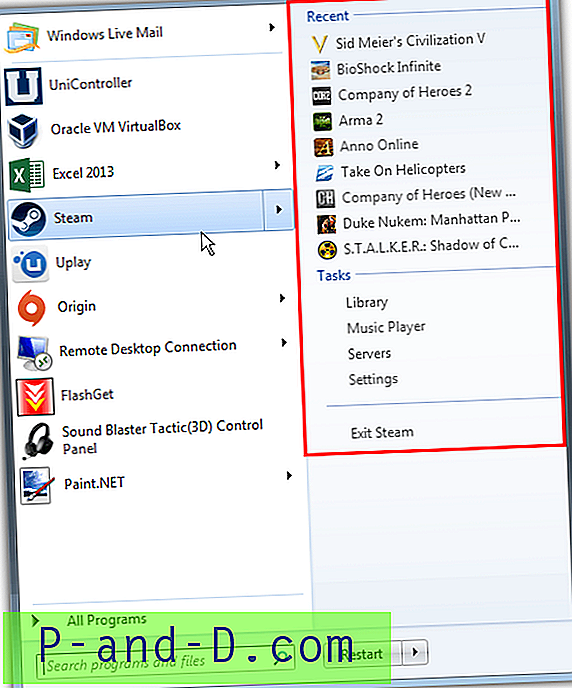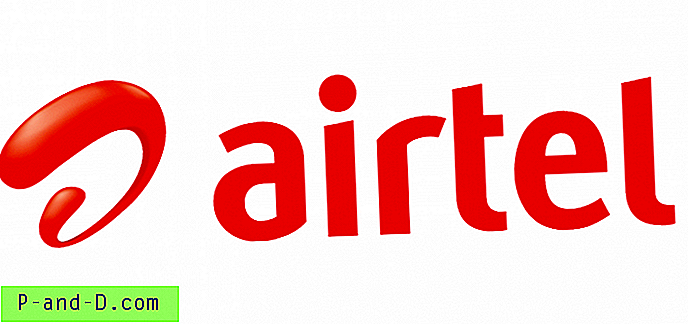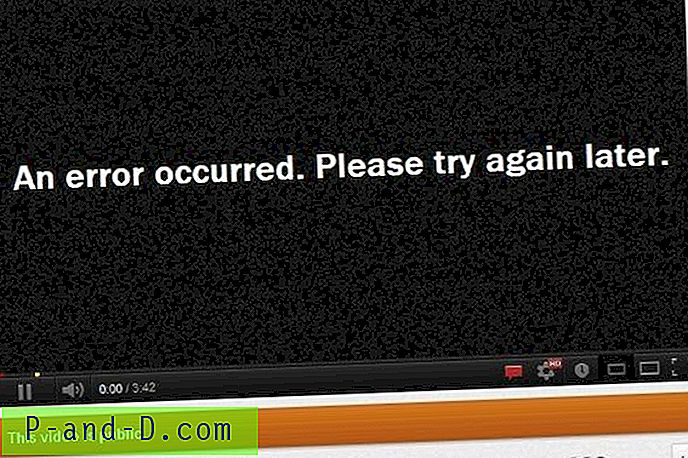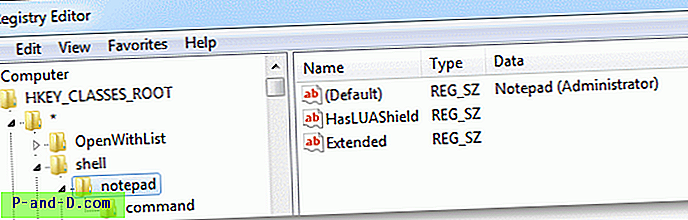Lorsque vous jouez à un jeu ou utilisez une application mieux optimisée pour le mode plein écran, la barre des tâches peut être une distraction. Vous pouvez définir la barre des tâches pour qu'elle se masque automatiquement à l'aide de la fenêtre Propriétés ou Paramètres de la barre des tâches dans Windows 10, en cochant la case «Masquer automatiquement la barre des tâches».
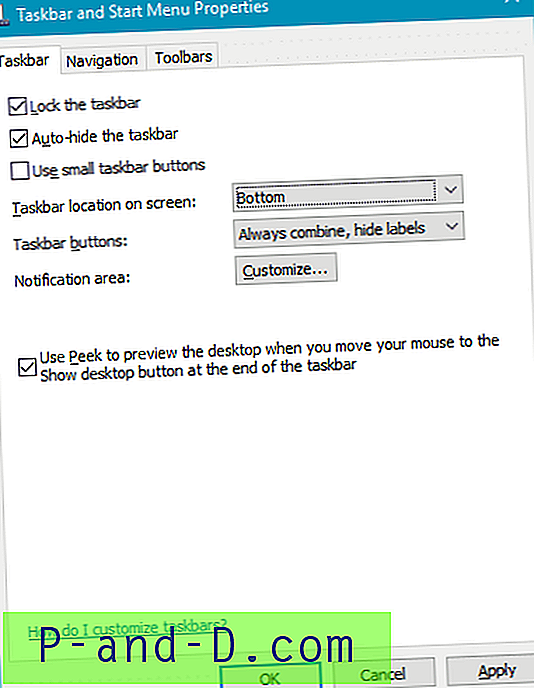
Dans les paramètres de Windows 10, l'option est appelée Masquer automatiquement la barre des tâches en mode bureau . Lorsque l'option de masquage automatique de la barre des tâches est activée, lorsque vous déplacez le pointeur de la souris vers le bas de l'écran, la barre des tâches s'affiche automatiquement. Surtout lorsque vous jouez, vous ne voulez pas du tout que la barre des tâches s'affiche. Ce message vous explique comment masquer complètement la barre des tâches dans Windows 10 et versions antérieures.
Comment masquer complètement la barre des tâches?
NirCmd est un outil de ligne de commande polyvalent qui peut vous aider à masquer la barre des tâches ou n'importe quelle fenêtre de programme. Il peut masquer ou afficher des programmes, en fonction du texte de la barre de titre ou de la classe Window.
La commande suivante masque complètement la barre des tâches.
nircmd.exe win hide classe Shell_TrayWnd
Pour afficher la barre des tâches, utilisez l'option show :
nircmd.exe win show classe Shell_TrayWnd
Pour afficher / masquer ( basculer ) la barre des tâches, utilisez cette ligne de commande:
nircmd.exe win togglehide classe Shell_TrayWnd
Shell_TrayWnd est le nom de classe Windows pour la barre des tâches. Vous pouvez créer un ou des raccourcis de bureau pour ce qui précède et attribuer un raccourci clavier au besoin. Par exemple, Ctrl + Alt + T pour masquer / afficher. Vous pouvez toujours accéder au menu Démarrer en appuyant sur F3 ou WinKey.
Avant de masquer la barre des tâches à l'aide de NirCmd, assurez-vous également d'activer le paramètre Masquer automatiquement afin que l'espace d'écran occupé par la barre des tâches puisse être utilisé. Sinon, l'espace apparaîtrait vide et les programmes ne pourraient pas utiliser cet espace d'écran.
Voir Référence de commande NirCmd pour plus d'informations.