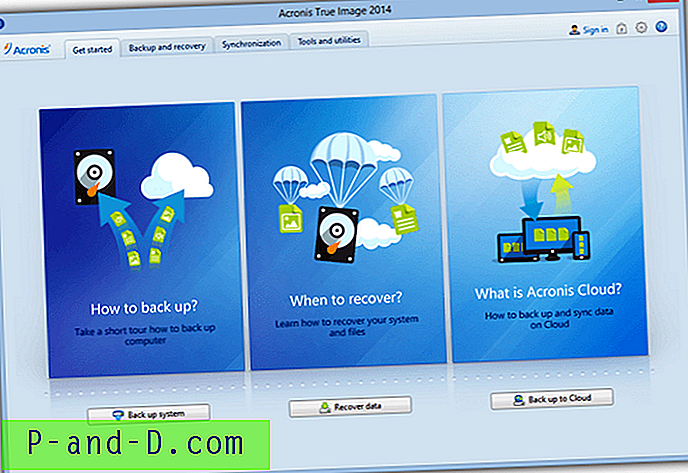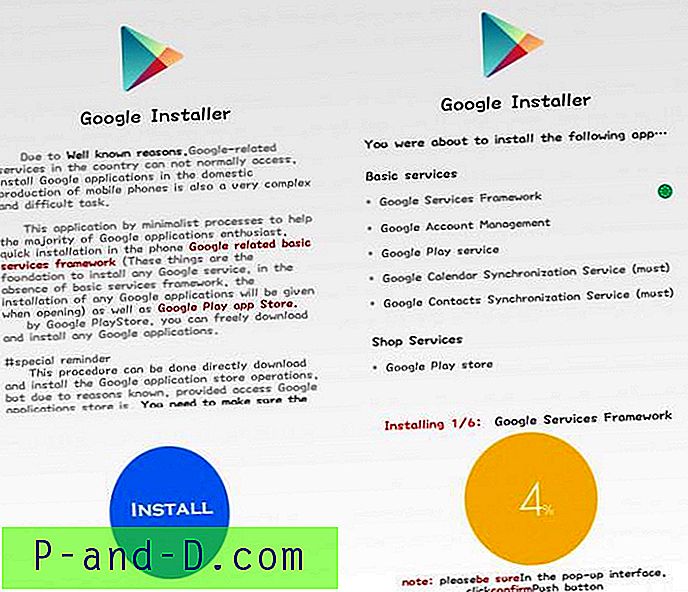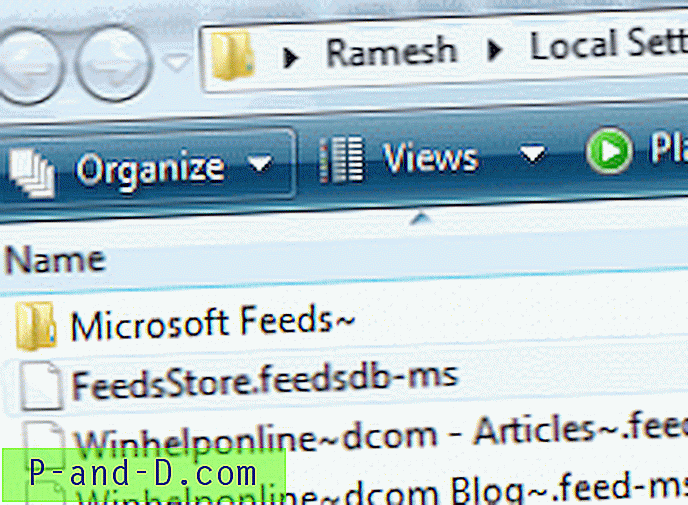L'une des nombreuses améliorations positives à sortir de Windows 7 et fortement demandée pour un retour dans le menu Démarrer de Windows 10 est la fonctionnalité Liste de raccourcis. Les listes de raccourcis se sont avérées très populaires car elles sont très utiles et permettent un accès pratique aux fichiers ou aux liens de sites Web récemment ou fréquemment utilisés dans le menu Démarrer et dans la barre des tâches. De nombreuses applications viennent de nos jours avec leur propre liste de raccourcis personnalisée et incluent des tâches personnalisées liées au programme ainsi que les éléments récemment ouverts, récemment fermés, couramment utilisés, etc.
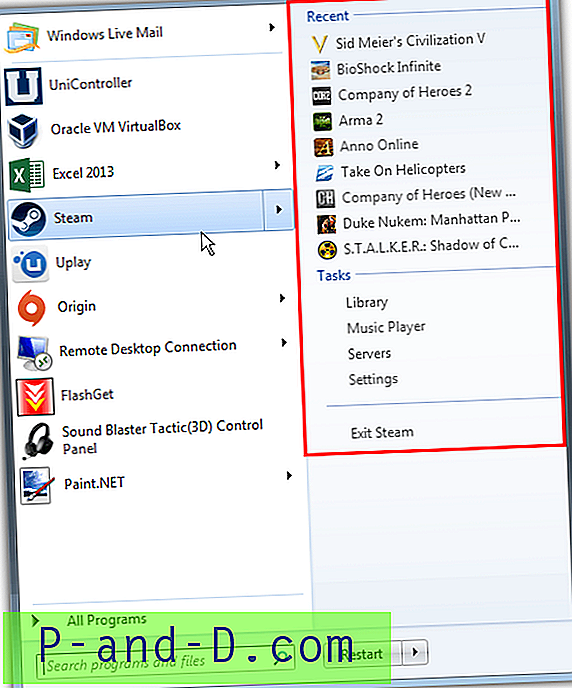
Un problème avec une liste de raccourcis est qu'il affichera l'activité récente et l'historique de chaque programme qui a une icône de barre des tâches épinglée ou une entrée du menu Démarrer. Si vous ne voulez pas qu'une liste spécifique s'affiche ou que vous vouliez effacer une ou plusieurs listes, il n'est pas immédiatement évident de savoir comment le faire. Pour désactiver des listes de raccourcis spécifiques, effacer une, certaines ou toutes les listes de raccourcis, créer vos propres listes de raccourcis ou désactiver complètement l'option, nous avons un certain nombre de solutions à examiner. Notez que les méthodes suivantes fonctionnent de la même manière sous Windows 7, 8.1 et 10, sauf indication contraire.
Désactiver et effacer toutes les listes de raccourcis
Si vous souhaitez désactiver complètement les listes de raccourcis dans Windows, c'est très facile à faire. La désactivation puis la réactivation de l'option a également pour effet d'effacer toutes les entrées de la liste de raccourcis.
Pour Windows 7
Cliquez avec le bouton droit sur la barre des tâches et sélectionnez Propriétés. Cliquez sur l'onglet Menu Démarrer et décochez l'option "Stocker et afficher les éléments récemment ouverts dans le menu Démarrer et la barre des tâches", puis cliquez sur Appliquer.
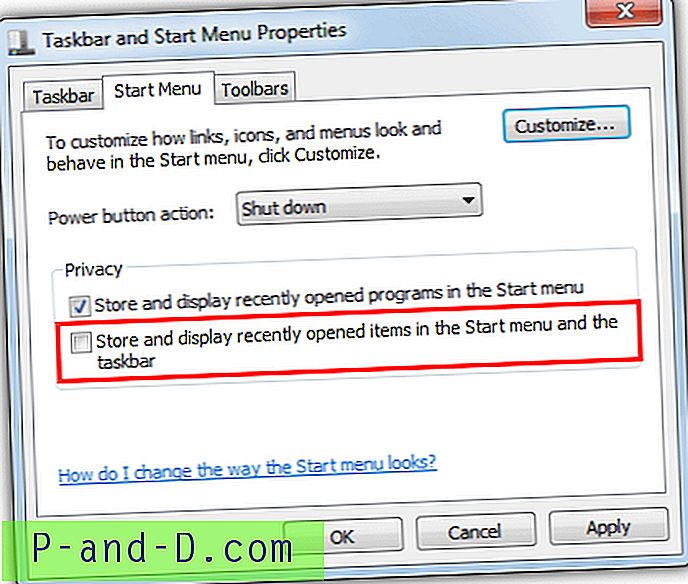
Si vous souhaitez simplement effacer toutes les listes, il vous suffit de cocher de nouveau l'option et d'appuyer à nouveau sur Appliquer.
Pour Windows 8.1
La méthode Windows 8.1 pour désactiver les listes de raccourcis est légèrement différente de Windows 7, cliquez avec le bouton droit sur la barre des tâches> Propriétés> Listes de raccourcis, décochez «Stocker et afficher les éléments récemment ouverts dans les listes de raccourcis».
Pour Windows 10
Cliquez sur Démarrer> Paramètres (Winkey + I)> Personnalisation> Démarrer et désactivez l'option «Afficher les éléments récemment ouverts dans les listes de raccourcis au démarrage ou dans la barre des tâches».
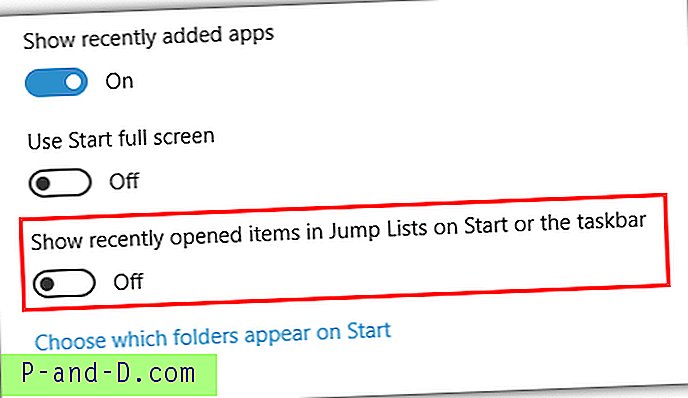
Effacer toutes les listes de raccourcis
Outre la désactivation et l'activation de la fonction réelle de la liste de raccourcis, il existe un autre moyen simple de supprimer toutes les listes de raccourcis en une seule fois, qui consiste à utiliser un outil de nettoyage des déchets et de la confidentialité, CCleaner est l'un de ces programmes qui est capable de le faire.
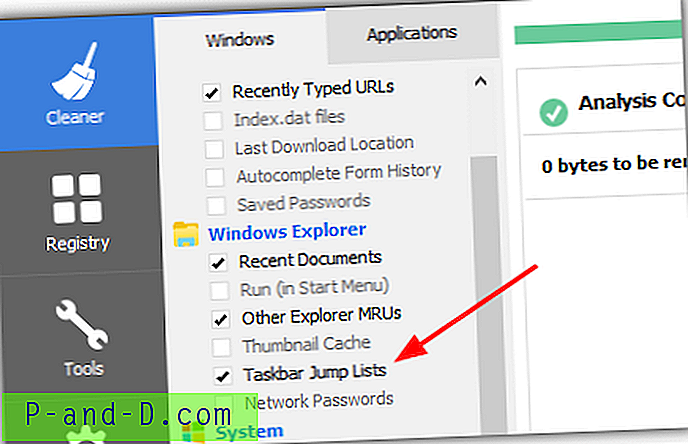
Tout ce que vous avez à faire est de cocher l'option «Listes de raccourcis de la barre des tâches» dans la section Explorateur Windows de l'onglet Windows du nettoyeur, puis d'exécuter un nettoyage. Curieusement, bien que l'option supprime les fichiers stockés de la liste de raccourcis, CCleaner lui-même ne vous dit pas qu'il a trouvé ou supprimé quoi que ce soit.
Télécharger CCleaner
Effacement d'une seule entrée d'une liste de raccourcis
Supprimer toutes les entrées de la liste de sauts à la fois est bien, mais qu'en est-il si vous voulez simplement supprimer une ou deux entrées d'une liste de sauts et laisser le reste intact? C'est assez simple à faire.
Ouvrez une liste de raccourcis dans le menu Démarrer ou dans la barre des tâches afin que vous puissiez voir la liste. Ensuite, faites simplement un clic droit sur l'entrée que vous souhaitez supprimer et sélectionnez «Supprimer de cette liste».
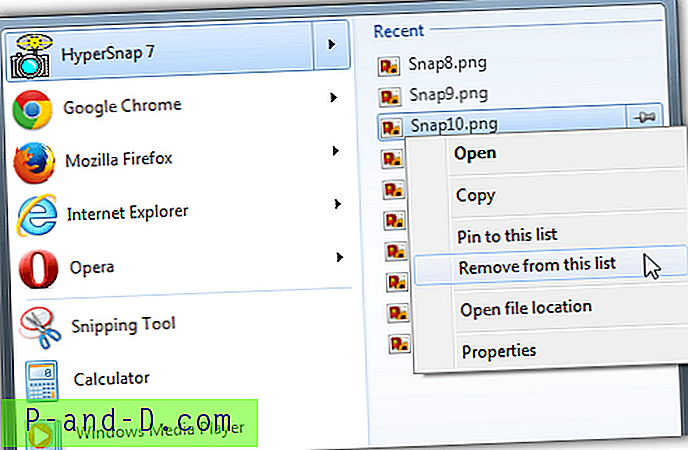
Notez que vous ne pourrez supprimer que les éléments récemment ouverts, enregistrés ou visités dans la liste et les tâches qui y sont mises par l'application ne peuvent pas être touchées (comme ouvrir une nouvelle fenêtre de navigateur).
Supprimer une liste de raccourcis d'application unique
Vous pouvez utiliser la méthode ci-dessus pour supprimer manuellement toutes les entrées de la liste de raccourcis d'une application une par une, mais cela devient pénible si vous souhaitez constamment effacer les listes pour un ou deux programmes uniquement. Windows lui-même n'a pas la possibilité de le faire, mais en quelques étapes, vous pouvez facilement créer un raccourci sur le bureau pour supprimer rapidement toutes les entrées d'une seule liste de raccourcis.
1. Ouvrez l'Explorateur Windows, cliquez dans la barre d'adresse et tapez ou collez le chemin suivant:
% APPDATA% \ Microsoft \ Windows \ Recent \ AutomaticDestinations
2. Cliquez sur l'en-tête Date de modification pour trier les fichiers par date, le plus récent en haut.
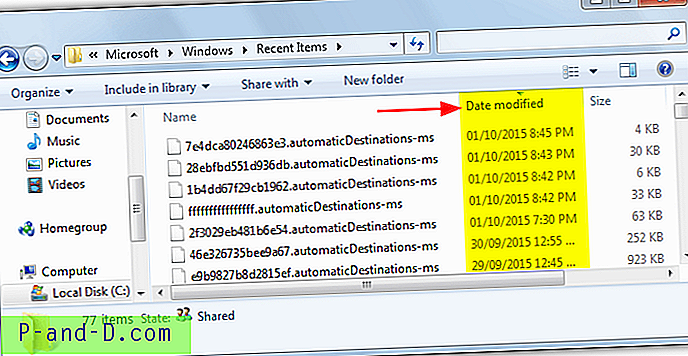
3. Laissez cette fenêtre ouverte et revenez à la liste de raccourcis que vous souhaitez effacer, faites un clic droit sur une entrée et supprimez-la de la liste. Notez que vous devrez avoir au moins deux éléments sur la liste ou cette méthode ne fonctionnera pas.
4. Dans la fenêtre de l'Explorateur, appuyez sur F5 pour actualiser, il devrait y avoir un fichier qui vient d'être modifié. Il s'agit de la Jump List de l'application, la suppression ou le déplacement du fichier supprimera ses entrées de Jump List.
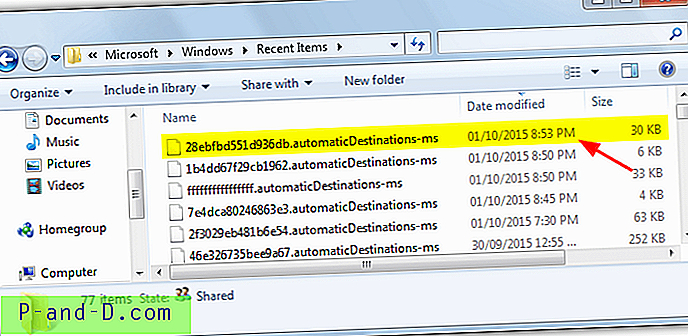
Conseil: S'il n'y a aucun changement d'heure dans le dossier AutomaticDestinations lorsque vous supprimez l'entrée, recherchez plutôt l'emplacement suivant:
% APPDATA% \ Microsoft \ Windows \ Recent \ CustomDestinations
Le nom aléatoire du fichier sera le même pour l'application chaque fois qu'il crée une nouvelle liste de raccourcis, il est donc facile de créer un raccourci pour supprimer le fichier.
1. Faites un clic droit sur le bureau> Nouveau> Raccourci, ajoutez ce qui suit dans la boîte, remplacez le nom de fichier par le vôtre:
cmd / c del / q% APPDATA% \ Microsoft \ Windows \ Recent \ AutomaticDestinations \ 1234567890abcdef.automaticDestinations-ms
2. Remplacez les noms ci-dessus par CustomDestinations si votre changement de date était dans ce dossier. Appuyez sur Suivant et donnez un nom au raccourci, puis cliquez sur Terminer.
Maintenant, lorsque vous lancez le raccourci, les entrées de la liste de raccourcis uniquement pour l'application choisie seront supprimées. Pour utiliser la commande dans un fichier de commandes au lieu d'un raccourci, supprimez «cmd / c» de la ligne.
Désactiver une liste de raccourcis d'application unique
Pour désactiver complètement la liste de raccourcis pour une application particulière plutôt que de nettoyer régulièrement la liste, vous pourriez avoir la chance de trouver une option quelque part dans le logiciel qui permet de désactiver la liste. Firefox est un de ces programmes qui a une option enfouie dans sa page about: config.
Si le logiciel n'a pas d'option de désactivation ou si vous ne le trouvez pas, il existe quelques solutions:
1. Suivez les étapes 1 à 4 ci-dessus pour supprimer une liste de raccourcis pour un seul programme mais ne supprimez pas le fichier. Au lieu de cela, faites un clic droit sur le fichier, sélectionnez Propriétés et cochez la case Lecture seule pour protéger en écriture le fichier, puis Appliquer. Selon l'application, cela verrouillera la liste de raccourcis actuelle en place, empêchant l'ajout de nouveaux éléments ou supprimant les entrées existantes, puis verrouillera la liste.
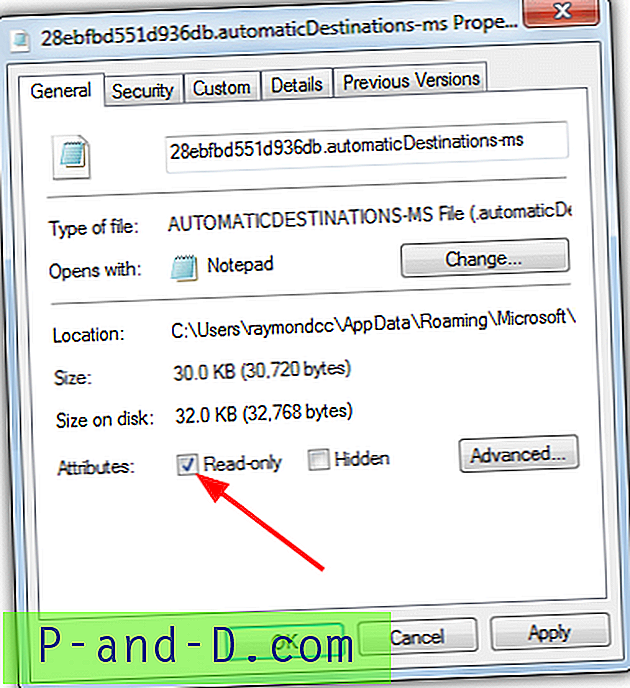
1a. Une alternative à ce qui précède n'est pas de protéger le fichier en écriture mais de le remplacer. Copiez le nom complet du fichier (1234567890abcdef.automaticDestinations-ms), puis supprimez-le ou déplacez-le. À sa place, créez un nouveau dossier (clic droit> Nouveau> Dossier) et donnez-lui le même nom exact que le fichier que vous venez de supprimer.
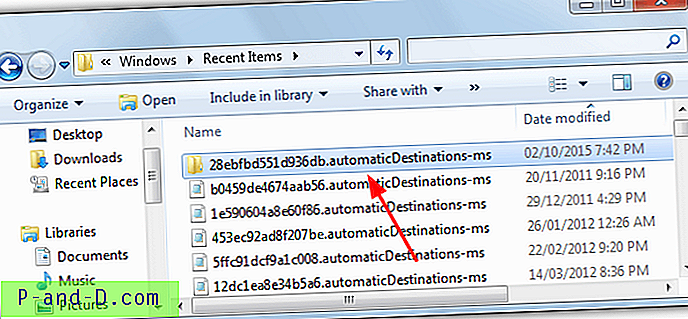
Cela supprimera totalement la liste de raccourcis et empêchera le programme d'en créer une nouvelle. Supprimez le dossier pour recommencer à utiliser la liste de raccourcis.
Créez vos propres listes de raccourcis
Nous n'avons trouvé aucun programme capable de modifier de manière fiable les listes de raccourcis existants, mais il existe quelques outils qui vous permettent de remplacer une liste de raccourcis existante par la vôtre ou de créer une liste personnalisée pour une application qui n'en aurait normalement pas.
1. JumpList Launcher
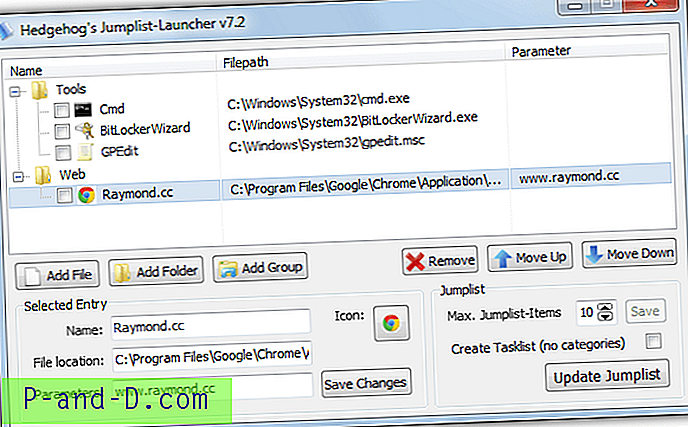
Il s'agit davantage d'un lanceur de menu de programme qui utilise la fonctionnalité Liste de raccourcis vous permettant de choisir et de placer vos raccourcis les plus pratiques dans une seule liste. Le processus est assez simple, épinglez l'exécutable JumpList Launcher au menu Démarrer ou à la barre des tâches et ouvrez la fenêtre de configuration du programme. Ajoutez des programmes ou des dossiers à la liste avec des paramètres facultatifs et placez-les dans des groupes séparés si vous le souhaitez. Enregistrez les modifications, mettez à jour la liste de raccourcis, puis cliquez avec le bouton droit sur l'icône épinglée pour accéder à la liste. JumpList Launcher est un exécutable portable unique et fonctionne sur Windows 7 et supérieur.
Télécharger JumpList Launcher
2. Dossier de saut
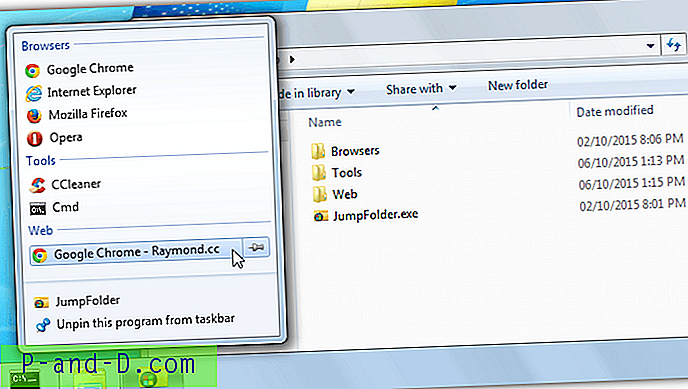
Jump Folder est similaire en fonctionnement au JumpList Launcher ci-dessus en ce qu'il crée un système de raccourcis de menu qui se comporte comme une liste de raccourcis. Ce programme nécessite cependant une configuration manuelle et n'a pas d'interface utilisateur. Extrayez le zip dans un dossier, épinglez JumpFolder.exe dans le menu Démarrer ou la barre des tâches, puis créez des dossiers au même emplacement que l'exécutable pour agir en tant que catégories. Dans les dossiers de catégorie, ajoutez des raccourcis de programme ou de dossier, puis exécutez le programme une fois pour enregistrer les entrées. Le résultat est un système de menus de style Jump List, testé et fonctionnant sous Windows 7 à 10.
Télécharger Jump Folder
3. Jumplist Extender
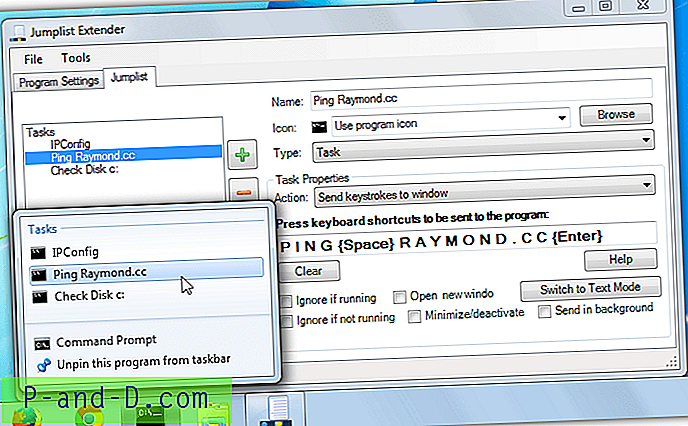
Cela ressemble à une version plus avancée des outils ci-dessus et crée, modifie ou importe / exporte des listes de raccourcis personnalisées pour les applications. JumpList Extender vous permet d'utiliser des raccourcis clavier pour exécuter des fonctions de tâche à partir du programme épinglé, vous pouvez également envoyer d'autres frappes au clavier, exécuter à partir de la ligne de commande ou même créer des scripts personnalisés si vous avez une expérience du langage de script AutoHotKey. Un inconvénient est que JumpList Extender nécessite une installation bien que vous puissiez décompresser les fichiers avec Universal Extractor pour le rendre portable.
Télécharger Jumplist Extender
4. Éditeur JumpList
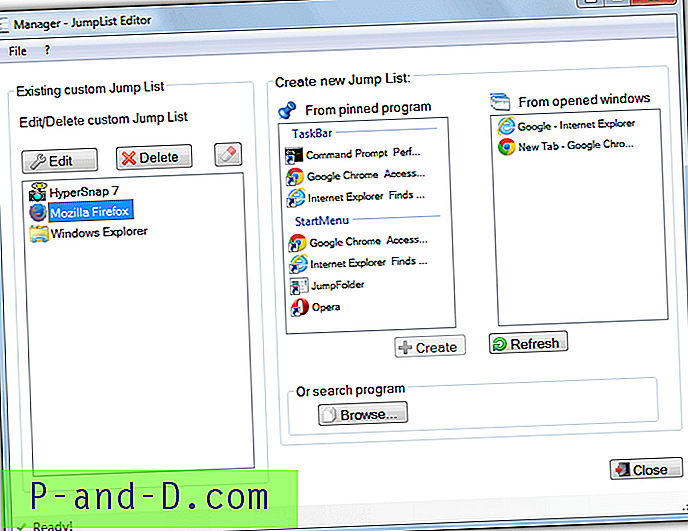
L'éditeur de JumpList est potentiellement plus utile car il a la capacité d'inclure des listes standard ou fréquentes dans vos propres listes de raccourcis personnalisées. Cela les fait se comporter beaucoup plus comme ce que vous obtenez des vraies listes de sauts. Sélectionnez une icône épinglée ou une fenêtre ouverte pour créer une liste, puis modifiez la liste selon vos besoins. La liste automatique peut être des éléments fréquents, des éléments récents ou une liste personnalisée, puis ajoutez vos propres tâches personnalisées comme l'ouverture d'un seul fichier ou dossier, ou même une tâche à opérations multiples. JumpList Editor n'est pas portable mais peut l'être avec Universal Extractor.
Télécharger JumpList Editor
![Correction IMEI non valide sur les appareils Android Mediatek [Aucun signal]](http://p-and-d.com/img/tech-tips/966/fix-invalid-imei-mediatek-android-devices.png)