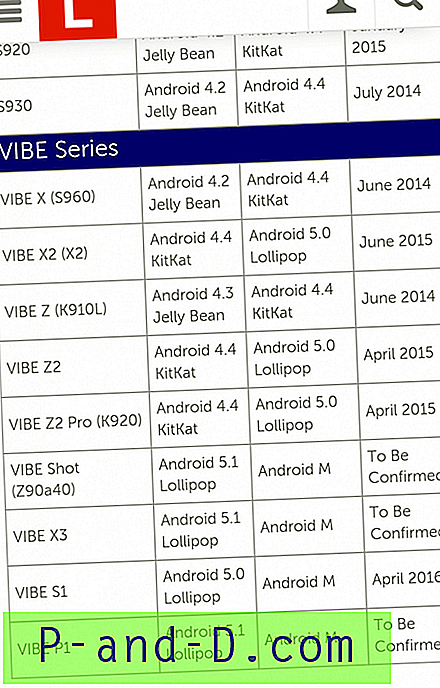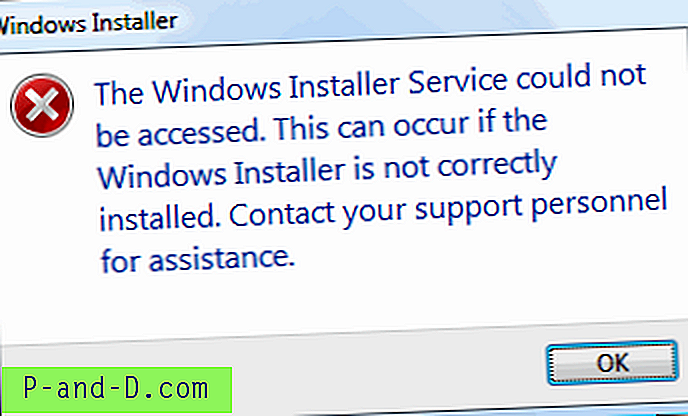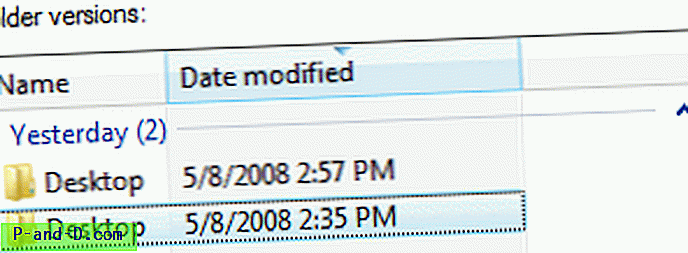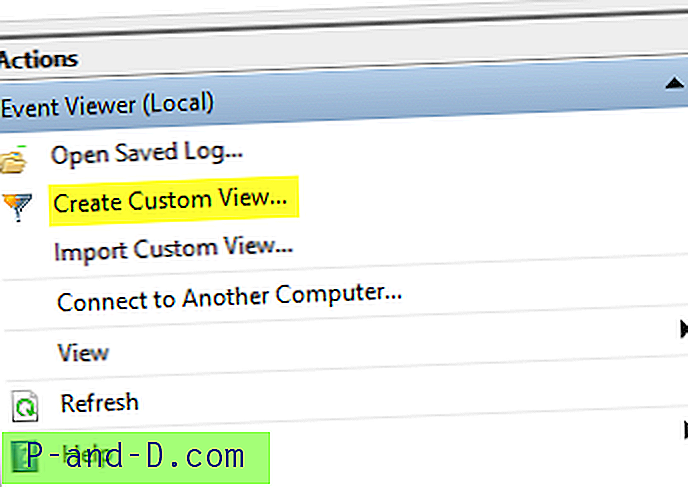Tout utilisateur d'ordinateur saura que les actions par défaut pour les boutons de souris standard sont un clic gauche pour sélectionner, un clic droit pour afficher le menu contextuel et la molette est utilisée pour le défilement. La plupart des souris ont également un troisième bouton sur la molette de défilement qui n'a pas vraiment de fonction par défaut et peut effectuer différentes actions en fonction du logiciel que vous utilisez. Par exemple, le bouton central de la souris dans Google Chrome peut fermer des onglets, ouvrir des liens dans de nouveaux onglets et faire défiler automatiquement.
Des souris plus chères ou premium peuvent être livrées avec plus de dix boutons ou plus. À l'aide du logiciel conçu pour la souris, vous pourrez configurer les boutons pour effectuer un certain nombre de tâches différentes. La société qui fabrique ce logiciel ne prend généralement en charge que les souris qu'il fabrique, vous ne pouvez donc pas utiliser le logiciel Logitech avec une souris Razer ou Corsair, etc.

Alors que la plupart des entreprises prennent en charge leurs souris avec des logiciels, certaines souris sont plus génériques ou proviennent d'un fabricant qui n'a pas créé son propre logiciel. Si tel est le cas, vous aurez besoin d'une autre façon de modifier et de personnaliser les actions de votre bouton de souris car Windows n'a pas d'options intégrées pour le faire. Ici, nous montrons 5 façons dont vous pouvez affecter diverses actions prédéfinies aux boutons de votre souris. 1. Gestionnaire de souris
Si vous avez une souris à quatre ou cinq boutons, le Gestionnaire de souris peut s'avérer utile. C'est un programme simple et gratuit qui vous permet de définir n'importe quelle touche ou combinaison sur les quatrième et cinquième boutons. Le gestionnaire de souris n'a pas beaucoup de commandes ou d'actions avancées que vous pouvez sélectionner et est facile à utiliser. Les quatrième et cinquième boutons de votre souris sont classés en tant que boutons supplémentaires en plus des boutons gauche, droit et central (molette de défilement).
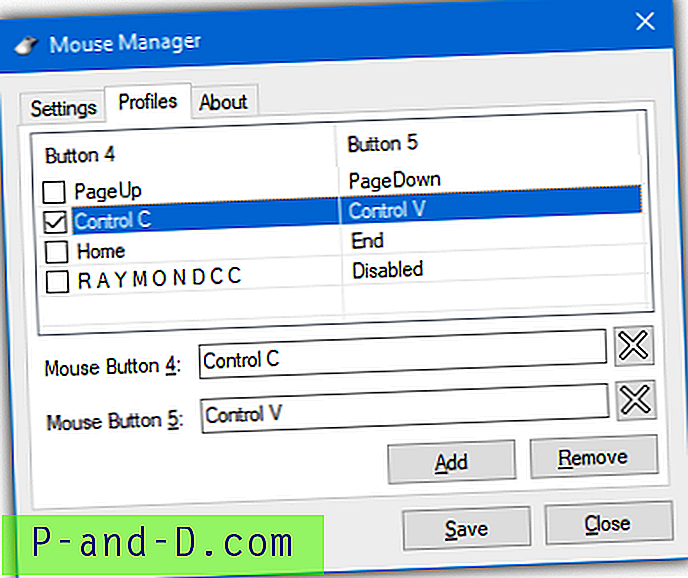
Cliquez sur Ajouter pour créer un nouveau profil et entrez vos clés, texte ou combinaison dans la case, les raccourcis comme Ctrl + V sont pris en charge. Mouse Manager prend en charge plusieurs profils afin que vous puissiez utiliser différentes combinaisons quand vous le souhaitez, appuyez simplement sur Ajouter pour créer un autre profil. Les profils sont accessibles et sélectionnés à partir du menu d'icônes de la barre d'état de Mouse Manager.
Télécharger Mouse Manager
2. Contrôle du bouton X-Mouse
X-Mouse Button Control est probablement l'outil de personnalisation de bouton de souris le plus connu sur Internet. C'est gratuit, a une version portable et n'a aucune limitation à sa fonctionnalité. Vous pouvez ajouter des applications spécifiques à surveiller par X-Mouse Button Control ainsi que des processus ouverts et des fenêtres ouvertes. Les trois boutons principaux de la souris sont pris en charge ainsi que les boutons quatre et cinq possibles, la molette de défilement et la molette d'inclinaison gauche / droite.
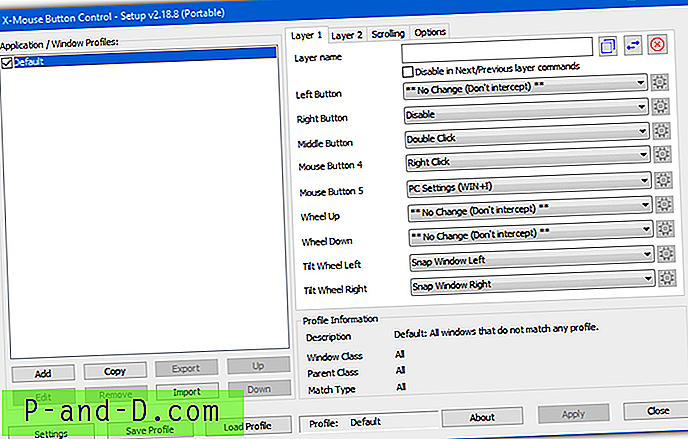
Les actions pour chaque bouton sont sélectionnées dans le menu déroulant et il y a environ 100 actions différentes parmi lesquelles choisir. Ils vont du simple échange ou de la désactivation des actions du bouton de la souris, les frappes de touches simulées, les actions d'accords / de maintien des boutons, la manipulation des fenêtres, les commandes de l'Explorateur, les paramètres Windows, les commandes des médias et du navigateur Web, les boutons collants et le ralentissement du curseur.
X-Mouse Button Control prend en charge jusqu'à 10 couches qui sont essentiellement des sous-profils différents que vous pouvez utiliser avec chaque profil principal. Les options vous permettent de configurer diverses options telles que le défilement des fenêtres d'arrière-plan, la modification de la vitesse de la souris, les raccourcis clavier pour basculer entre les couches, etc. Le contrôle des boutons X-Mouse peut sembler assez intimidant et compliqué pour les utilisateurs inexpérimentés, mais vous n'avez qu'à cliquer sur quelques boutons pour une utilisation de base.
Télécharger X-Mouse Button Control
3. HydraMouse
HydraMouse est un logiciel puissant pour attribuer des actions aux boutons de la souris. Bien que HydraMouse soit un shareware, la version gratuite est presque entièrement fonctionnelle. La seule limitation majeure est que vous ne pouvez pas ajouter de nouvelles entrées à la liste des applications après l'expiration de la période d'essai de 30 jours. Bien que vous puissiez toujours acheter HydraMouse, le développement du programme semble avoir été abandonné depuis longtemps, la dernière version date de 2011.
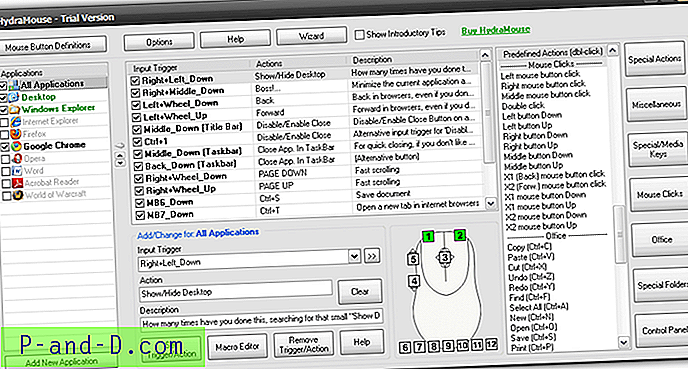
Certaines des 100+ actions prédéfinies incluses dans le programme sont la possibilité d'ouvrir des fichiers / dossiers / programmes, d'accéder à des dossiers spéciaux comme Mes images, d'appuyer sur des combinaisons de touches de raccourci telles que copier / coller / couper / enregistrer, simulation de clic de souris, touches multimédias pour lire / mettre en pause / arrêter / contrôler le volume et d'autres actions diverses pour ouvrir / fermer le plateau de CD, minimiser / maximiser la fenêtre, etc. La liste des actions est assez impressionnante.
Pour effectuer un remappage simple d'un bouton de souris à un autre, tout ce que vous avez à faire est de sélectionner l'application dans la liste, cliquez sur la zone de déclenchement d'entrée et appuyez sur le bouton souhaité, cliquez sur la zone d'action et appuyez sur le bouton pour remapper, puis appuyez sur Définissez Déclencheur / Action. HydraMouse est également livré avec un puissant éditeur de macro pour créer des séquences complexes d'actions qui peuvent être exécutées en cliquant sur un bouton.
Télécharger HydraMouse
4. ClickyMouse
ClickyMouse date de 2015 et a depuis été remplacé par un autre logiciel appelé Macro Toolworks. Il existe également une version gratuite de Macro Toolworks mais nous avons trouvé que ClickyMouse est plus facile à utiliser et un peu plus fiable lors de l'attribution des boutons de la souris. Bien qu'il puisse être fait, ce programme est plus difficile à configurer que les autres ici si vous voulez simplement faire quelque chose de simple comme désactiver ou remapper les boutons de la souris.
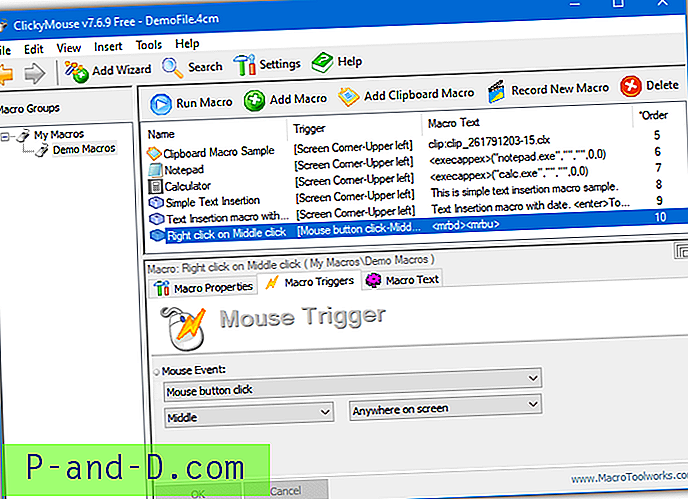
En plus de déclencher simplement des actions sur un clic de bouton de souris normal, vous pouvez également déclencher d'autres événements de souris tels que double-cliquer, maintenir le bouton de la souris enfoncé, secouer la souris horizontalement ou verticalement, faire défiler la molette de la souris vers l'avant ou vers l'arrière et déplacer le curseur au bord ou aux coins de l'écran. ClickyMouse prend en charge les cinq boutons standard de la souris: gauche, milieu, droite, X1 et X2.
Pour affecter un bouton de la souris, vous devez d'abord créer une macro simple. Appuyez sur Ajouter une macro, accédez à l'onglet Déclencheurs de macro, sélectionnez un événement tel que «clic de bouton de souris» et quel bouton déclenche l'événement dans la liste déroulante. Ensuite, allez dans l'onglet Texte de macro, cliquez sur Ajouter CMD et ajoutez une commande Button Down et Button Up. ClickyMouse peut exécuter certaines commandes et fonctions assez complexes et avancées avec la souris si vous investissez un peu de temps pour apprendre comment cela fonctionne.
Télécharger ClickyMouse
5. Remapper les boutons de la souris avec AutoHotKey
Si vos besoins sont assez simples et que vous souhaitez uniquement remapper un bouton de la souris à un autre, désactiver un bouton de la souris ou désactiver / inverser la molette de défilement, AutoHotKey gérera cette tâche facilement. AutoHotKey n'est pas un utilitaire d'utilisateur final mais est un langage de script et l'interaction avec la souris et le clavier est l'une de ses spécialités.
Tout d'abord, téléchargez AutoHotKey et installez-le. Faites un clic droit sur le bureau et sélectionnez Nouveau> «Script AutoHotKey». Donnez un nom au script mais assurez-vous que son extension reste «.ahk». Faites un clic droit sur le nouveau fichier et sélectionnez «Modifier le script» pour ouvrir le script dans le bloc-notes.
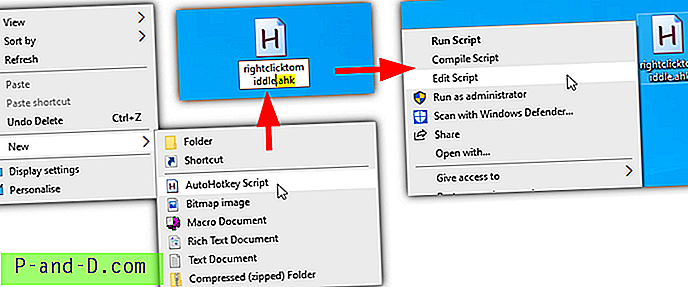
Dans AutoHotKey, les actions sont nommées LButton, RButton, MButton, XButton1 et XButton2. Les boutons X sont classés comme les quatrième et cinquième boutons de la souris si votre souris en possède. La molette de la souris est prise en charge avec WheelUp, WheelDown, WheelLeft et WheelRight (gauche et droite ne sont cependant pas garanties de fonctionner).
La syntaxe à utiliser dans le script est très simple. Sur une nouvelle ligne, tapez le bouton de la souris / l'action de défilement que vous souhaitez modifier, ajoutez deux deux-points, puis tapez la nouvelle action que vous souhaitez donner au bouton. Utilisez Retour après les deux-points pour désactiver le bouton. Voici quelques exemples:
MButton :: RButton - Fait que le bouton central de la souris effectue des actions de clic droit.
RButton :: LButton - Fait que le bouton droit effectue des clics gauche.
WheelUp :: WheelDown - Défiler vers le haut fera défiler vers le bas.
WheelDown :: WheelUp - Fait l'opposé. Utilisez ceci et au-dessus ensemble pour inverser la molette de défilement.
XButton1 :: RButton - Le quatrième bouton de la souris effectuera un clic droit.
XButton2 :: Return - Désactive le cinquième bouton.
RButton :: Return - Désactive le bouton droit de la souris.
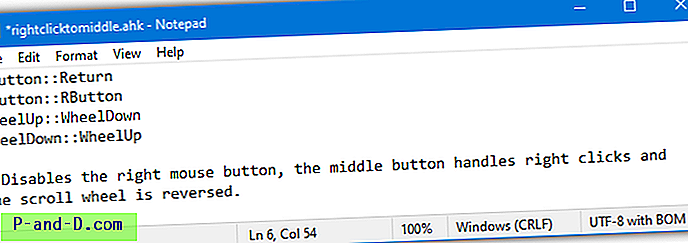
Enregistrez le fichier lorsque vous avez terminé, puis double-cliquez dessus pour exécuter le script. Le script en cours d'exécution se trouve dans la barre d'état système avec une icône verte, vous pouvez cliquer dessus avec le bouton droit et suspendre le script (arrêter les actions personnalisées de la souris), recharger le script après une modification, modifier le script ou quitter. Si vous désactivez le bouton droit de la souris dans votre script, tous les menus contextuels sont toujours accessibles en maintenant la touche Maj enfoncée tout en cliquant avec le bouton droit.
AutoHotKey peut être utilisé de manière plus avancée, comme le mappage des touches du clavier ou des raccourcis vers les boutons de la souris, le lancement de programmes / macros avec un clic de souris et même l'attribution d'actions de bouton de souris personnalisées à des programmes spécifiques. Lisez le guide AutoHotKey pour plus d'informations.

![[ROM] Installez CyanogenMod 14 dans OnePlus 3T](http://p-and-d.com/img/install-cyanogenmod-14-oneplus-3t-6757725.jpg)