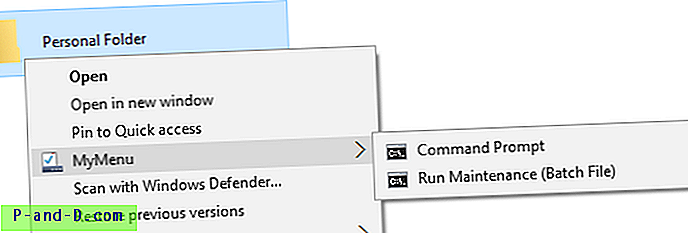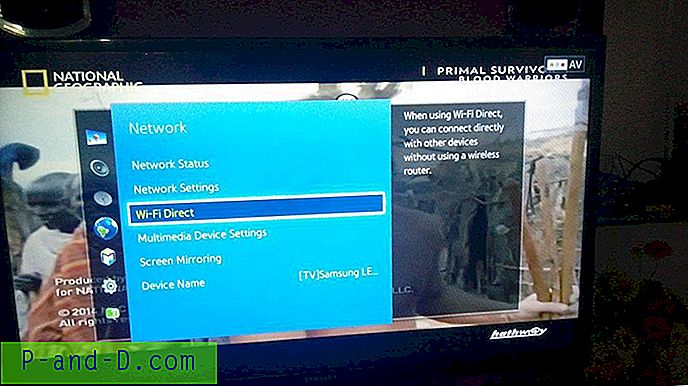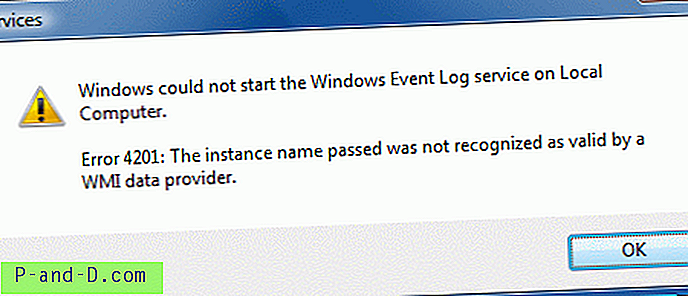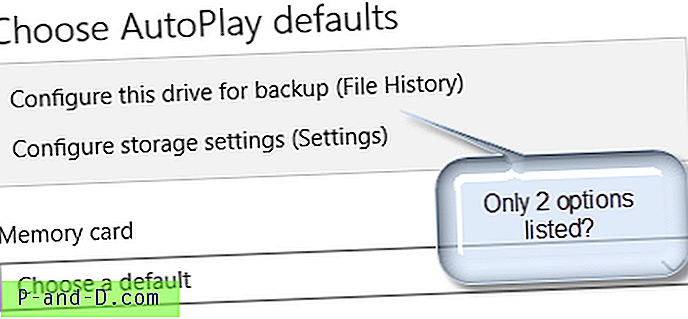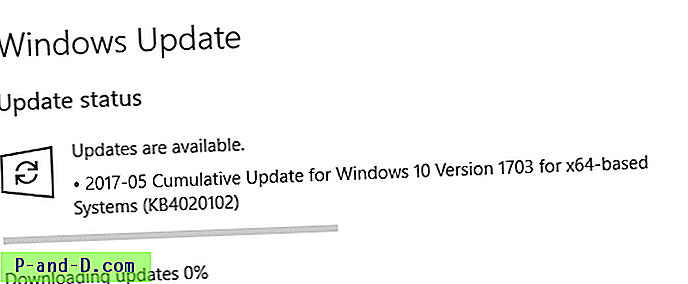Chaque fois que vous installez une mise à jour ou que le système l'installe automatiquement, l'historique de Windows Update est mis à jour avec le numéro de la base de connaissances. Vous pouvez vérifier l'historique de Windows Update, mais l'interface graphique ne propose aucune option pour imprimer la liste des mises à jour installées à partir de l'écran d'historique de Windows Update. Voici quelques outils du site Nirsoft qui peuvent vous aider à imprimer l'historique de Windows Update.
Comment imprimer votre historique de mise à jour Windows en exportant vers un fichier
Utilisation de WinUpdatesList
WinUpdatesList affiche la liste de toutes les mises à jour Windows, y compris les Service Packs et Hotfix installés sur votre ordinateur local. Vous pouvez copier la liste des mises à jour dans le presse-papiers ou l'enregistrer dans un fichier texte / HTML / XML en un seul clic. Les champs suivants sont affichés pour chaque mise à jour répertoriée.
Nom, Description, Date d'installation, Type de mise à jour, Lien Web, Description longue, Dernière heure de modification, Installé par, Version d'affichage, Application, Commande de désinstallation
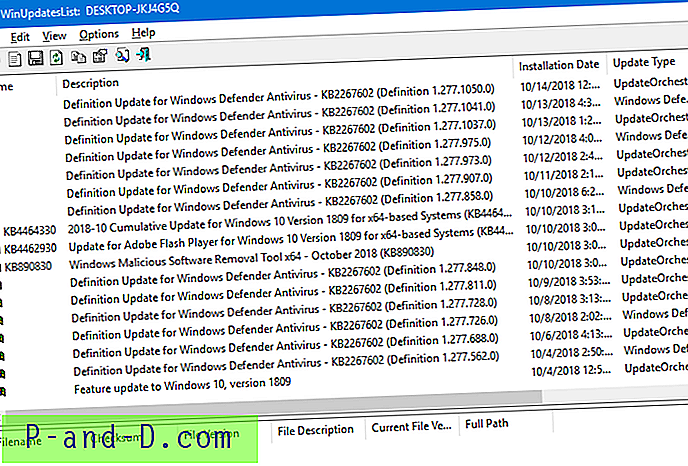
Sélectionnez toutes les entrées et cliquez sur le bouton Enregistrer. Dans la zone de liste déroulante des types de fichiers, sélectionnez le format dans lequel les données doivent être écrites. WinUpdatesList fonctionne dans toutes les versions de Windows.
Remarque: l' outil WinUpdatesList est très ancien et n'est plus mis à jour. Il existe un nouvel outil nommé WinUpdatesView qui remplace WinUpdatesList .WinUpdatesView (visionneuse d'historique des mises à jour Windows)
WinUpdatesView est un outil simple de Nirsoft qui affiche l'historique des mises à jour Windows sur votre système. WinUpdatesView peut charger l'historique des mises à jour Windows à partir de votre système local, à l'aide de l'API, et il peut également lire et analyser le fichier de base de données des mises à jour Windows ( DataStore.edb ) à partir d'un lecteur externe ou d'un ordinateur distant sur votre réseau.
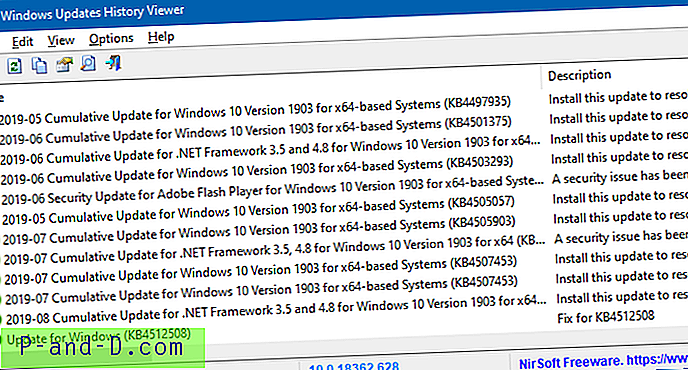
CONNEXES: Comment vérifier si une mise à jour Windows spécifique (KB) est installée sur votre ordinateur?
Utilisation de SysExporter
SysExporter vous permet de récupérer les données stockées dans des vues de liste, des arborescences, des zones de liste et des zones de liste déroulante standard à partir de presque toutes les applications exécutées sur votre système, et de les exporter vers un fichier texte, HTML ou XML. Utilisons SysExporter pour exporter la liste Windows Update vers un fichier texte sur un ordinateur Windows 7.
Malheureusement, sur un ordinateur Windows 10, SysExporter n'est pas en mesure de récupérer la liste des mises à jour Windows à partir du Panneau de configuration → Tous les éléments du Panneau de configuration → Programmes et fonctionnalités → Afficher la liste des mises à jour installées .
Pour exporter l'historique de mise à jour de Windows dans Windows 7, procédez comme suit:
- Téléchargez l'outil SysExporter et exécutez-le
- Cliquez sur Démarrer, Tous les programmes, Windows Update
- Cliquez sur Afficher l'historique des mises à jour
- Dans SysExporter, sélectionnez l'élément nommé Afficher l'historique des mises à jour (ListView)
- Dans le volet inférieur, sélectionnez toutes les entrées (CTRL + A)
- Faites un clic droit et choisissez Copier les éléments sélectionnés (délimités par des tabulations)
- Ouvrez le Bloc - notes et collez le texte du presse-papiers.
- Enregistrez le document Bloc-notes.
Vous pouvez également ouvrir le fichier CSV exporté à l'aide de Microsoft Excel afin qu'il soit bien affiché avec les en-têtes de colonne.
Utilisation de PowerShell
Lancez Windows Powershell. Copiez et collez le code suivant dans la console PowerShell:
Get-Hotfix | format-list
Ceci répertorie les mises à jour installées pour votre système d'exploitation.
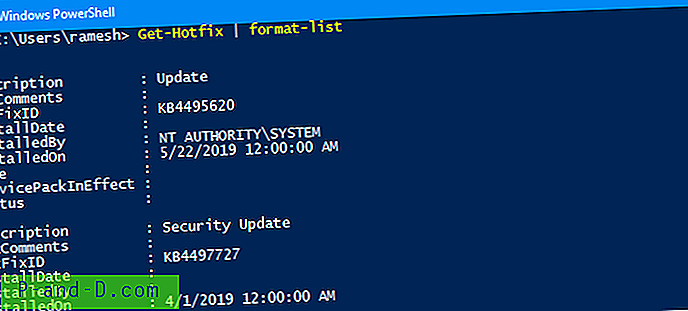
Les extraits de code suivants répertorieront toutes sortes de mises à jour (Windows et application), mais uniquement celles installées à l'aide de Windows Update, Microsoft Update, la fonction de mises à jour automatiques ou via WSUS.
# Convertir le code de résultat de l'historique Wua en un nom # 0 et 5 ne sont pas utilisés pour l'historique # Voir https://msdn.microsoft.com/en-us/library/windows/desktop/aa387095(v=vs.85).aspx function Convert-WuaResultCodeToName {param ([Parameter (Obligatoire = $ true)] [int] $ ResultCode) $ Result = $ ResultCode switch ($ ResultCode) {2 {$ Result = "Succeeded"} 3 {$ Result = "Succeeded With Erreurs "} 4 {$ Resultat =" Echec "}} return $ Result} fonction Get-WuaHistory {# Récupère une session WUA $ session = (New-Object -ComObject 'Microsoft.Update.Session') # Interroge le dernier 1000 historique commençant par le premier recordp $ history = $ session.QueryHistory ("", 0, 1000) | ForEach-Object {$ Result = Convert-WuaResultCodeToName -ResultCode $ _. ResultCode # Rend les propriétés masquées dans les propriétés com visibles. $ _ | Add-Member -MemberType NoteProperty -Value $ Result -Name Result $ Product = $ _. Catégories | Where-Object {$ _. Type -eq 'Product'} | Select-Object -First 1 -ExpandProperty Nom $ _ | Add-Member -MemberType NoteProperty -Value $ _. UpdateIdentity.UpdateId -Name UpdateId $ _ | Add-Member -MemberType NoteProperty -Value $ _. UpdateIdentity.RevisionNumber -Name RevisionNumber $ _ | Add-Member -MemberType NoteProperty -Value $ Product -Name Product -PassThru Write-Output $ _} #Remove null records and only return the fields we want $ history | Where-Object {! [String] :: IsNullOrWhiteSpace ($ _. Title)} | Select-Object Result, Date, Title, SupportUrl, Product, UpdateId, RevisionNumber} Src: débordement de pile
Et puis exécutez:
Get-WuaHistory | Format-Table
La ligne de commande affiche la liste des mises à jour WU installées dans la fenêtre de la console
Pour exporter les résultats dans un fichier .html, exécutez:
Get-WuaHistory | sort-object Date -Unique | ConvertTo-Html | Fichier sortant d: \ wulist.htm
Cela affiche la liste des mises à jour installées dans un fichier HTML nommé d:\wulist.htm
Vous pouvez ajouter un peu de style de tableau CSS au fichier HTML et le rendre plus net comme ci-dessous:

Alternativement, vous pouvez également utiliser cet extrait de code PowerShell qui obtient uniquement les champs Titre, Description, Date et Opération:
$ Session = New-Object -ComObject "Microsoft.Update.Session" $ Searcher = $ Session.CreateUpdateSearcher () $ historyCount = $ Searcher.GetTotalHistoryCount () $ Searcher.QueryHistory (0, $ historyCount) | $ Searcher.QueryHistory (0, $ historyCount) | Select-Object Title, Description, Date, @ {name = "Operation"; expression = {switch ($ _. operation) {1 {"Installation"}; 2 {"Désinstallation"}; 3 {"Autre"}}}} | Sort-Object Date -Unique | ConvertTo-Html | Fichier sortant d: \ wulist.htm CONNEXES: Comment vérifier si une mise à jour Windows spécifique (KB) est installée sur votre ordinateur?