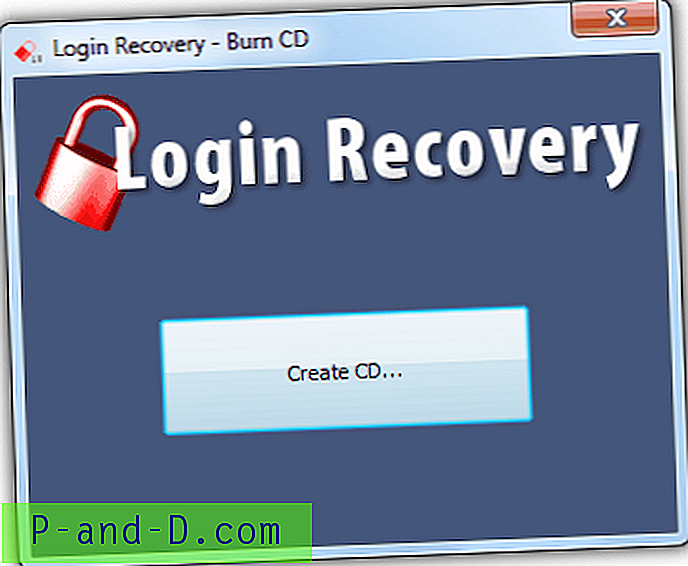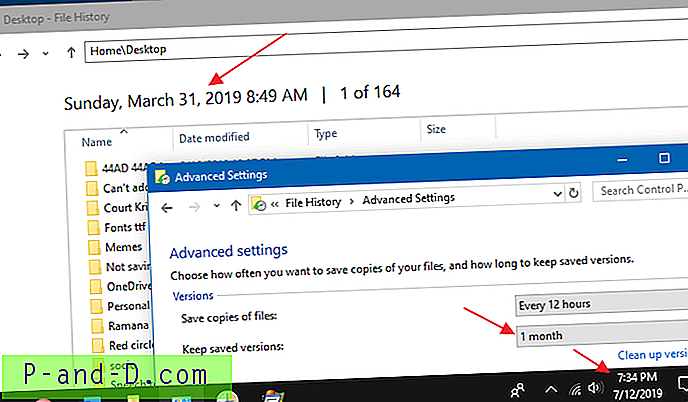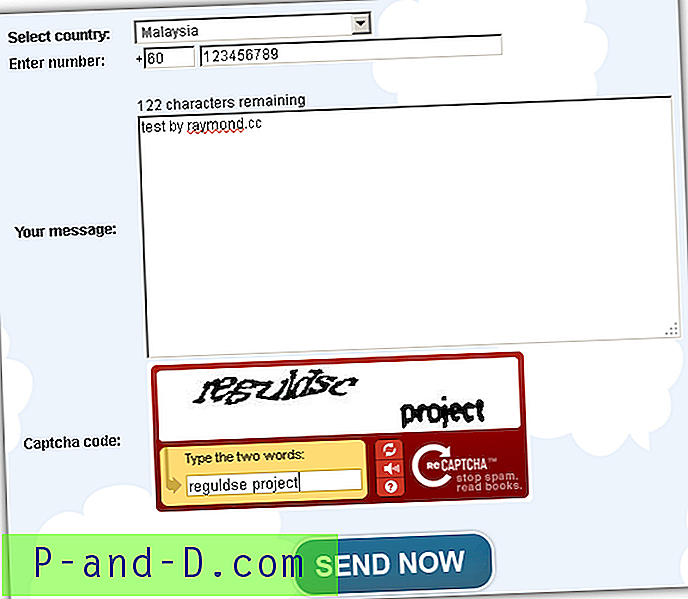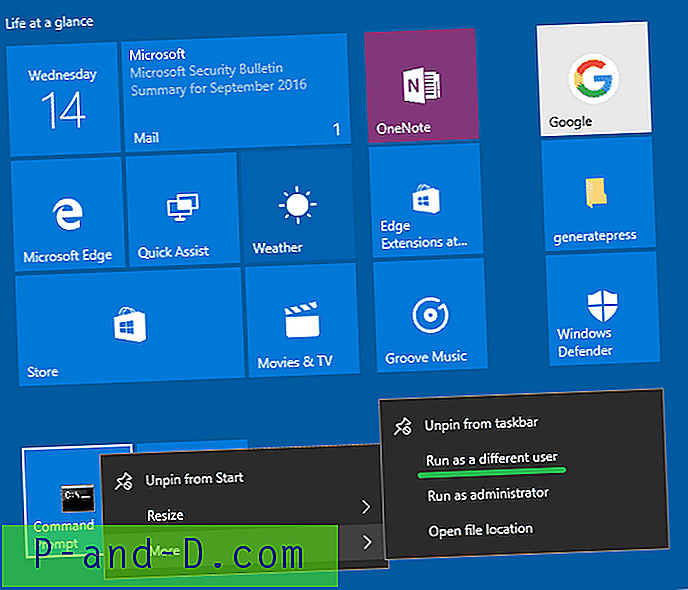L'accès rapide est une fonctionnalité pratique dans Windows 10 qui vous permet d'épingler vos dossiers fréquemment utilisés. Mais il a ses inconvénients. L'un des plus gros obstacles est que l'accès rapide ne vous permet pas de renommer les éléments épinglés. Il existe des situations en particulier dans un environnement de production où vous souhaitez renommer des liens dans l'accès rapide sans modifier le nom du dossier cible.
Cet article vous explique comment modifier le nom des éléments d'accès rapide épinglés.
Pourquoi quelqu'un devrait-il renommer des éléments épinglés dans Accès rapide?
Disons que vous avez une structure de dossiers comme celle-ci:
C: \ .. \ Comptes
├───2017
│ ├───Daybook
│ └───Déclarations
├───2018
│ ├───Daybook
│ └───Déclarations
└───2019
│ ├───Daybook
│ └───Déclarations
Lorsque vous épinglez le sous-dossier Statements sous chaque dossier à Accès rapide, il apparaît comme ceci:

Il n'y a aucun moyen de distinguer les éléments épinglés du dossier parent (c.-à-d. L'année) auquel chaque lien appartient. Et l'accès rapide ne vous permet pas de renommer les dossiers épinglés.
Comment renommer des dossiers d'accès rapide épinglés dans Windows 10
Les guides flottent sur Internet pour renommer les éléments d'accès rapide à l'aide de liens symboliques à l'aide de mklink.exe . Mais cet article présente une méthode encore meilleure et sécurisée pour vous d'avoir des noms personnalisés pour les éléments d'accès rapide épinglés sans renommer le dossier lui-même.
Mettons la fonctionnalité Bibliothèques au travail!
Utilisez la fonction Bibliothèques
Windows vous permet de créer autant de bibliothèques personnalisées que vous le souhaitez. Pour chaque dossier d' instructions que vous souhaitez épingler, vous pouvez créer une bibliothèque personnalisée avec le nom souhaité (c.-à-d. Mentionner l'année)
- Ouvrez le dossier parent du dossier que vous souhaitez épingler à Accès rapide.
- Cliquez avec le bouton droit sur le dossier que vous souhaitez épingler, cliquez sur Inclure dans la bibliothèque, cliquez sur Créer une nouvelle bibliothèque .

- Ouvrez les bibliothèques et renommez la bibliothèque nouvellement créée selon vos besoins. Dans ce cas, je mentionnerais l'année dans le nom de la bibliothèque.

- En option, vous pouvez attribuer l'icône de dossier standard à vos bibliothèques. Pour ce faire, cliquez avec le bouton droit sur la bibliothèque, puis cliquez sur Propriétés.
- Cliquez sur Changer l'icône de la bibliothèque, choisissez l'icône «dossier», puis cliquez sur OK, OK.

- Ouvrez la bibliothèque, cliquez avec le bouton droit sur une zone vide, cliquez sur Réorganiser les icônes et choisissez Nom . Cela rend la vue bibliothèque similaire à la vue dossier.

- Cliquez avec le bouton droit sur la bibliothèque nouvellement créée et cliquez sur Épingler à un accès rapide .
- Répétez les étapes ci-dessus pour chaque dossier que vous souhaitez épingler à Accès rapide.
- Maintenant, les éléments épinglés apparaissent comme ceci:

C'est certainement une bonne façon de changer le nom des dossiers épinglés que d'utiliser des liens symboliques. N'est-ce pas?
Nous remercions @ NTP66 sur les forums Microsoft pour la solution de contournement ci-dessus.
Remarque: Vous pouvez également ajouter des emplacements réseau à une bibliothèque en utilisant les chemins UNC ( \\computername\sharename ) au lieu de la lettre de lecteur mappée.
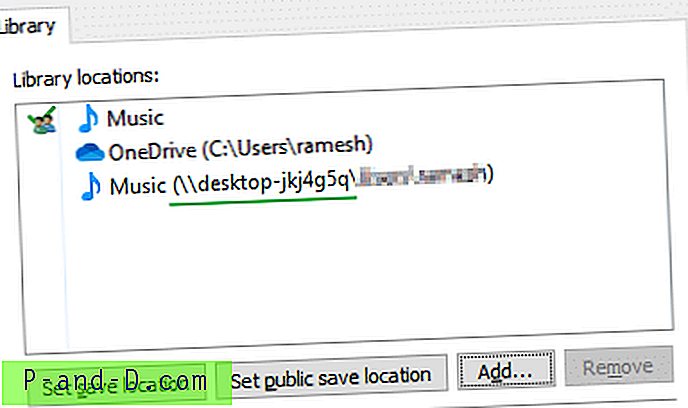
Astuce amusante! Renommer le nom de la section d'accès rapide (légende)
Nous avons vu comment changer l'icône d'accès rapide dans un article précédent. Ce message vous explique comment renommer «Accès rapide» pour utiliser un texte de légende de votre choix. Encore une fois, cela implique la modification du registre.
- Démarrez l'Éditeur du Registre (Regedit.exe) et accédez à la branche suivante:
HKEY_CURRENT_USER \ SOFTWARE \ Classes \ CLSID
- Créez une sous-clé nommée
{679f85cb-0220-4080-b29b-5540cc05aab6}si elle n'existe pas déjà. - Avec la clé
{679f85cb-0220-4080-b29b-5540cc05aab6}sélectionnée, dans le volet droit, créez une valeur de chaîne nomméeLocalizedString. - Double-cliquez sur
LocalizedStringet définissez un nom personnalisé (par exemple, Favoris ) pour le dossier d'accès rapide.
- Sous
{679f85cb-0220-4080-b29b-5540cc05aab6}, créez une sous-clé nommée ShellFolder - Avec la
{679f85cb-0220-4080-b29b-5540cc05aab6}\ShellFoldersélectionnée, créez les valeurs DWORD suivantes et définissez les données correspondantes.Valeur: Attributs Données: b080010d (hex) Valeur: FolderValueFlags Données: 00042220 (hex)

- Ensuite, accédez à la clé suivante:
HKEY_CURRENT_USER \ SOFTWARE \ Microsoft \ Windows \ CurrentVersion \ Explorer \ HideDesktopIcons \ NewStartPanel
- Créez une valeur DWORD nommée
{679f85cb-0220-4080-b29b-5540cc05aab6}et définissez ses données de valeur sur 1. Cette étape est requise pour empêcher l'icône d'accès rapide désormais renommée d'apparaître sur le bureau. - Quittez l'Éditeur du Registre.
- Déconnectez-vous et reconnectez-vous pour que les modifications prennent effet. Ou fermez toutes les fenêtres de dossiers et Quittez et redémarrez le shell de l'Explorateur.