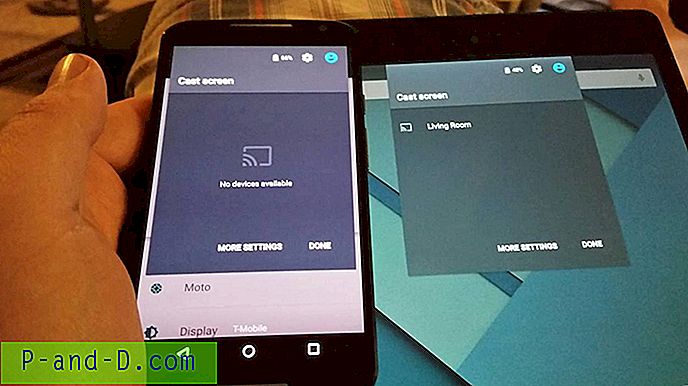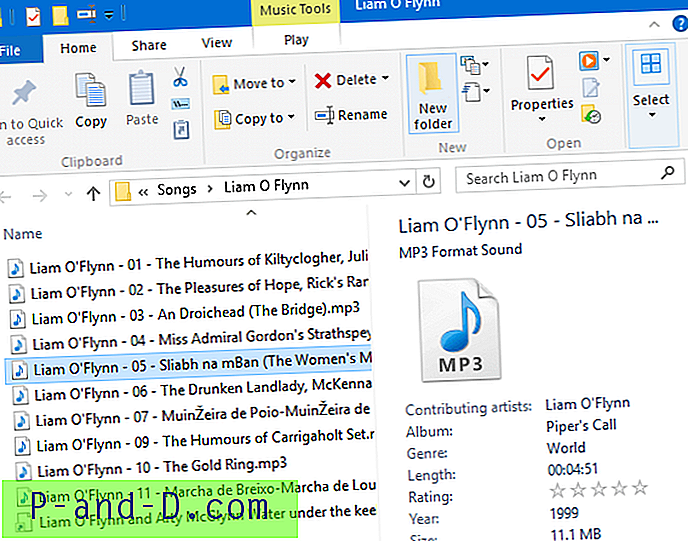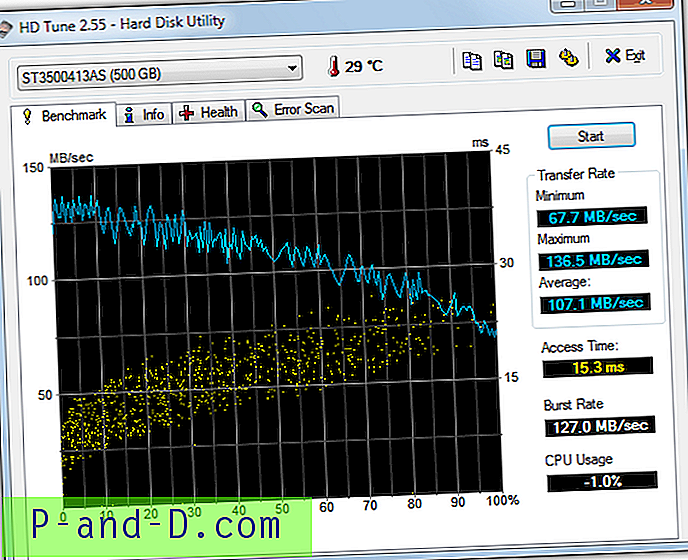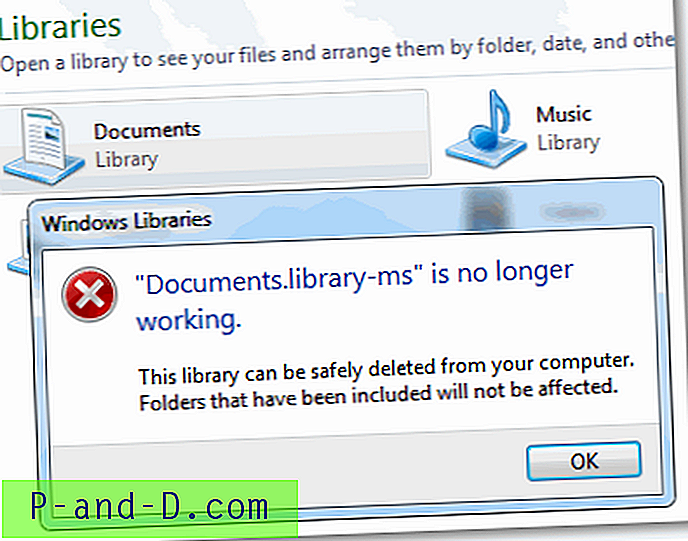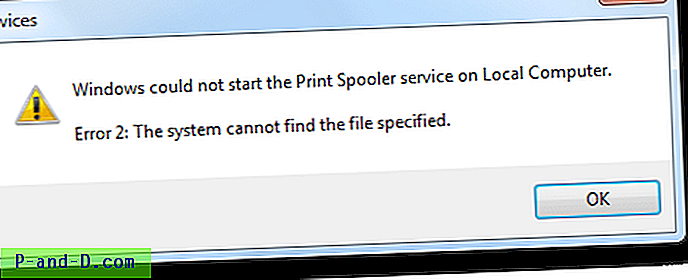Les navigateurs Web peuvent parfois avoir besoin d'être réinitialisés - pour revenir aux paramètres par défaut, en particulier à la suite et à la suppression d'une attaque basée sur un navigateur, d'un détournement de recherche, d'une PUA, d'un PUP ou d'une infection Adware. Nous avons récemment vu comment réinitialiser manuellement Google Chrome et Mozilla Firefox. Cet article vous explique comment réinitialiser complètement Microsoft Edge et recommencer.
Contenu
- Effacer l'historique de navigation et le cache de Edge
- Réparer et réinitialiser Edge via les paramètres (v1709 et versions ultérieures)
- Réparer et réinitialiser Edge manuellement (v1703 et versions antérieures)
- Étape 1: effacer les dossiers de données utilisateur Edge
- Étape 2: supprimer la clé de registre Microsoft Edge pour effacer les paramètres utilisateur
- Réinstallez Microsoft Edge à l'aide de PowerShell
Effacer l'historique de navigation et le cache de Edge
Chaque navigateur Web majeur a une option de réinitialisation pour restaurer les paramètres par défaut en un tournemain. Par exemple, les options d'Internet Explorer ont une fonction pour réinitialiser rapidement les paramètres d'Internet Explorer en quelques clics de souris. Microsoft Edge n'a pas encore d'option GUI similaire. Vous pouvez cependant effacer la plupart des éléments en supprimant les éléments d'historique de navigation suivants via les paramètres Edge (raccourci clavier: Ctrl + Maj + Suppr):
- Historique de navigation
- Cookies et données de site Web enregistrées
- Données et fichiers mis en cache
- Historique de téléchargement
- Données de formulaire
- Mots de passe
- Licences médias
- Exceptions contextuelles
- Autorisations de localisation
- Autorisations plein écran
- Autorisations de notifications
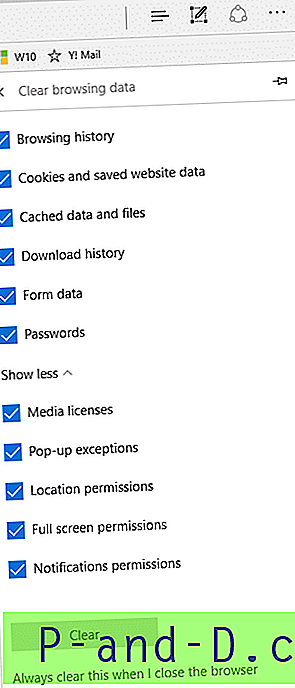
Cependant, la suppression de ce qui précède ne réinitialisera pas d'autres éléments tels que vos favoris, les entrées de registre de piratage de recherche et d'autres paramètres du navigateur. Pour effacer ces éléments, vous devrez effectuer la procédure de réinitialisation complète décrite ci-dessous.
Réparer et réinitialiser Edge via les paramètres (1709 et plus)
Dans Windows 10 Fall Creators Update (v1709 Build 16299), vous pouvez réinitialiser ou réparer Edge via la page Applications et fonctionnalités via Paramètres. Suivez ces étapes:
- Cliquez sur Démarrer, cliquez sur Paramètres. Ou utilisez Winkey + i pour ouvrir les paramètres.
- Cliquez sur Applications et sous Applications et fonctionnalités
- Sélectionnez Microsoft Edge, puis cliquez sur Options avancées .
- Dans la page «Utilisation du stockage et réinitialisation de l'application» pour Edge, cliquez sur Réparer pour réparer Edge sans perdre les données de l'application.
- Si vous souhaitez réinitialiser Edge afin que vos cookies, l'historique de navigation et le cache soient réinitialisés, cliquez sur le bouton Réinitialiser . Notez que les favoris seront conservés.
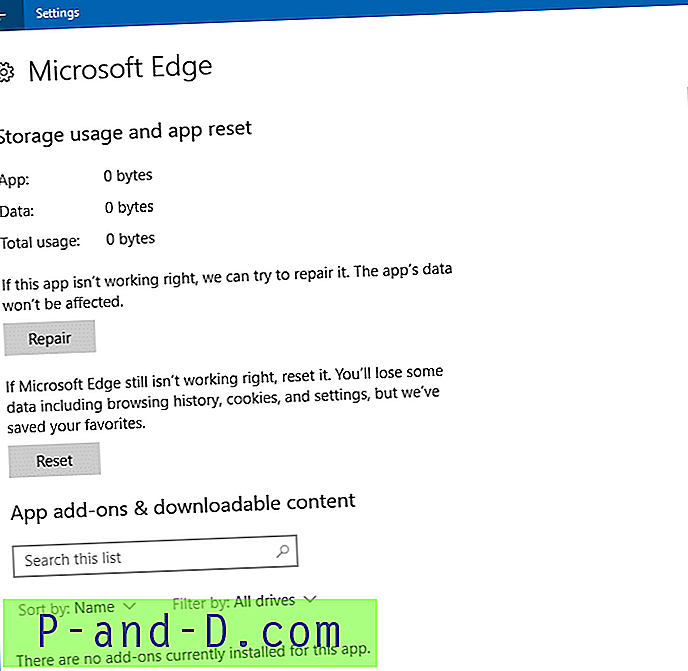
Comme indiqué précédemment, ces deux options sont disponibles si vous avez installé Fall Creators Update (ou une version ultérieure).
Réinitialiser manuellement Microsoft Edge (v1703 et versions antérieures)
Étape 1: effacer les dossiers de données utilisateur Edge
La réinitialisation d'Edge peut être nécessaire si ses performances sont lentes malgré l'effacement du cache. Aucune option de réinitialisation n'existe dans la mise à jour des créateurs et les versions antérieures. Si vous exécutez les versions antérieures, vous pouvez utiliser la méthode suivante pour terminer la réinitialisation du navigateur Web Edge pour votre compte d'utilisateur.
Remarque: La procédure suivante réinitialisera complètement les paramètres et les données Microsoft Edge. Les éléments effacés comprennent la liste de lecture, les favoris, les notes Web, les préférences des outils de développement, le cache, les cookies, les signets ePub et d'autres données et préférences pour Edge.
- Fermez toutes les instances de Microsoft Edge
- Ouvrez le dossier suivant:
C: \ Users \% username% \ AppData \ Local \ Packages \ Microsoft.MicrosoftEdge_8wekyb3d8bbwe
Le dossier ci-dessus stocke l'intégralité du contenu utilisateur lié à Microsoft Edge, y compris le fichier de base de données Favoris Spartan.edb. Il est conseillé de sauvegarder tous les sous-dossiers ci-dessus dans un emplacement différent. Il convient de noter qu'à partir de Windows 10 Redstone 2 (alias Creators Update), Microsoft Edge a la possibilité d'importer ou d'exporter des favoris vers un fichier HTML.
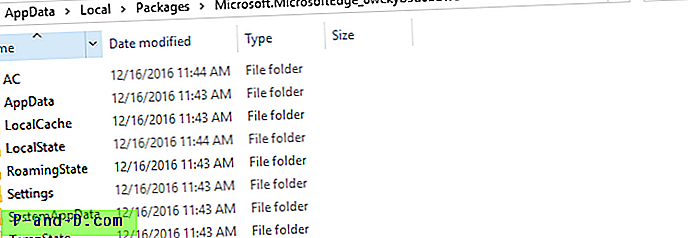
- Supprimez tous les sous-dossiers sous
Microsoft.MicrosoftEdge_8wekyb3d8bbwerépertoireMicrosoft.MicrosoftEdge_8wekyb3d8bbweaprès les avoir sauvegardés dans un emplacement sûr.
Vous ne pouvez pas supprimer les dossiers «AC» et «AppData»?
Si vous n'êtes pas en mesure de supprimer les dossiers nommés AppData et AC, essayez tout d'abord d'arrêter les «Services cryptographiques» de la console MMC Services. Et puis supprimez les deux dossiers.
Vous pouvez également utiliser la commande suivante à partir d'une fenêtre d'invite de commandes élevée, pour arrêter les services cryptographiques.
net stop cryptsvc

Vous pouvez également essayer de redémarrer Windows une fois et essayer d'effacer les dossiers.
Étape 2: supprimer la clé de Registre Microsoft Edge pour effacer les paramètres utilisateur
Presque toutes les préférences ou paramètres utilisateur configurés via l'interface utilisateur d'Edge sont stockés dans le registre. Supposons que vous fermiez la boîte de dialogue d'avertissement de fermeture des onglets multiples d'Edge avec la case à cocher «Ne plus afficher» activée. Cette préférence est stockée dans le registre.
Vous pouvez supprimer la clé de Registre suivante pour rétablir les paramètres d'usine par défaut de Microsoft Edge. Il peut être utile dans le cas de détournements de recherche ou d'une infection PUA dans Microsoft Edge.
HKEY_CURRENT_USER \ SOFTWARE \ Classes \ Local Settings \ Software \ Microsoft \ Windows \ CurrentVersion \ AppContainer \ Storage \ microsoft.microsoftedge_8wekyb3d8bbwe \ MicrosoftEdge
Téléchargez reset-edge-registry-settings.zip, décompressez et exécutez le fichier de registre ci-joint pour réinitialiser les paramètres de registre Edge. Si vous souhaitez le faire manuellement, procédez comme suit:
- Démarrez l'Éditeur du Registre (
regedit.exe) et accédez à l'emplacement ci-dessus.
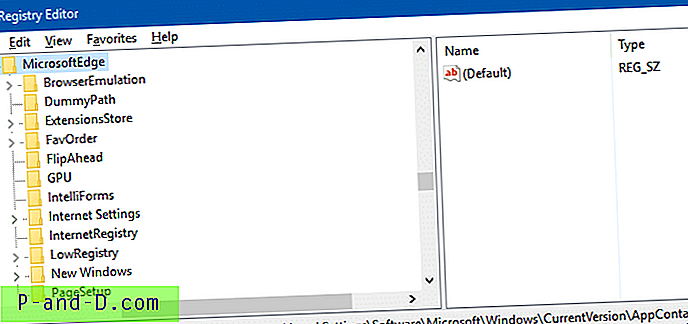
- Cliquez avec le bouton droit sur la clé MicrosoftEdge et choisissez Exporter. Enregistrez-le dans un fichier .REG.
- Cliquez avec le bouton droit sur la clé MicrosoftEdge et choisissez Supprimer.
- Quittez l'Éditeur du Registre.
- Après avoir effacé le dossier de données Microsoft Edge, vous devrez réinstaller Edge à l'aide de PowerShell. Cela régénérerait les dossiers de données utilisateur Microsoft Edge que nous avons supprimés plus tôt.
Réinstallez Microsoft Edge à l'aide de PowerShell
Démarrez PowerShell.exe en tant qu'administrateur et exécutez la commande suivante:
Get-AppXPackage -AllUsers -Name Microsoft.MicrosoftEdge | Foreach {Add-AppxPackage -DisableDevelopmentMode -Register "$ ($ _. InstallLocation) \ AppXManifest.xml"} 
Cela réinstalle Microsoft Edge.
Edge est maintenant réinitialisé et rechargé. Le démarrage de Microsoft Edge chargerait désormais la première exécution ou la page d'accueil.
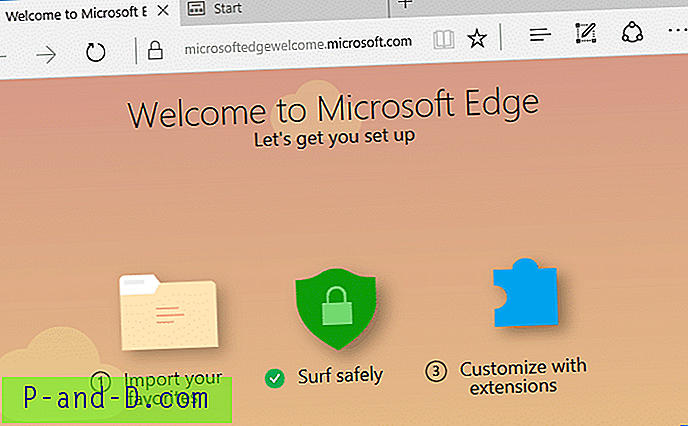
Note de l'éditeur: le navigateur Web Microsoft Edge est une application moderne ou UWP qui offre une meilleure protection que tout autre navigateur. Cependant, il y a eu des cas d'infections de logiciels publicitaires et de détournements de recherche dans le navigateur Edge, bien que rarement. Dans de telles situations, réinitialiser complètement Edge remettrait les choses en ordre, encore une fois.