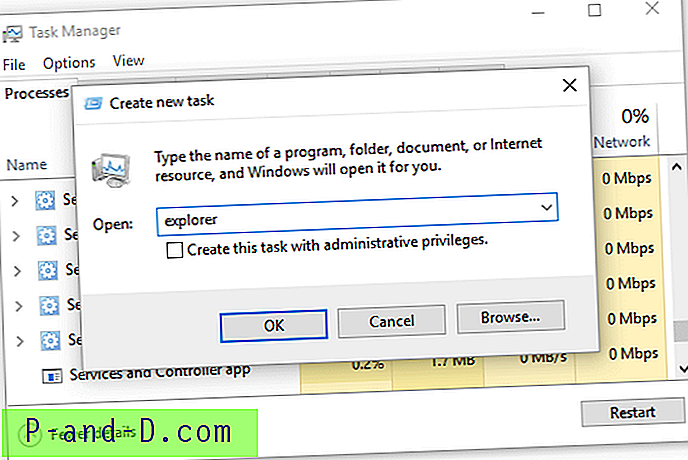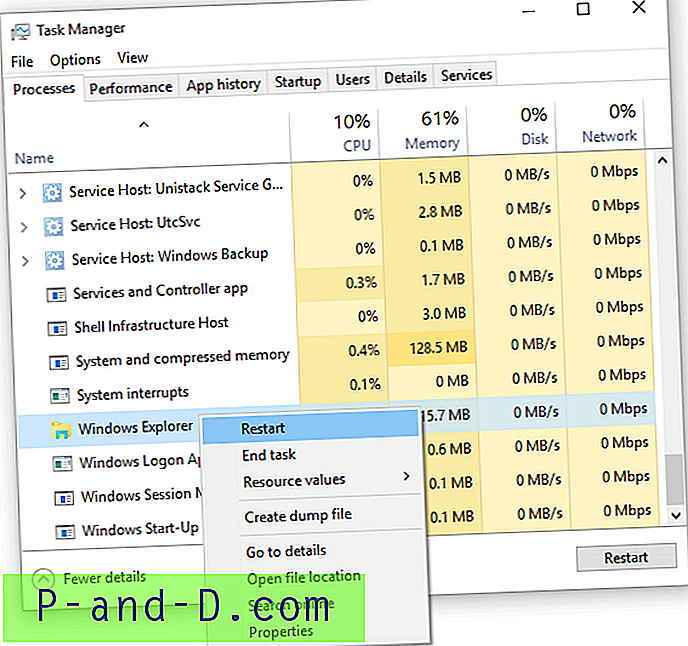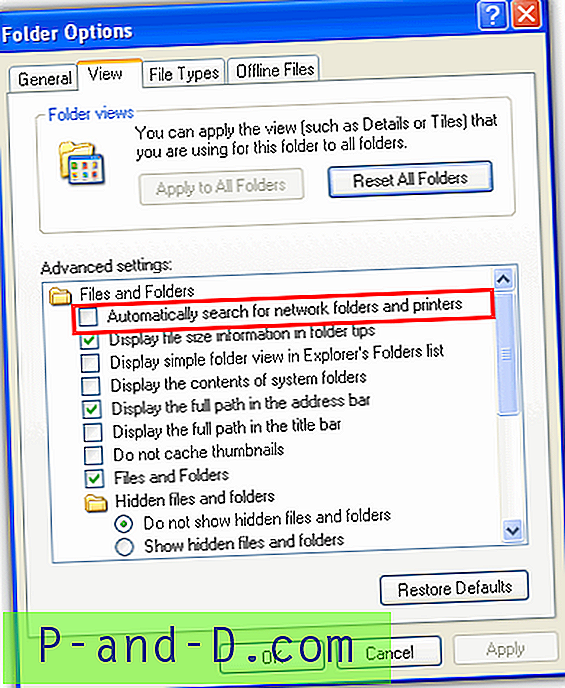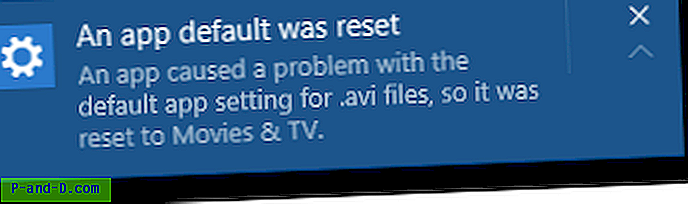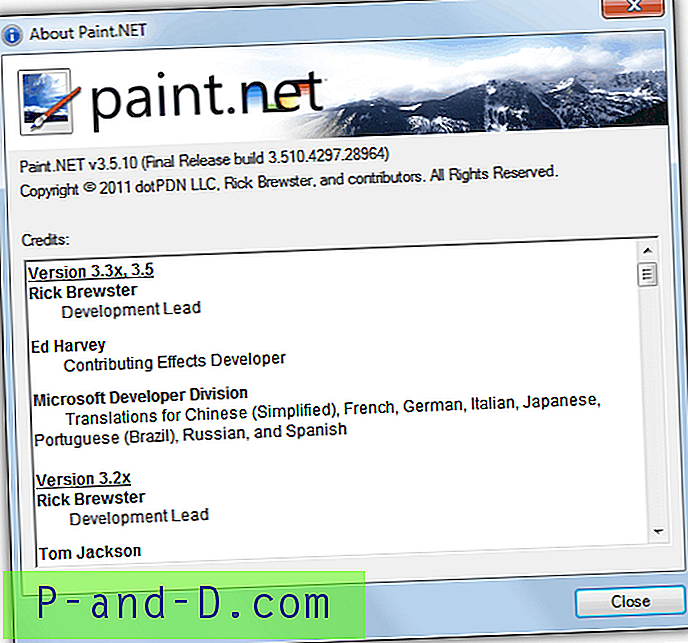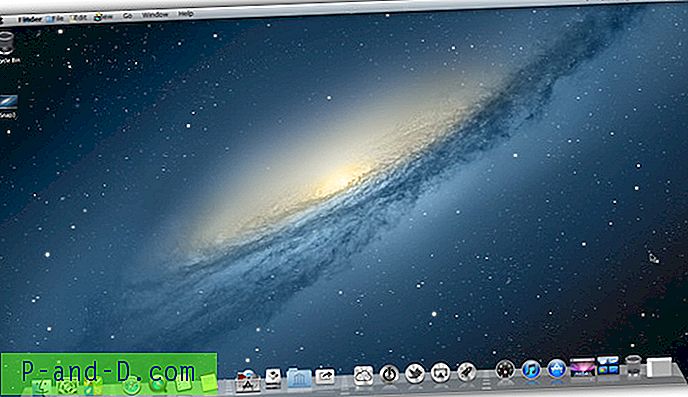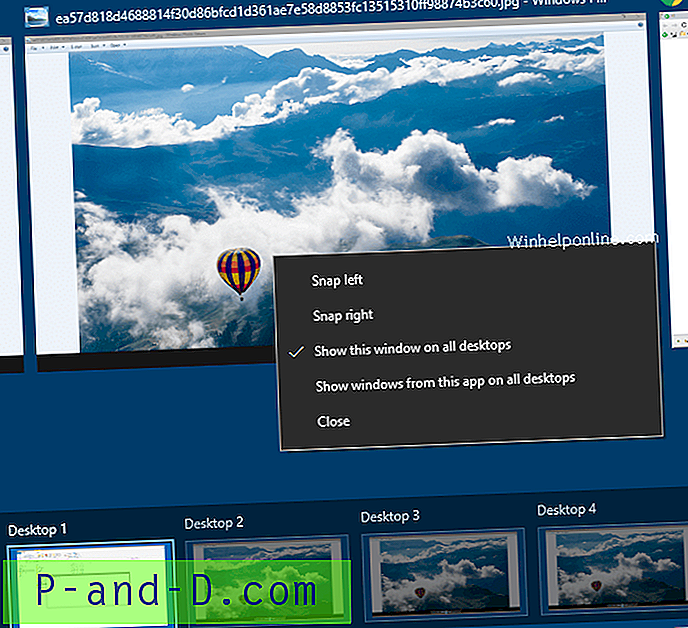Plus tôt, nous avons appris comment quitter et redémarrer le shell de l'explorateur en toute sécurité dans les versions antérieures de Windows. C'est beaucoup plus simple sous Windows 8 et Windows 10, où l'option cachée «Exit Explorer» est déplacée vers le menu contextuel de la barre des tâches au lieu du menu Démarrer. En outre, le Gestionnaire des tâches dispose d'un nouvel explorateur de redémarrage dans Windows 8 et Windows 10 qui vous permet de redémarrer facilement et sans problème le shell de l'explorateur.
Lorsque vous redémarrez le processus shell explorer.exe, la barre des tâches et le menu Démarrer sont complètement actualisés et les modifications de registre en attente, le cas échéant, prennent effet après le redémarrage du shell. Les deux méthodes pour quitter et redémarrer gracieusement l'explorateur sont décrites dans cet article.
Comment redémarrer Explorer.exe proprement dans Windows 10
Un redémarrage gracieux du shell Explorer signifie que les paramètres tels que la disposition des icônes du bureau, les préférences de la barre des tâches, etc. seront enregistrés à la fermeture d'Explorer. Alors que l'arrêt forcé des processus explorer.exe à l'aide du Gestionnaire des tâches (processus de fin), Taskkill.exe ou Tskill.exe tuent brusquement le shell Explorer sans le laisser terminer son travail.
Suivez l'une de ces méthodes pour redémarrer proprement le shell:
Méthode 1: quitter l'Explorateur et démarrer une nouvelle instance d'Explorer
Cette méthode implique de quitter le shell de l'explorateur à l'aide de la commande de sortie de l'explorateur masquée dans le menu contextuel. À l'étape 2, lancez un nouveau processus explorer.exe à l'aide du Gestionnaire des tâches.
Étape 1: quitter l'explorateur via la barre des tâches Menu contextuel
Appuyez sur les touches Ctrl et Maj et maintenez-les enfoncées, puis cliquez avec le bouton droit sur une zone vide de la barre des tâches.
Cliquez sur l'option de menu étendu Exit Explorer qui apparaît.

Cela ferme proprement le shell Explorer. À ce stade, votre barre des tâches et le menu Démarrer disparaîtront. Ils réapparaissent uniquement après le démarrage d'un nouveau processus Explorer.exe (shell).
Étape 2: démarrez un nouveau processus Explorer.exe (Shell) à l'aide du Gestionnaire des tâches
Pour redémarrer le shell Explorer:
- Démarrer le Gestionnaire des tâches (Ctrl + Maj + Échap)
- Cliquez sur le menu Fichier, cliquez sur Exécuter une nouvelle tâche
- Tapez explorateur et appuyez sur ENTREE
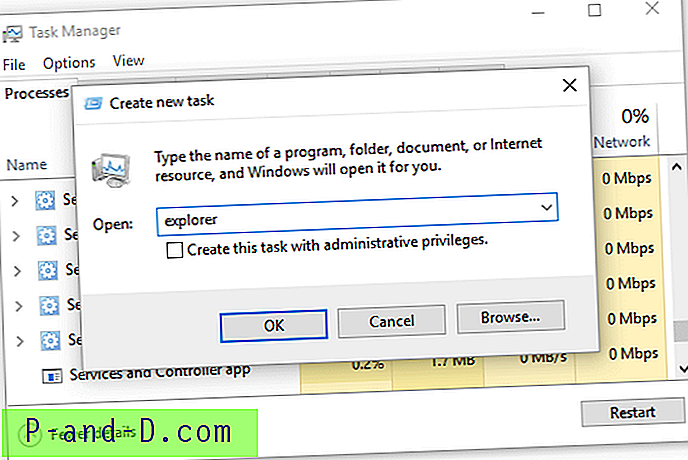
- Fermez le Gestionnaire des tâches.
Méthode 2: quitter et redémarrer l'explorateur en un seul clic à l'aide du Gestionnaire des tâches
Voici maintenant une option encore meilleure. Le Gestionnaire des tâches peut quitter et redémarrer le shell Explorer à la fois pour vous.
- Ouvrez le Gestionnaire des tâches et faites défiler jusqu'à la catégorie des processus Windows .
- Cliquez avec le bouton droit sur l'Explorateur Windows dans la liste, puis cliquez sur Redémarrer
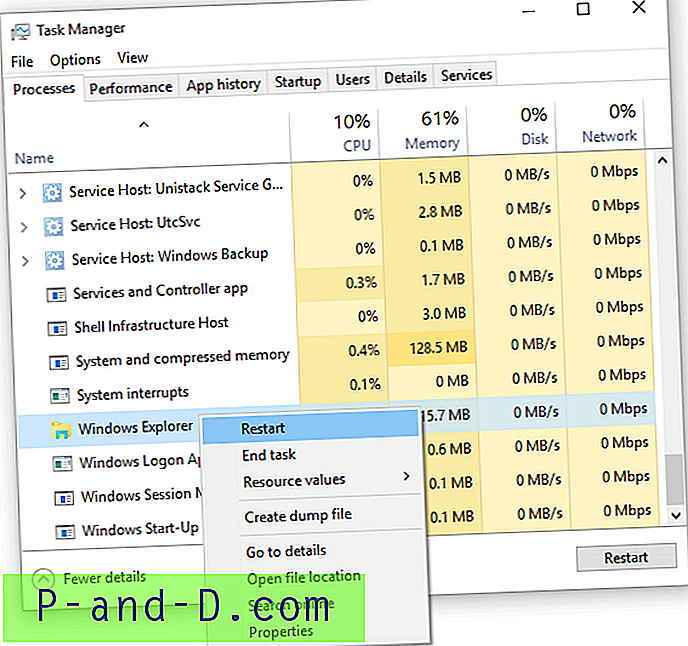
- Fermer le gestionnaire de tâches
Cela ferme le shell de l'Explorateur Windows en toute sécurité et le redémarre automatiquement!
CONNEXES: redémarrer l'explorateur avec élégance à l'aide d'un raccourci, d'une ligne de commande ou via le menu contextuel
Note de l'éditeur: l' option Gestionnaire de tâches redémarre immédiatement le shell. Alors qu'en utilisant la première méthode, vous décidez quand redémarrer le shell après l'avoir quitté. Choisissez l'option qui vous convient.